你当前正在访问 Microsoft Azure Global Edition 技术文档网站。 如果需要访问由世纪互联运营的 Microsoft Azure 中国技术文档网站,请访问 https://docs.azure.cn。
Azure Maps Power BI 视觉对象中的路径层
Azure Maps Power BI 视觉对象中的路径层功能可以可视化多个地理点之间的连接。
路径层功能可用于多种场景,例如:
- 路线可视化:显示各个位置之间的车辆、船舶或航班路径。
- 网络分析:检查网络中节点之间的连接,例如供应链路线或通信网络。
- 移动追踪:按时间和空间监视资产或个人。
本指南介绍如何有效地使用此功能。
添加路径层
本部分介绍如何添加数据和配置路径层。 开始之前,需要在 Power BI 中打开 Azure Maps 视觉对象。 若要详细了解如何将 Azure Maps 视觉对象添加到 Power BI 报表,请参阅使用 Azure Maps Power BI 视觉对象。
| 设置 | 说明 |
|---|---|
| 将设置应用到 | 希望设置应用到的路径 |
| Color | 线条的颜色 |
| Transparency | 线条的透明度 |
| 宽度 | 线条的宽度 |
| 最大缩放 | 层可见的最大缩放级别 |
| 最小缩放 | 层可见的最小缩放级别 |
将数据添加到路径层
若要绘制路径,请为“路径 ID”和“点顺序”提供数据:
将最能标识每条路径的列添加到“路径 ID”字段。 路径 ID 用于标识每个地理空间数据点属于哪条线。 如果有多条路径,则每条路径都需要独一无二的路径 ID。
将指定路径上点的顺序的列添加到“点顺序”字段。 点顺序规定了形成路径的点的顺序。
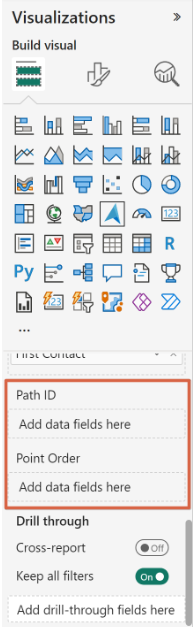
配置路径层
添加数据后,可以调整路径层的颜色、线条宽度和不透明度。 按图例或路径 ID、着色路径和具有相同图例的位置同等地应用设置。
添加数据后,可以根据需要配置路径层。 可以通过调整线条颜色、宽度和不透明度来自定义路径的样式。 这些设置可以根据图例或路径 ID 进行应用。 如果提供了图例,则与同一图例关联的路径和位置将具有相同的颜色。

与路径层交互
路径层功能提供多个交互式选项:
悬停并选择:将鼠标悬停在路径上可选择点;单击路径会选择最近的点。 所选点还按图例、路径 ID、位置和点顺序选择其他报表。
工具提示:工具提示显示将鼠标悬停在线条上时的最近点的信息。
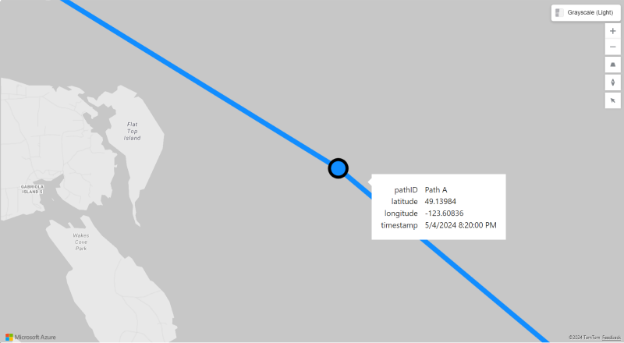
浏览和自定义路径层
检查路径层可视化所揭示的连接和见解。 进一步自定义设置以满足你的特定需求,并从地理空间数据中获得更深刻的见解。
路径层中的图例
将字段添加到图例字段可以很好地创建更高级别的分组。 因此,与同一图例关联的路径和位置的颜色相同。 下面介绍了该过程:
- 按图例分组:如果提供了图例,则路径和位置将根据图例进行分组。 例如,如果以航空公司为图例来可视化飞行路径,则与同一家航空公司关联的所有路径和位置都具有相同的颜色。 此外,如果有两行,一行的图例为“Contoso”且路径 ID 为“A123”,另一行的图例为“MSAirline”且路径 ID 为“A123”,则路径层会将它们解释为两个不同的路径:“Contoso-A123”和“MSAirline-A123”。
- 按图例设置样式:使用图例配置样式(颜色、线条宽度、不透明度)以直观地区分路径组。
- 通过图例进行交互:与路径层交互时,选择一个路径或点也会根据图例、路径 ID、位置和点顺序选择其他报表。 这可确保所有相关数据点一起突出显示。
处理源-目标数据
若要在路径层中使用源-目标数据,必须先对其进行转换,因为 Azure Maps 视觉对象不直接支持此类数据。 使用 Power Query 中的 Unpivot 函数来执行此操作。 方法如下:
导入数据:将源-目标数据导入 Power BI 中。
应用 Unpivot 函数:使用以下 Power Query 来转换数据:
let // Importing the source. Source = … // Create "path_id" to set in the "Path ID" field well later in the visual. // Since each row represents a line here, we can simply use the row index as path ID #"Added Index" = Table.AddIndexColumn(Source, "path_id", 0, 1, Int64.Type), // This is the key point of the transformation. // We transform the original rows into two: one for the origin and one for the destination. #"Unpivoted Other Columns" = Table.UnpivotOtherColumns(#"Added Index", {"path_id"}, "point_order", "city"), // We only support timestamp and number for the point order. So, convert the "origin" as 0 and "destination" as 1 #"Replaced Values" = Table.ReplaceValue(Table.ReplaceValue(#"Unpivoted Other Columns", "origin", "0", Replacer.ReplaceText, {"point_order"}), "destination", "1", Replacer.ReplaceText, {"point_order"}) in #"Replaced Values"
转换前
| origin | 目标 |
|---|---|
| 纽约 | Los Angeles |
| 芝加哥 | Houston |
| 迈阿密 | 亚特兰大 |
| Seattle | 丹佛 |
| 波士顿 | 旧金山 |
转换后
| path_id | point_order | city |
|---|---|---|
| 0 | 0 | 纽约 |
| 0 | 1 | Los Angeles |
| 1 | 0 | 芝加哥 |
| 1 | 1 | Houston |
| 2 | 0 | 迈阿密 |
| 2 | 1 | 亚特兰大 |
| 3 | 0 | Seattle |
| 3 | 1 | 丹佛 |
| 4 | 0 | 波士顿 |
| 4 | 1 | 旧金山 |
当前限制
- 路径层仅与特定地图数据层(包括气泡层、参考层、交通层和图块层)兼容。
- 启用路径层时,数据绑定参考层不可用。
- 提供路径 ID 时,位置层次结构(向下钻取)会被禁用。
结束语
Azure Maps 视觉对象中的路径层功能是一种用于可视化和分析空间连接的工具。 可利用这一新功能来增强报表。