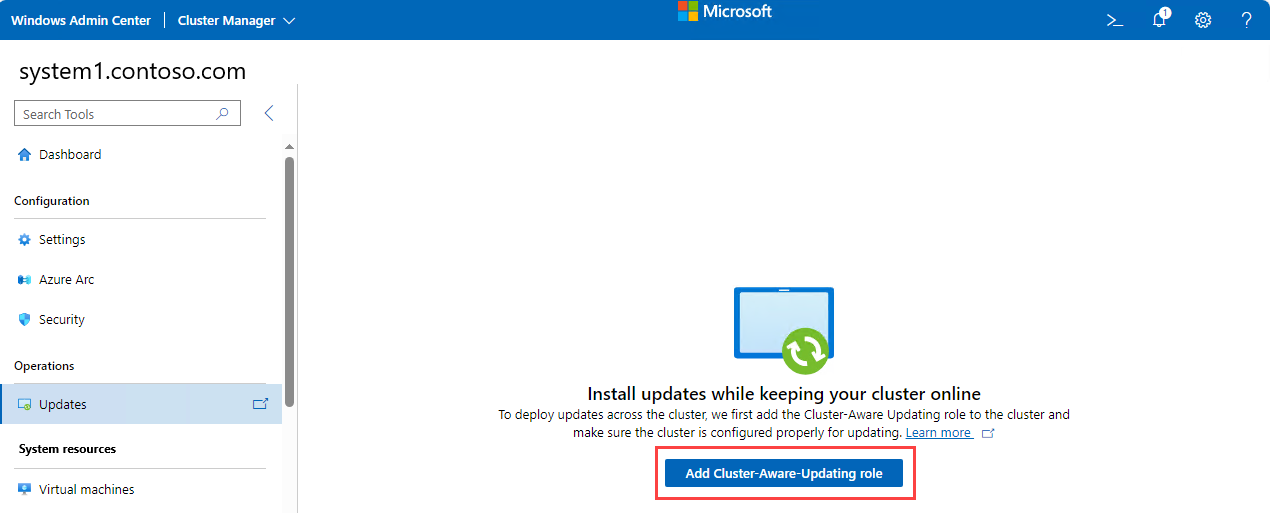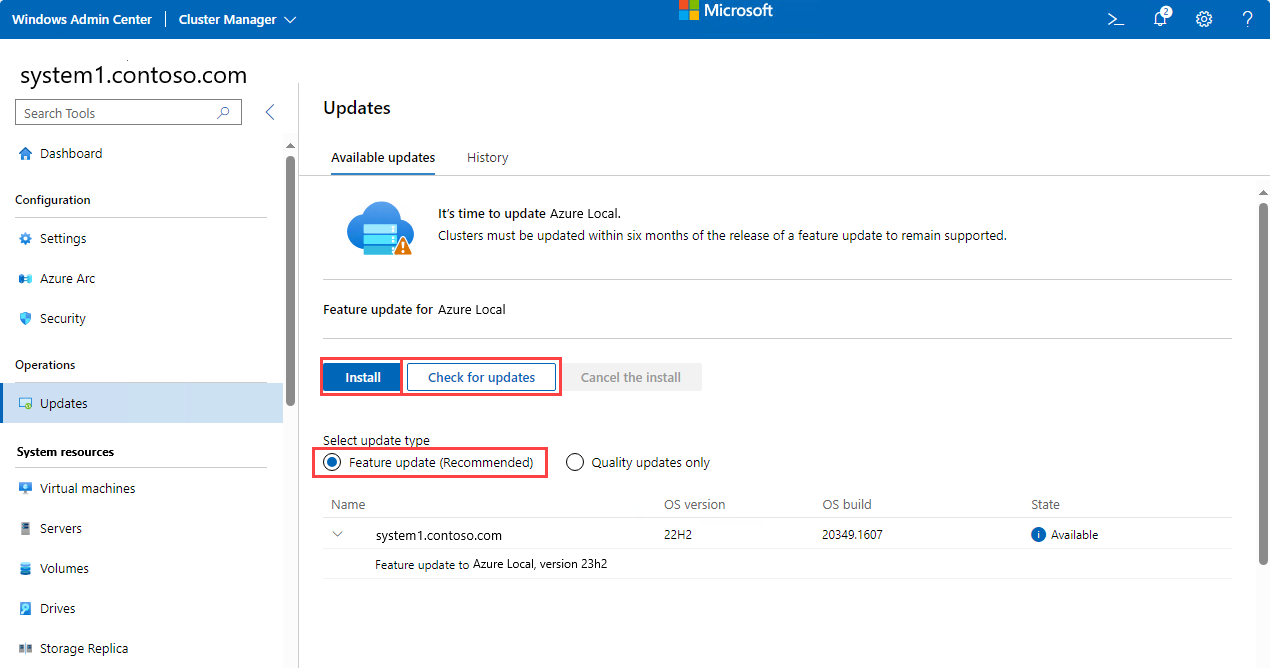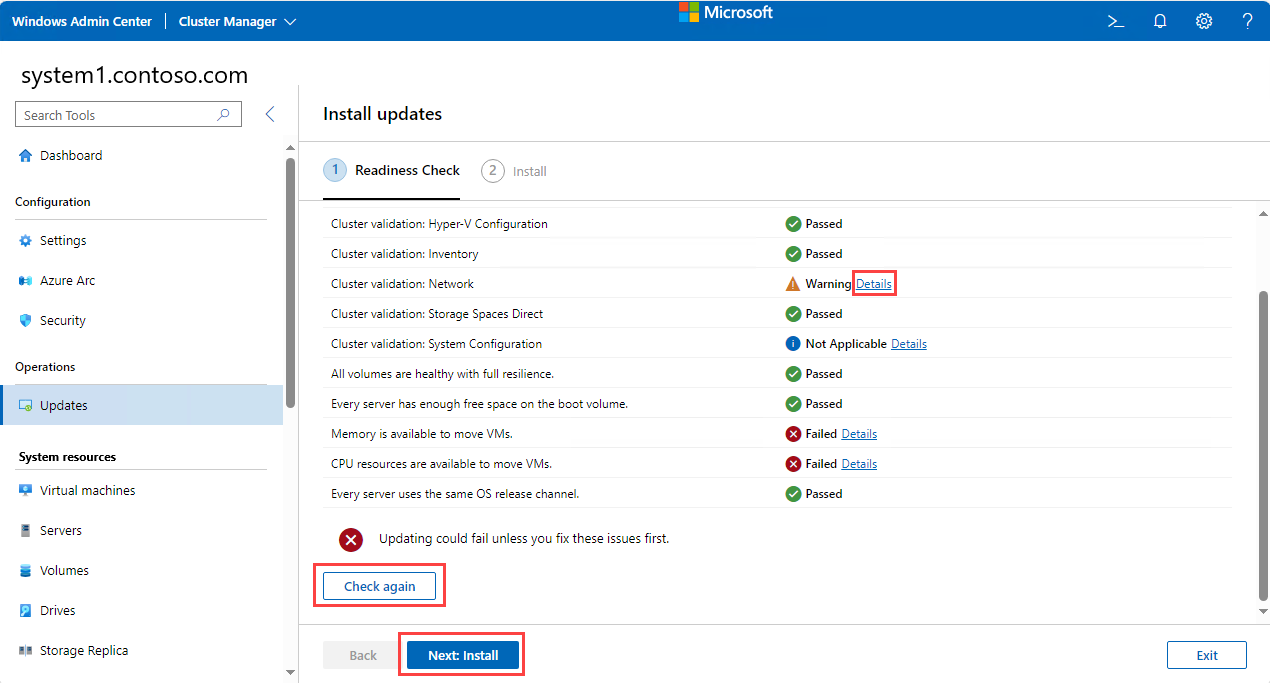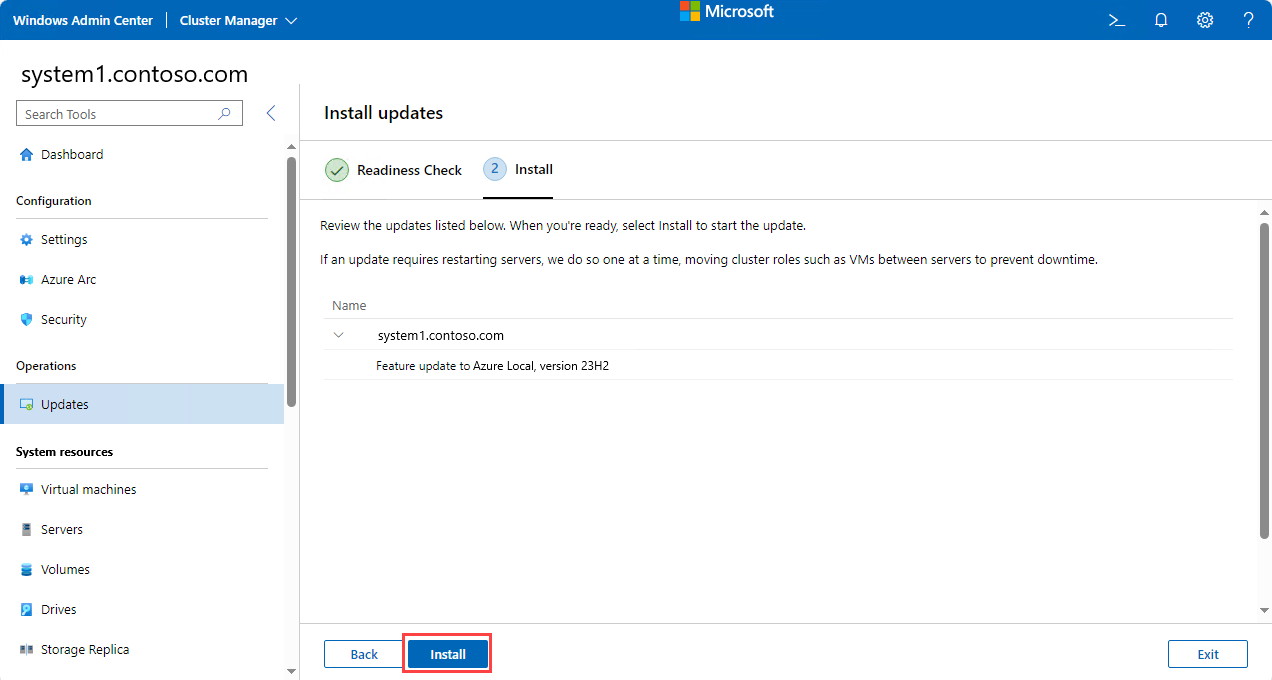通过 Windows Admin Center 将 Azure Stack HCI OS 版本 22H2 升级到版本 23H2
适用于:Azure Local 2311.2 及更高版本
本文介绍如何通过 Windows Admin Center 将操作系统版本 22H2 升级到 Azure 本地版本 23H2。
虽然建议的方法是通过 PowerShell 将 Azure Stack HCI OS 版本 22H2 升级到版本 23H2,但也可以通过 Windows Admin Center 或其他方法进行升级。
在本文中,我们将 OS 版本 23H2 称为新版本,将版本 22H2 称为旧版本。
重要
若要使 Azure 本地服务保持受支持的状态,最多需要六个月才能安装此新的 OS 版本。 此更新适用于所有运行版本 22H2 的 Azure 本地版本。 强烈建议在版本可用后立即安装此版本。
OS 升级的高级工作流
Azure Stack HCI 操作系统更新可通过Windows 更新和可从Azure 门户下载的媒体获取。
若要升级 Azure 本地上的 OS,请按照以下高级步骤操作:
- 完成先决条件。
- 连接到 Azure 本地版本 22H2。
- 使用 Windows Admin Center 检查可用更新。
- 使用 Windows Admin Center 安装新的 OS、硬件和扩展更新。
- 执行 OS 后升级步骤。
满足先决条件
在开始之前,请确保:
- 有权访问版本 23H2 OS 软件更新。
- 系统在 Azure 中注册。
- 确保 Azure 本地中的所有计算机都正常运行,并显示为 “联机”。
- 有权访问 Azure Stack HCI OS 版本 23H2 软件更新。 此更新可通过Windows 更新或可下载媒体提供。 媒体是可从Azure 门户下载的 ISO 文件。
- 有权访问可连接到 Azure 本地实例的客户端。 此客户端应安装 Windows Admin Center。 有关详细信息,请参阅安装 Windows Admin Center。
注意
使用 Windows Admin Center 时,脱机 ISO 升级方法不可用。 有关这些步骤,请参阅 通过 PowerShell 升级 Azure 本地上的操作系统
步骤 1:通过 Windows Admin Center 连接到 Azure 本地
按照以下步骤通过 Windows Admin Center 添加和连接到 Azure 本地计算机。
- 选择“所有连接”下的“+ 添加”。
- 向下滚动到 服务器群集 ,然后选择“ 添加”。
- 键入系统的名称,如果出现提示,则输入要使用的凭据。
- 选择“添加”完成。
- 系统计算机将添加到“概述”页上的连接列表中。 选择要连接到它的系统。
步骤 2:使用 Windows Admin Center 安装操作系统和硬件更新
使用 Windows Admin Center 可以轻松更新 Azure 本地,并使用简单的用户界面应用质量更新。 如果你从Microsoft硬件合作伙伴购买了集成系统,则通过安装相应的合作伙伴更新扩展直接从 Windows Admin Center 获取最新的驱动程序、固件和其他更新很容易。 如果你的硬件未作为集成系统购买,则需要单独执行固件和驱动程序更新,并遵循硬件供应商的建议。
警告
如果使用 Windows Admin Center 开始更新过程,请继续使用向导,直到更新完成。 在 Windows Admin Center 中部分完成更新过程后,请勿尝试使用群集感知更新(CAU)工具或使用 PowerShell 更新系统。 如果要使用 PowerShell 执行更新而不是 Windows Admin Center,请参阅 通过 PowerShell 升级。
请按照以下步骤安装更新:
注意
以下步骤使用 Windows Admin Center 版本 2311。 如果使用的是其他版本,屏幕可能会略有不同。
连接到系统时,如果一台或多台计算机已准备好安装更新并提供更新链接,Windows Admin Center 仪表板会发出警报。 或者,从左侧的“操作”菜单中选择“更新”。
如果你第一次更新系统,Windows Admin Center 会检查系统是否已正确配置为运行 CAU。 如果没有,它会提示你允许 Windows Admin Center 配置 CAU,其中包括安装 CAU 群集角色并启用所需的防火墙规则。 若要开始更新过程,请选择“ 添加群集感知更新”角色。
注意
若要在 Windows Admin Center 中使用 CAU 工具,必须启用凭据安全服务提供程序(CredSSP),并提供显式凭据。 如果系统询问是否应启用 CredSSP,请选择“ 是”。 指定用户名和密码,然后选择“ 继续”。
安装角色后,Windows Admin Center 会自动检查适用于系统的更新。 确保已选择功能更新单选按钮(建议),并为计算机提供 Azure 本地版本 23H2的功能更新。 如果未显示功能更新,请确保系统正在运行 Azure Stack HCI OS,并且计算机可以直接访问Windows 更新,然后选择“检查更新”。
重要
Windows Server 更新服务(WSUS)中不提供功能更新。
如果在更新正在进行时离开“更新”屏幕,则可能会出现意外行为,例如“更新”页的历史记录部分在当前运行完成之前未正确填充。 如果希望在更新过程中继续使用应用程序,我们建议你在新的浏览器标签页或窗口中打开 Windows Admin Center。
选择“安装” 。 Windows Admin Center 会自动执行一系列就绪性检查,以确定可能导致 CAU 成功完成的问题。 如果发现任何问题,请选择问题旁边的“详细信息”链接,解决问题,然后选择“再次检查”以再次运行就绪情况检查。
注意
如果要在启用了内核软重启的系统上安装更新,请为此运行复选框选择“禁用内核软重启”。 此选项禁用内核软重启,因为升级需要完全重启。
选择“ 下一步:安装 ”以查看要安装到每台计算机的更新列表。 然后,选择“安装”以开始安装操作系统更新。 每台计算机逐个下载并应用更新。 更新状态更改为 “安装更新”。 如果更新需要重启,则计算机一次重启一次,移动计算机(如计算机之间的 VM)以防止停机。 根据安装的更新,整个更新运行可能需要几分钟到几小时的时间。 需要多次登录到 Windows Admin Center。
注意
如果更新失败并 出现“无法安装更新 ”或 无法检查更新 警告,或者如果一台或多台计算机指示 在运行期间无法获取状态 ,请等待几分钟,然后刷新浏览器。 还可以使用
Get-CauRunPowerShell 检查更新运行的状态。操作系统更新完成后,更新状态将更改为 “成功”。 选择“ 下一步:硬件更新 ”转到硬件更新屏幕。
重要
应用操作系统更新后,你可能会看到一条消息,指出“存储不完整或最新,因此我们需要将其与群集中的其他服务器中的数据同步。计算机重启后,这是正常的。 在看到同步完成的确认之前,请勿删除任何驱动器或重启系统中的任何计算机。
注意
硬件更新仅在安装了供应商的硬件扩展的系统上可用。 如果 Windows Admin Center 没有此扩展,则不会选择安装硬件更新。
Windows Admin Center 检查系统是否安装了支持特定计算机硬件的扩展。 选择“ 下一步:安装 ”,在系统中的每个计算机上安装硬件更新。 如果未找到任何扩展或更新,请选择“ 退出”。
根据安全最佳做法,在安装完更新后立即禁用 CredSSP:
- 在 Windows Admin Center 的“所有连接”下,选择系统中的第一台计算机,然后选择“连接”。
- 在“概述”页上,选择“禁用 CredSSP”,然后在“禁用 CredSSP”弹出窗口中,选择“是”。
现在,你已准备好为系统执行升级后步骤。