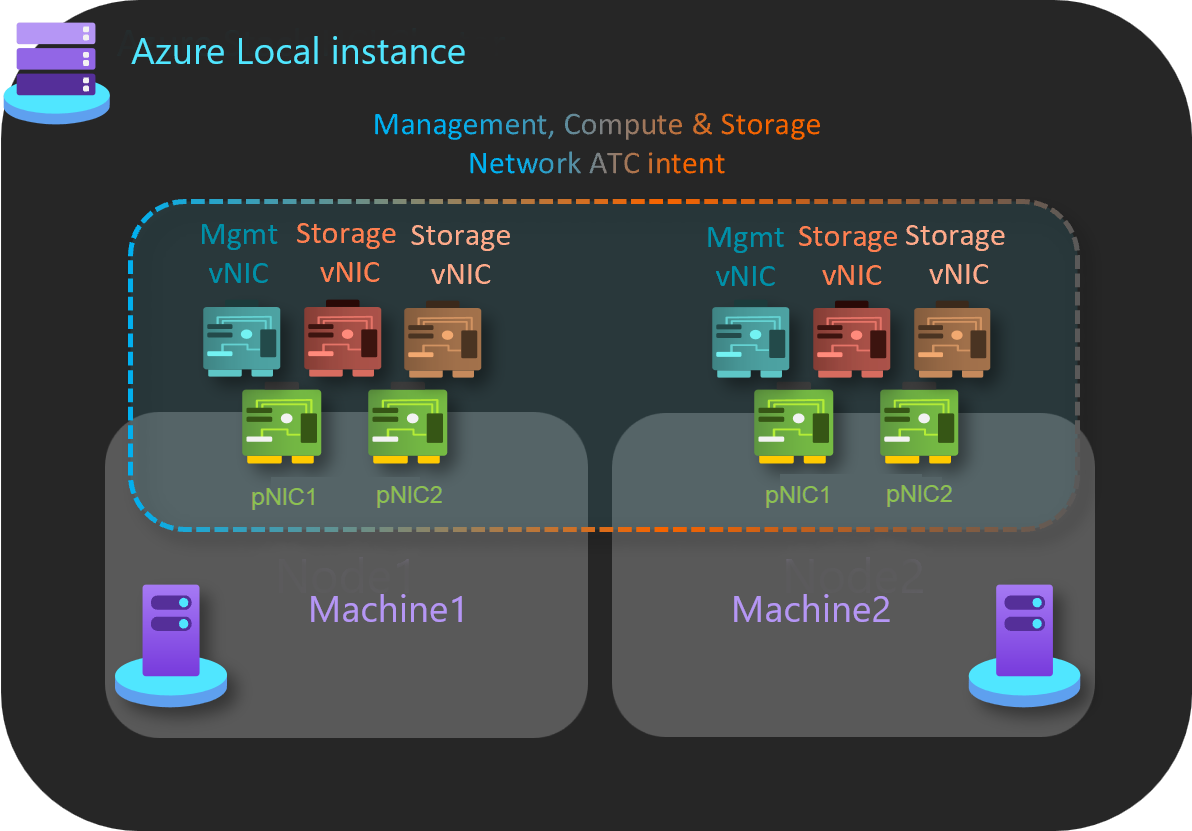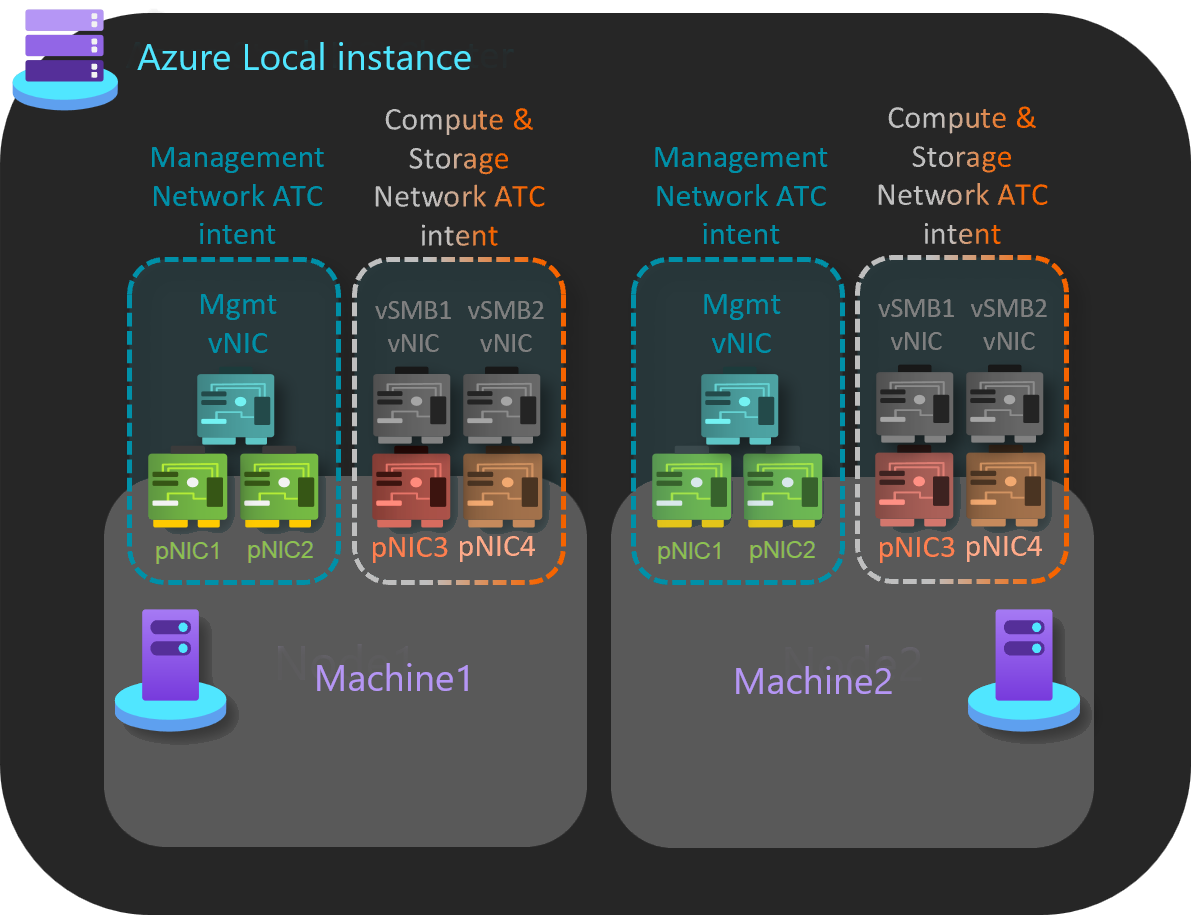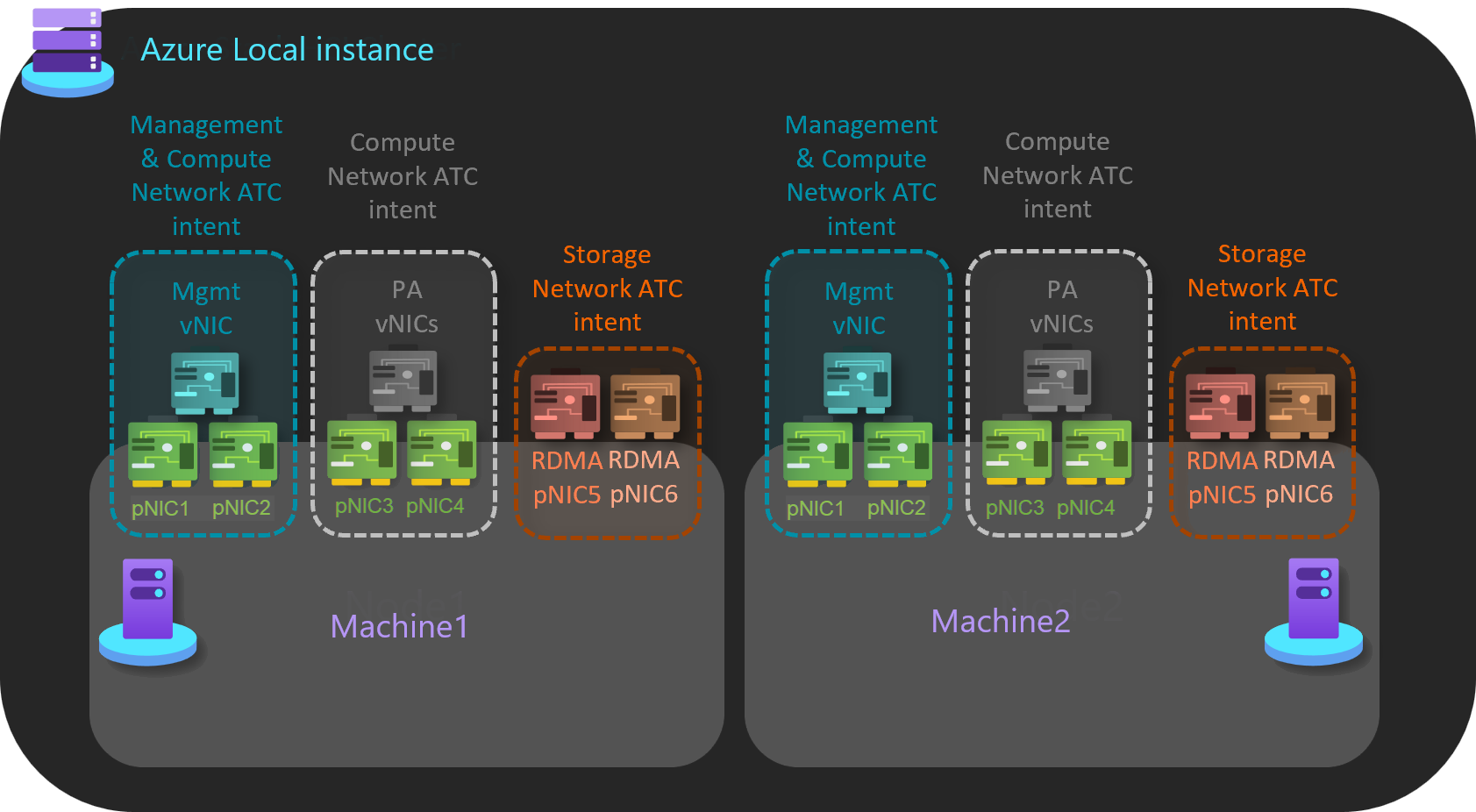在 Azure 本地版本 22H2 上安装和启用网络 ATC
适用于:Azure Local 2311.2 及更高版本
本文介绍如何在运行版本 22H2 的现有 Azure 本地实例上安装和启用网络 ATC。 启用网络 ATC 后,可以利用多个优势,并在所有新部署中利用此配置。
重要
- 在应用解决方案升级之前,请确保在现有的 Azure 本地实例上安装和启用网络 ATC。 如果已在现有系统上启用网络 ATC,则可以跳过此步骤。
- 建议在将操作系统从版本 22H2 升级到版本 23H2 后设置网络 ATC。 有关详细信息,请参阅 通过 PowerShell 将 Azure 本地升级到最新版本 23H2。
关于网络 ATC
网络 ATC 将信息存储在系统数据库中,然后复制到系统中的其他计算机。 从初始计算机开始,系统中的其他计算机将看到系统数据库中的更改并创建新的意向。 在这里,我们设置了系统来接收新的意向。 此外,我们通过在虚拟机(VM)上停止或禁用网络 ATC 服务来控制新意向的推出。
好处
对于 Azure 本地,网络 ATC 具有以下优势:
- 减少主机网络部署时间、复杂性和错误。
- 部署经过验证和支持的最新Microsoft最佳做法。
- 确保整个系统的配置一致性。
- 消除配置偏移。
开始之前
在现有 Azure 本地设备上安装和启用网络 ATC 之前,请确保:
- 你位于没有正在运行的 VM 的主机上。
- 你位于运行工作负荷的系统上。
安装和启用网络 ATC 的步骤
重要
如果没有在 Azure 本地计算机上运行工作负荷,请执行 步骤 4:删除暂停计算机上的现有配置,而无需运行 VM 以删除任何可能与网络 ATC 冲突的先前配置,然后按照部署主机网络和网络 ATC 中的 标准过程添加意向
步骤 1:安装网络 ATC
在此步骤中,使用以下命令在系统中的每台计算机上安装网络 ATC。 无需重启。
Install-WindowsFeature -Name NetworkATC
步骤 2:停止网络 ATC 服务
若要防止网络 ATC 在 VM 运行时应用意向,请在未暂停的所有计算机上停止或禁用网络 ATC 服务。 使用这些命令:
Set-Service -Name NetworkATC -StartupType Disabled
Stop-Service -Name NetworkATC
步骤 3:在系统中暂停一台计算机
在系统中暂停一台计算机时,所有工作负荷都会移动到其他计算机,使计算机可供更改。 然后,暂停的计算机将迁移到网络 ATC。 若要暂停计算机,请使用以下命令:
Suspend-ClusterNode
步骤 4:在不运行 VM 的情况下删除暂停计算机上的现有配置
在此步骤中,我们消除了任何以前的配置,例如 VMSwitchRDMA 流量的数据中心桥接(NetQos)策略,以及负载均衡故障转移(LBFO),这可能会干扰网络 ATC 实现新意向的能力。 尽管网络 ATC 尝试采用具有匹配名称的现有配置;包括 NetQos 和其他设置,可以更轻松地删除当前配置并允许网络 ATC 重新部署必要的配置项目等。
如果系统上有多个 VMSwitch 开关,请确保指定附加到意向中使用的适配器的开关。
若要删除现有 VMSwitch 配置,请运行以下命令:
Get-VMSwitch -Name <VMSwitchName> | Remove-VMSwitch -force
若要删除现有的 NetQos 配置,请使用以下命令:
Get-NetQosTrafficClass | Remove-NetQosTrafficClass
Get-NetQosPolicy | Remove-NetQosPolicy -Confirm:$false
Get-NetQosFlowControl | Disable-NetQosFlowControl
Azure Local 不支持 LBFO。 但是,如果意外部署了 LBFO 团队,应使用以下命令将其删除:
Get-NetLBFOTeam | Remove-NetLBFOTeam -Confirm:$true
如果计算机是通过 Virtual Machine Manager (VMM) 配置的,则可能需要删除这些配置对象。
步骤 5:启动网络 ATC 服务
作为预防措施,为了控制推出速度,我们暂停了计算机,然后在前面的步骤中停止并禁用了网络 ATC 服务。 由于网络 ATC 意向在系统范围内实现,因此仅执行此步骤一次。
若要启动网络 ATC 服务,请仅在暂停的计算机上运行以下命令:
Start-Service -Name NetworkATC
Set-service -Name NetworkATC -StartupType Automatic
步骤 6:添加网络 ATC 意向
可以添加各种意向。 使用下一部分中的示例确定想要的意向或意向。
若要添加网络 ATC 意向,请使用 Add-NetIntent 要部署的意向的相应选项运行命令。
示例意向
网络 ATC 修改主机网络的部署方式而不是部署内容。 如果每个方案都受Microsoft支持,则可以部署多个方案。 下面是常见主机网络模式和 Azure 本地的相应 PowerShell 命令的一些示例。
这些示例不是唯一可用的组合,但它们应该让你了解可能的情况。
为简单起见,只展示每个 SET 组合的两个物理适配器,但也可以添加更多适配器。 有关详细信息,请参阅 Azure 本地的网络参考模式概述。
使用单独的存储意向在一个意向中对管理和计算进行分组
在此示例中,有两个意向跨计算机进行管理。
管理和计算:此意向使用专用的网络适配器端口对。
存储:此意向使用专用的网络适配器端口对。
下面是实现此主机网络模式的示例:
Add-NetIntent -Name Management_Compute -Management -Compute -AdapterName pNIC1, pNIC2 Add-NetIntent -Name Storage -Storage -AdapterName pNIC3, pNIC4
对单个意向上的所有流量进行分组
在此示例中,跨计算机管理单个意向。
管理、计算和存储:此意向使用一对专用的网络适配器端口。
下面是实现此主机网络模式的示例:
Add-NetIntent -Name MgmtComputeStorage -Management -Compute -Storage -AdapterName pNIC1, pNIC2
使用单独的管理意向对一个意向的计算和存储流量进行分组
在此示例中,有两个意向跨计算机进行管理。
管理:此意向使用专用的网络适配器端口对。
计算和存储:此意向使用专用的网络适配器端口对。
下面是实现此主机网络模式的示例:
Add-NetIntent -Name Mgmt -Management -AdapterName pNIC1, pNIC2 Add-NetIntent -Name Compute_Storage -Compute -Storage -AdapterName pNIC3, pNIC4
完全非聚合主机网络
在此示例中,有三个意向跨计算机进行管理。
管理:此意向使用专用的网络适配器端口对。
计算:此意向使用专用的网络适配器端口对。
存储:此意向使用专用的网络适配器端口对。
下面是实现此主机网络模式的示例:
Add-NetIntent -Name Mgmt -Management -AdapterName pNIC1, pNIC2 Add-NetIntent -Name Compute -Compute -AdapterName pNIC3, pNIC4 Add-NetIntent -Name Storage -Storage -AdapterName pNIC5, pNIC6
步骤 7:验证一台计算机上的部署
该 Get-NetIntentStatus 命令显示所请求意向的部署状态。 结果为每个系统中的每台计算机返回一个对象。 例如,如果你有一个包含两个意向的三节点系统,则应看到命令返回的六个对象,每个对象都有其自己的状态。
若要验证计算机成功部署步骤 5 中提交的意向,请运行以下命令:
Get-NetIntentStatus -Name <IntentName>
这是一个输出示例:
PS C:\Users\administrator.CONTOSO> Get-NetlntentStatus
IntentName : convergedintent
Host : node1
IsComputelntentSet : True
IsManagementlntentSet : True
IsStoragelntentSet : True
IsStretchlntentSet : False
LastUpdated : 07/23/2024 11:11:15
LastSuccess : 07/23/2024 11:11:15
RetryCount : 0
LastConfigApplied : 1
Error :
Progress : 1 of 1
ConfigurationStatus : Success
ProvisioningStatus : Completed
确保添加的每个意向都有你正在处理的主机的条目。 此外,请确保 ConfigurationStatus 显示 Success。
如果 ConfigurationStatus 显示“失败”,请检查错误消息是否指示失败的原因。 还可以查看 Microsoft-Windows-Networking-NetworkATC/Admin 事件日志,了解有关失败原因的更多详细信息。 有关故障解决的一些示例,请参阅 常见错误消息。
步骤 8:在其他计算机上重命名 VMSwitch
在此步骤中,将从使用网络 ATC 部署的计算机移动到下一台计算机,并从第二台计算机迁移 VM。 必须验证第二台计算机的名称是否与使用网络 ATC 部署的计算机同 VMSwitch 名。
重要
重命名虚拟交换机后,必须断开连接并重新连接每个 VM,以便它可以适当地缓存虚拟交换机的新名称。 这是一项中断性操作,需要计划完成。 如果不执行此操作,实时迁移将失败,并显示指示虚拟交换机在目标上不存在的错误。
重命名虚拟交换机是一项非中断性更改,可以在所有计算机上同时完成。 运行下面的命令:
#Run on the machine where you configured Network ATC
Get-VMSwitch | ft Name
#Run on the next machine to rename the virtual switch
Rename-VMSwitch -Name 'ExistingName' -NewName 'NewATCName'
重命名交换机后,请断开连接并重新连接 vNIC, VMSwitch 以便更改名称。 以下命令可用于对所有 VM 执行此操作:
$VMSW = Get-VMSwitch
$VMs = Get-VM
$VMs | %{Get-VMNetworkAdapter -VMName $_.name | Disconnect-VMNetworkAdapter ; Get-VMNetworkAdapter -VMName $_.name | Connect-VMNetworkAdapter -SwitchName $VMSW.name}
由于两个原因,你不会更改网络 ATC VMSwitch :
- 网络 ATC 可确保系统中的所有计算机具有相同的名称,以支持实时迁移和对称。
- 网络 ATC 实现和控制配置对象的名称。 否则,需要确保完全部署此配置项目。
步骤 9:恢复计算机
若要重新输入或将系统重新放入服务中,请运行以下命令:
Resume-ClusterNode
注意
若要在 Azure 本地区域应用网络 ATC 设置,请重复步骤 1 到 5(跳过在重命名虚拟交换机时删除虚拟交换机)、步骤 7 和步骤 9(系统每台计算机)。
下一步
了解如何 评估 Azure 本地的解决方案升级准备情况。