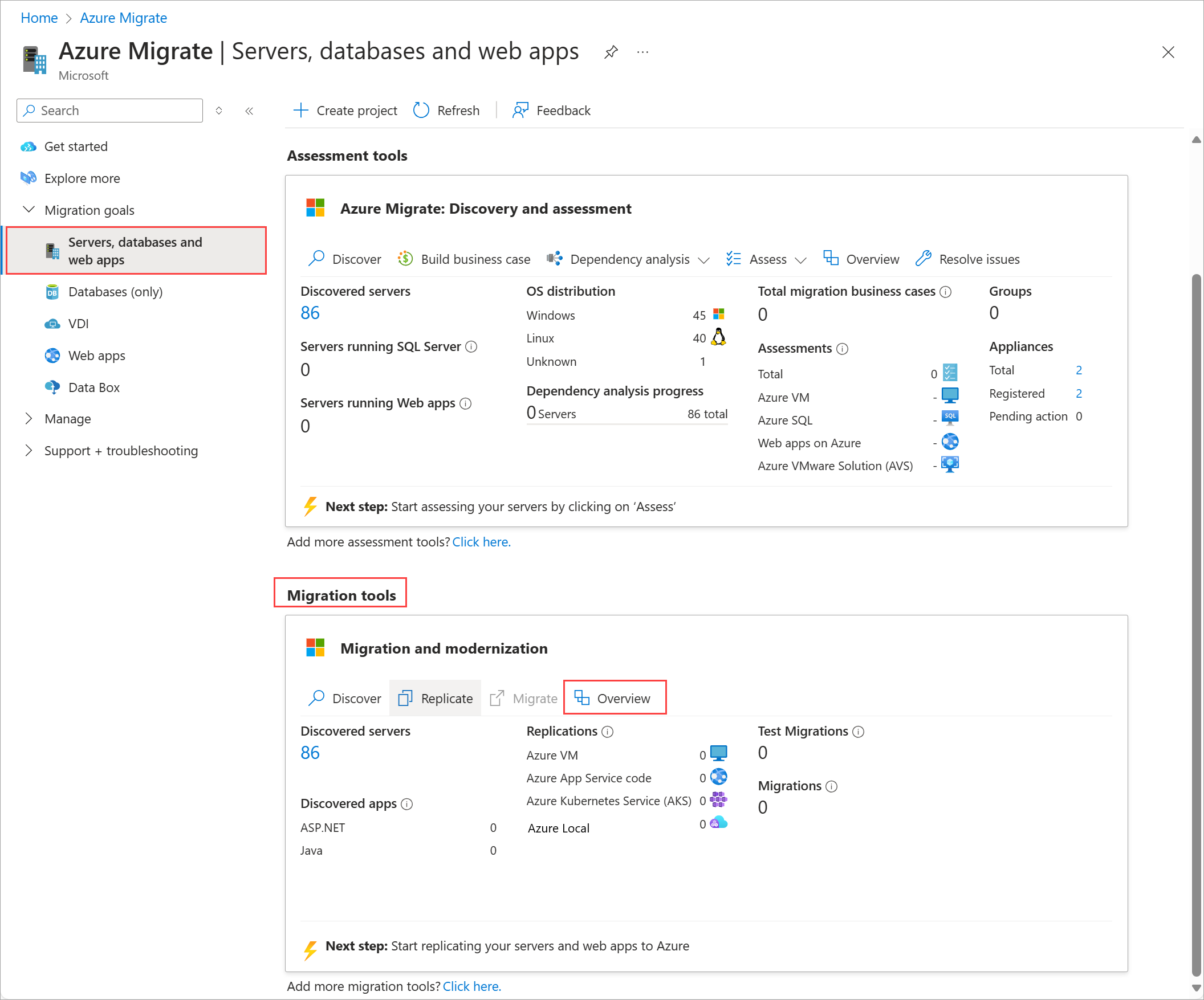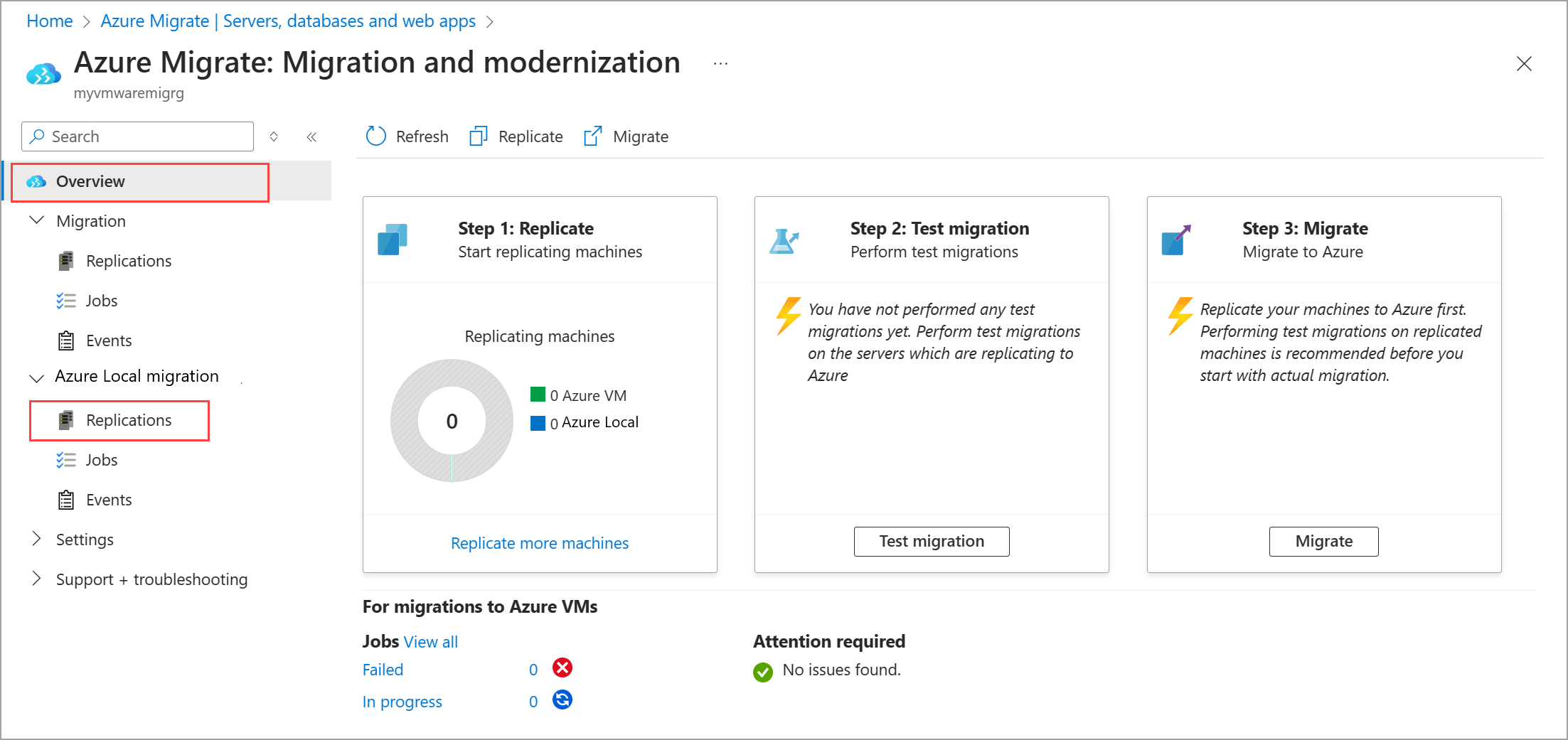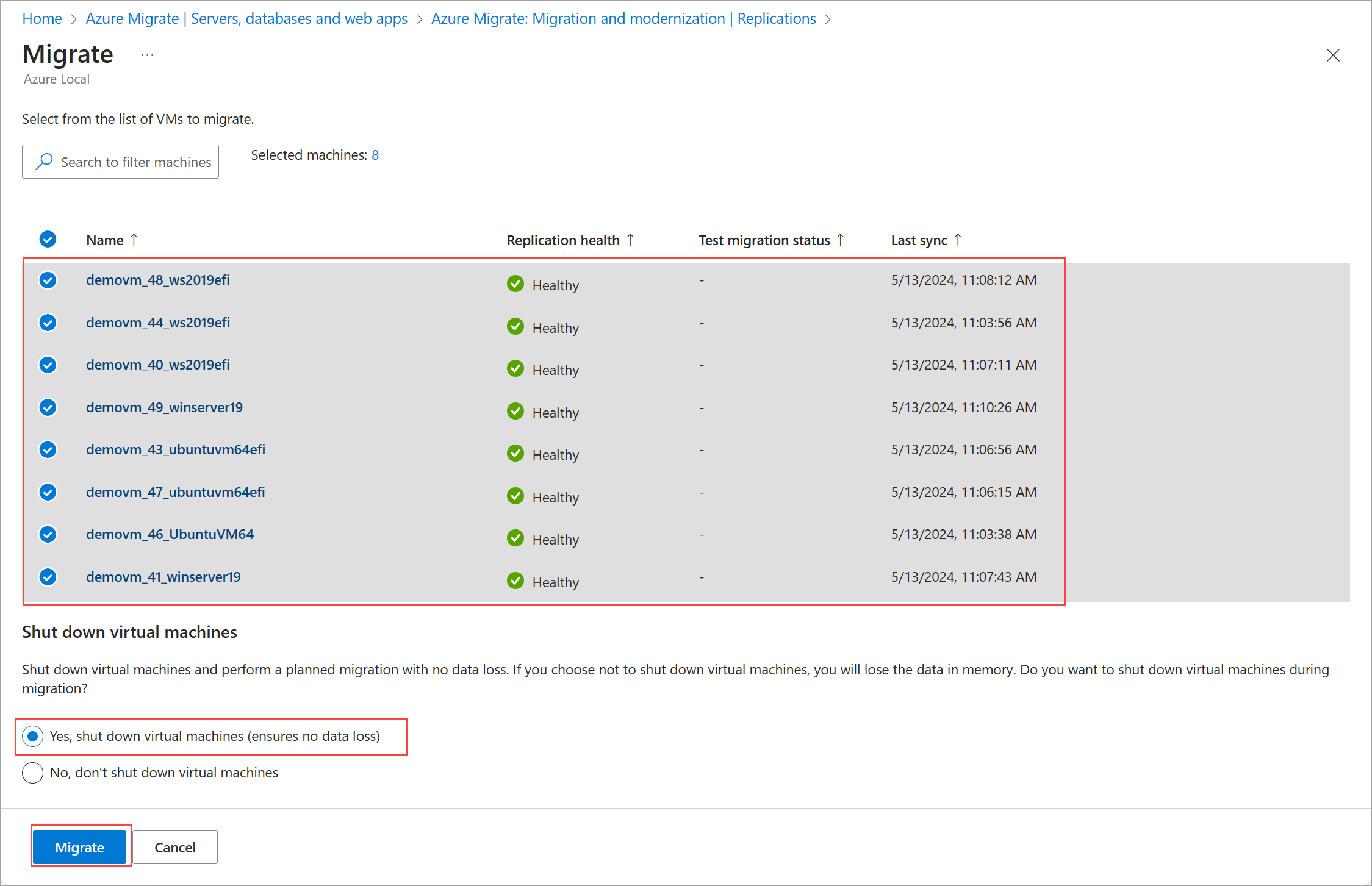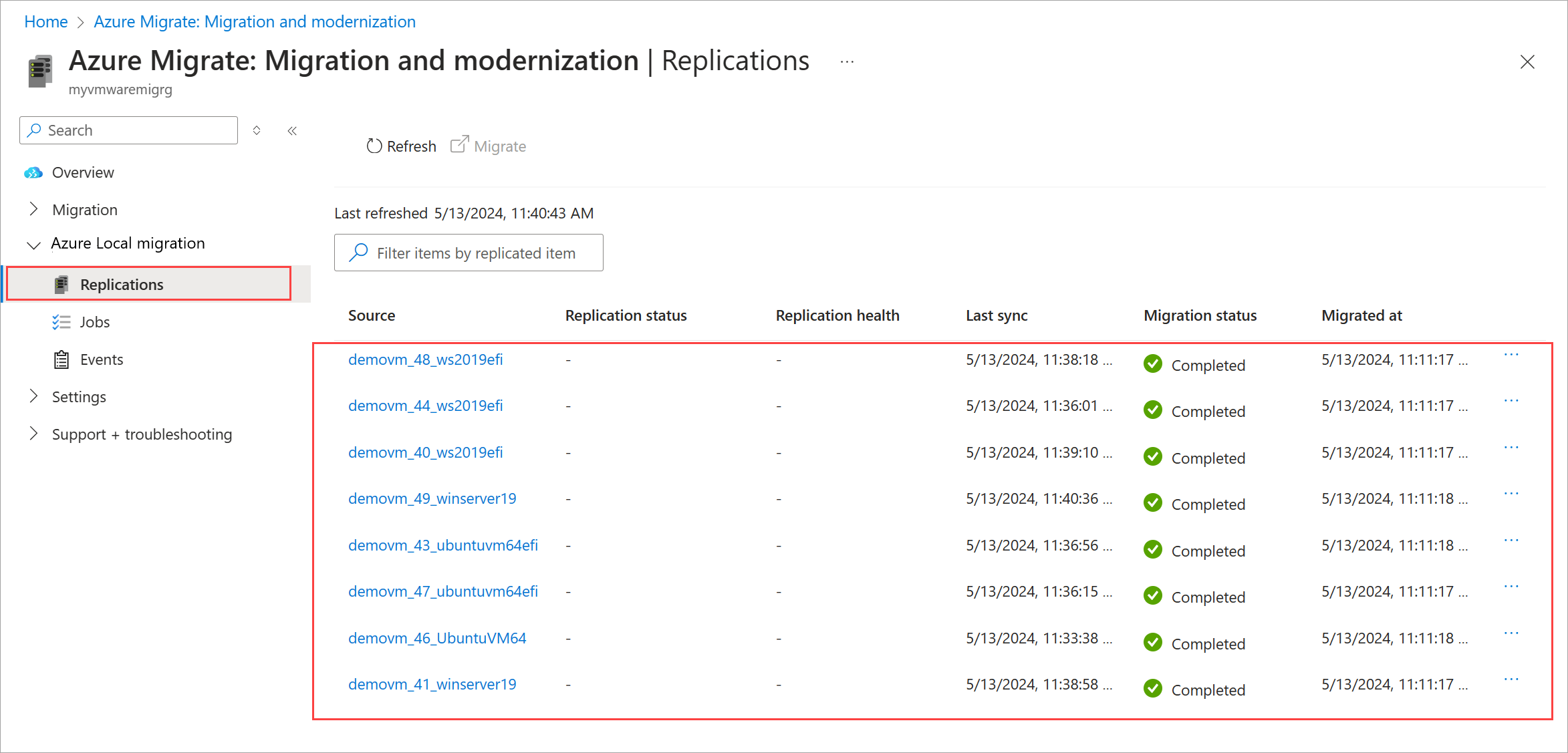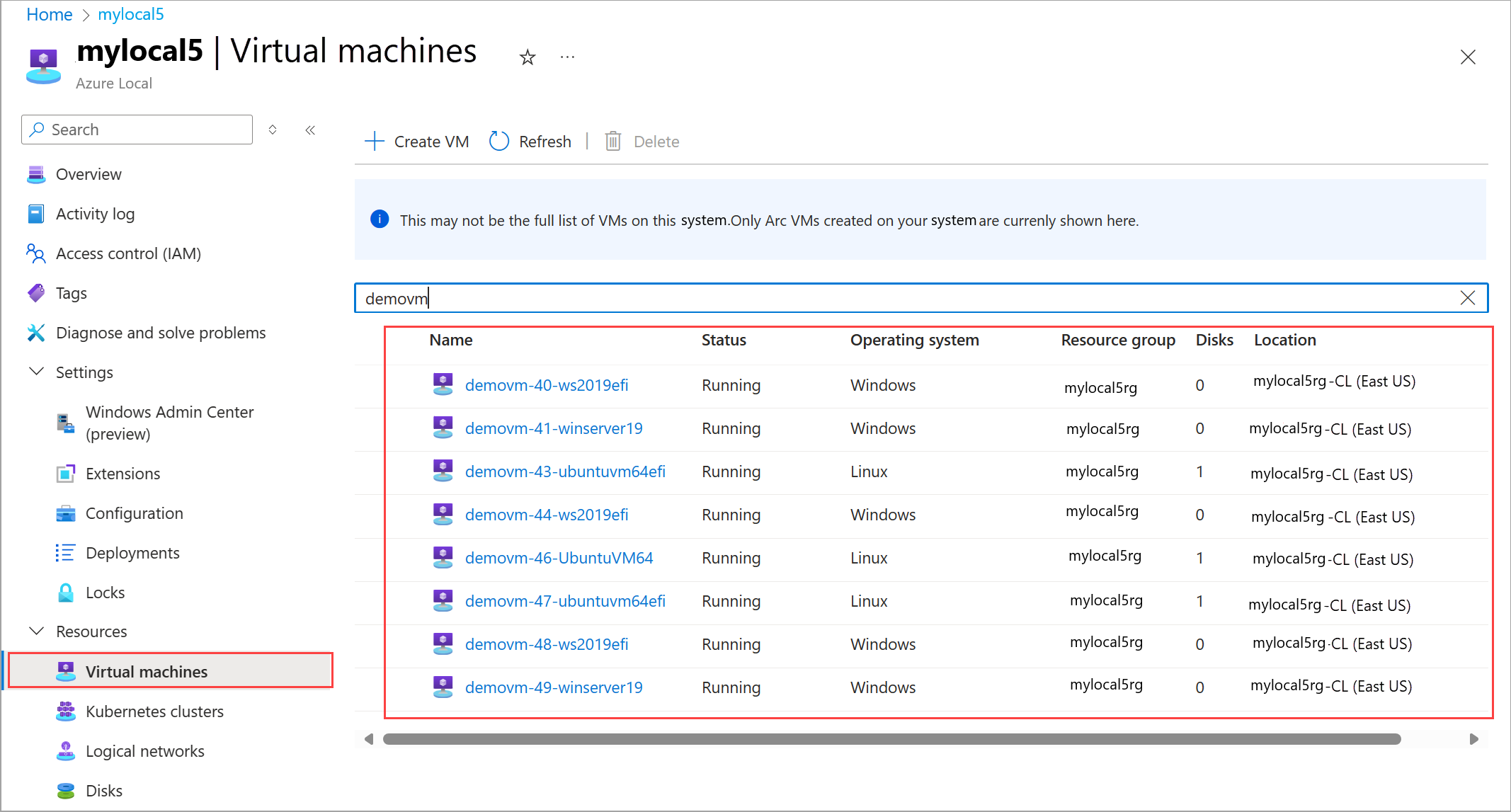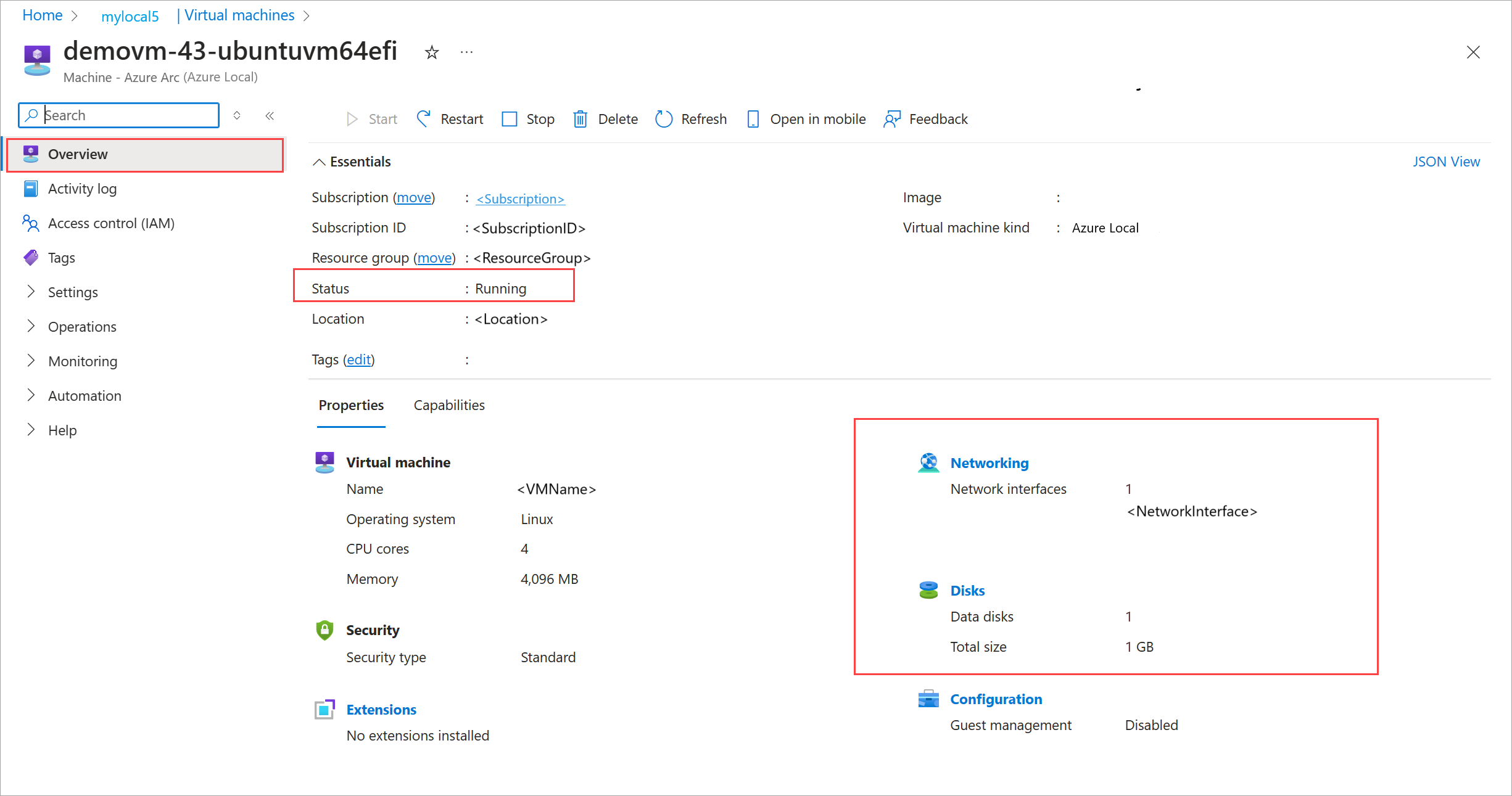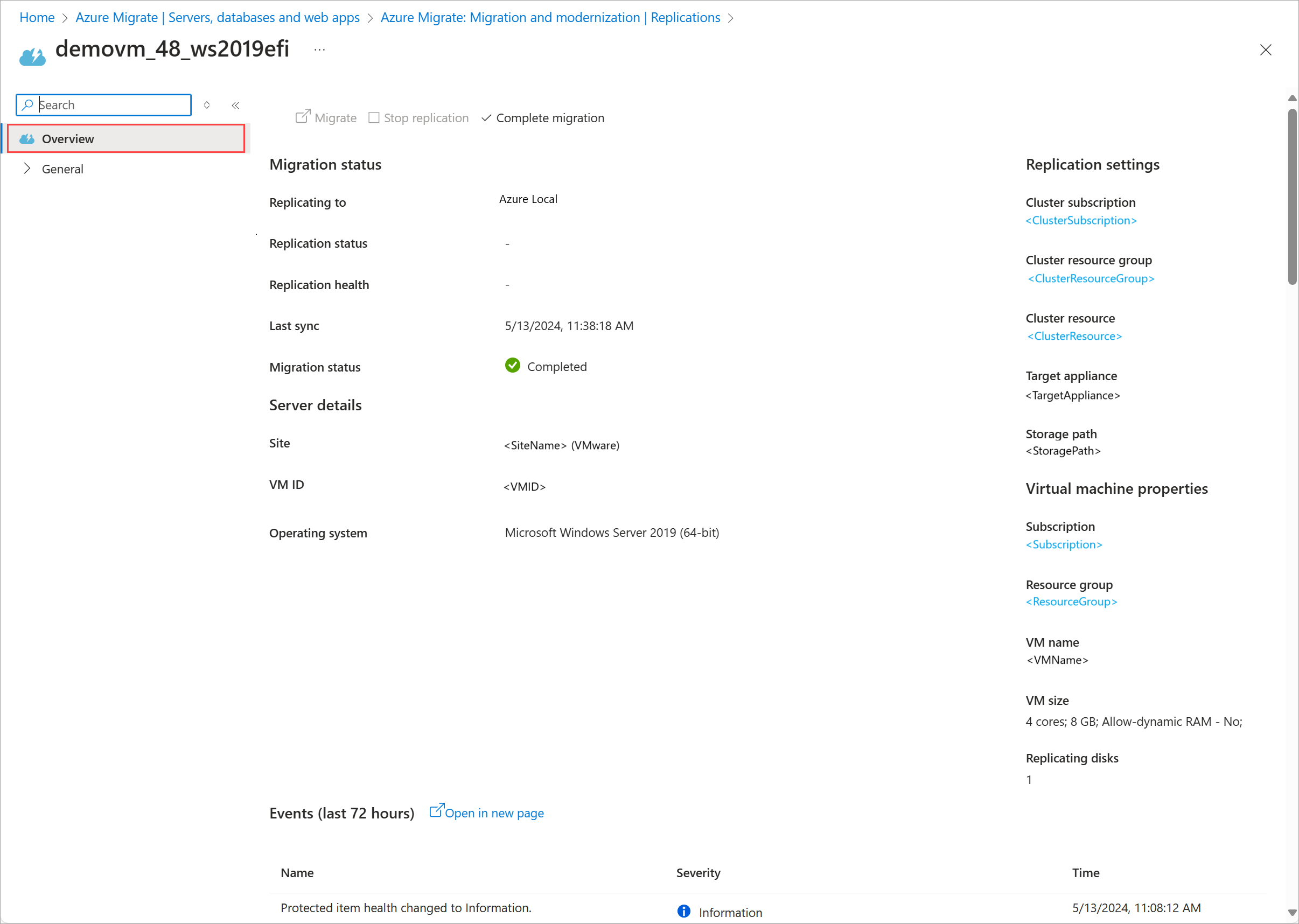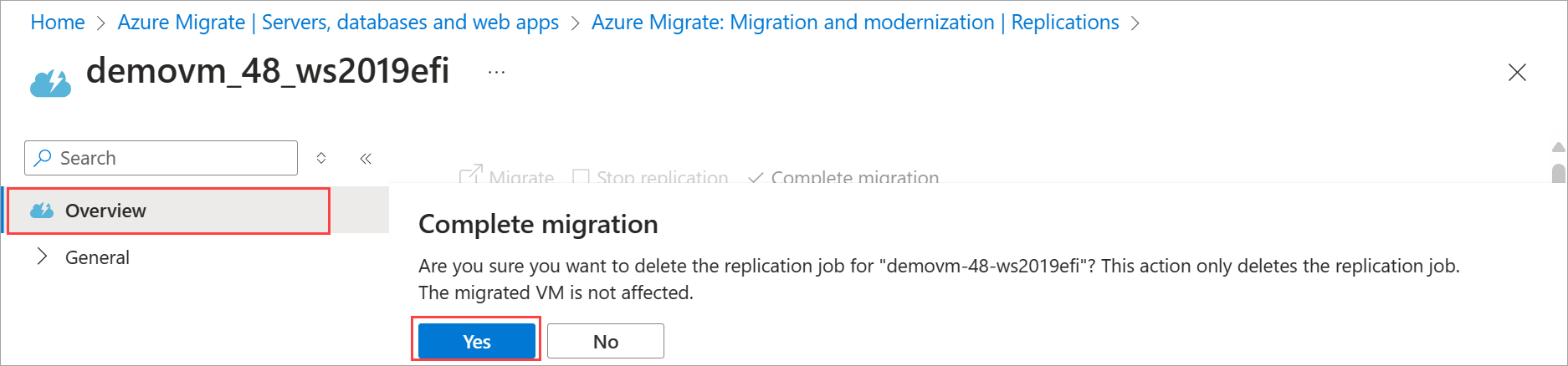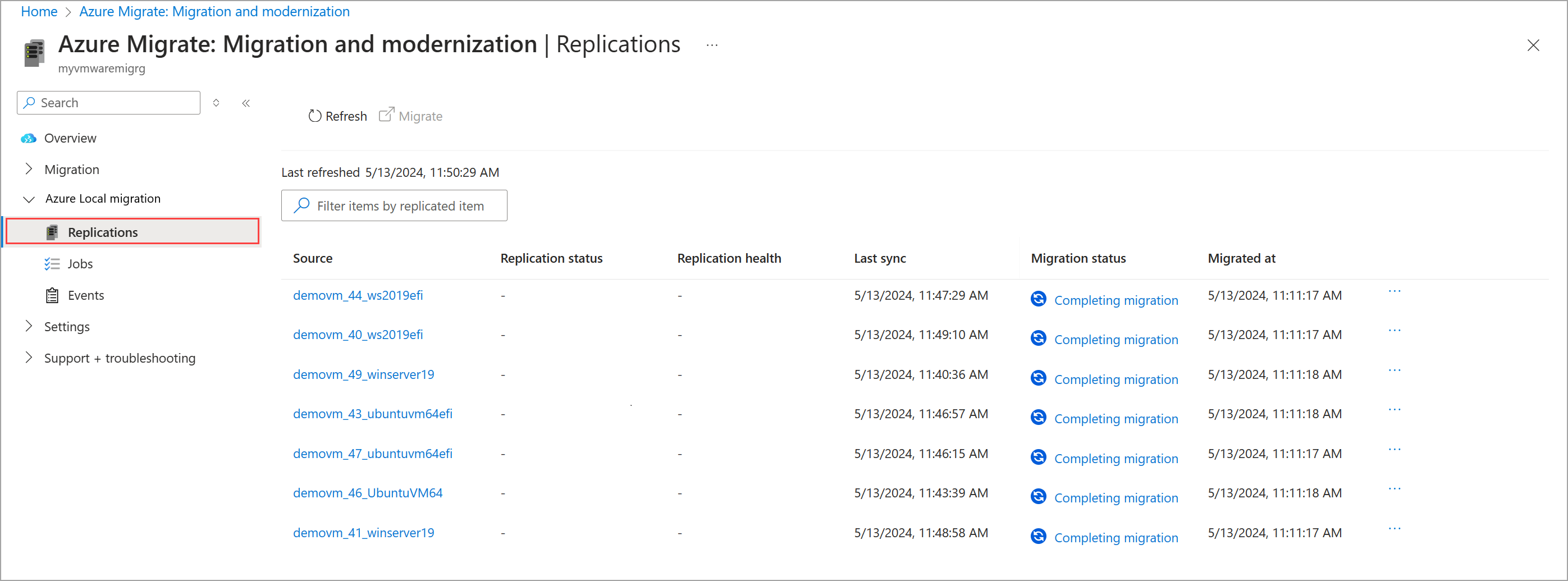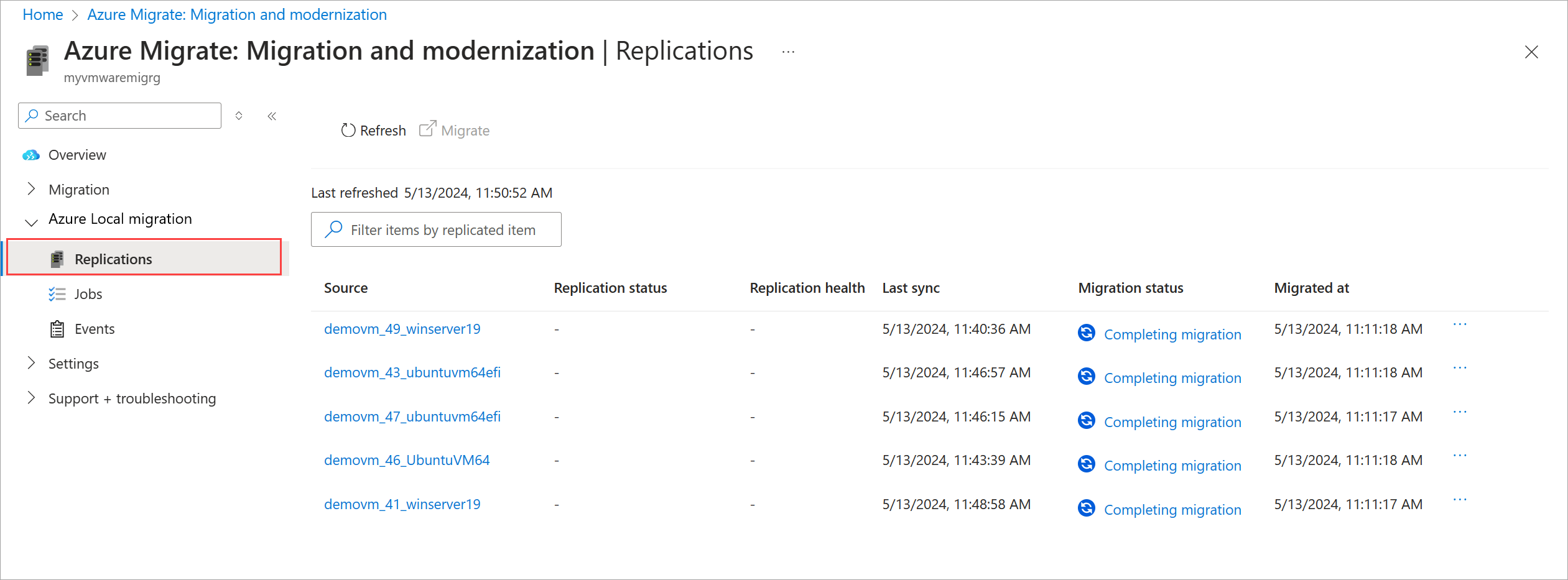使用 Azure Migrate 将 VMware VM 迁移到 Azure 本地(预览版)
适用于:Azure Local 2311.2 及更高版本
本文介绍如何使用 Azure Migrate 将 VMware 虚拟机(VM)迁移到 Azure 本地,并包括验证迁移的步骤。
重要
此功能目前处于预览状态。 有关 beta 版本、预览版或尚未正式发布的版本的 Azure 功能所适用的法律条款,请参阅 Microsoft Azure 预览版的补充使用条款。
开始之前
迁移 VMware VM 之前:
- 确保已复制 Azure 本地实例上的 VMware VM。 若要复制 VM,请使用 Azure Migrate 将 VMware VM 复制到 Azure 本地中的说明。
- 确保复制已完成,迁移状态为 “已准备好复制”。
迁移 VMware VM
在Azure 门户中,转到 Azure Migrate 项目>服务器、数据库和 Web 应用。
在 “迁移工具” 磁贴上,选择“ 概述”。
转到 Azure 本地迁移 > 复制。
在“复制”页的顶部命令栏中,选择“迁移”以迁移已准备好的多个 VM。
或者,可以从准备好迁移的单个 VM 的上下文菜单中选择“ 迁移 ”。
在 “迁移 ”页上:
- 查看要迁移的 VM 的详细信息。
- 选择是否在迁移之前关闭 VM。 建议关闭 VM,确保不会丢失任何数据。
- 选择“迁移”以开始迁移。 此时会显示一条通知,指出迁移已启动。
定期刷新页面以查看迁移状态。 还可以随时选择迁移状态以查看进度详细信息。
“ 计划内故障转移 ”边栏选项卡指示正在进行的各种迁移任务。
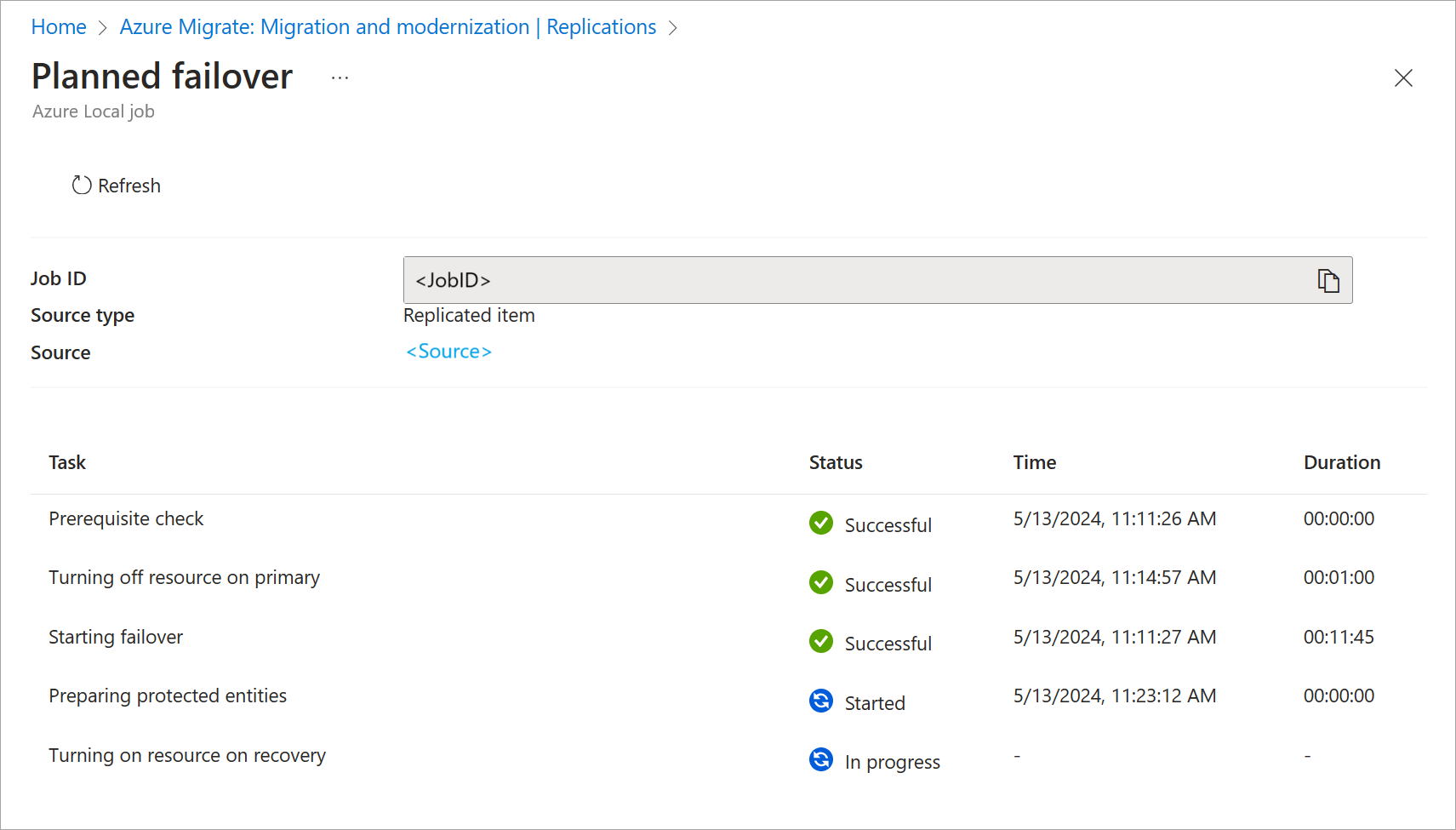
迁移状态在迁移完成后从 迁移 状态更改为 “已完成 ”。
迁移完成后,VM 在 Azure 本地实例上运行。 可以在Azure 门户中查看 VM。
验证并完成迁移
重要
验证已迁移 VM 的状态后,请务必 完成迁移 ,如下所示。 未能这样做可能会导致意外行为。
在Azure 门户中,转到 Azure 本地资源,然后选择“虚拟机”。
在右窗格中的 VM 列表中,验证迁移的 VMware VM 是否存在。
选择 VM 以查看其详细信息。 验证:
- VM 正在运行。 源 ESX 服务器上的相应源 VM 已关闭。
- VM 在复制期间配置了磁盘和网络配置。
使用 Hyper-V VMConnect 登录到 VM。 验证:
- VM 的行为与预期相同。
- 应用程序按预期工作。
在Azure 门户中,选择省略号...在 VM 旁边选择“完成迁移”。
或者,选择 VM 名称。
在顶部命令栏中,选择“ 完成迁移”。 出现确认提示时,请选择“是”继续。
对所有已迁移的 VM 重复此操作。
“完成迁移”操作启动可从“作业”页跟踪的“删除受保护项”作业。 此作业将仅通过删除受保护的项作业来清理复制 - 这不会影响已迁移的 VM。
完成迁移或删除受保护项将自动删除任何剩余种子文件,例如附加到迁移的 VM 和复制期间使用的种子磁盘的seed.iso文件。 这些文件可以在目标 Azure 本地系统上占用大量空间,因此在验证 VM 后完成迁移非常重要。 如果未完成迁移,这些文件将继续占用目标系统上的空间。
删除迁移资源后,也会从 “复制” 视图中将其删除。 你还将看到迁移的 VM 作业从 “复制” 视图中消失。
清理
验证迁移已完成且无需迁移更多计算机后,最后一步是清理。 清理需要删除在迁移期间创建的以下资源:
- 来自 VMware vCenter 的源 VM 和关联的 VM 磁盘。
- 源 VMware 设备和目标 Azure 本地设备 VM。
启用来宾管理
迁移 VM 后,可能需要在该 VM 上启用来宾管理。 有关详细信息,请参阅 “启用来宾管理”。
仅在 Windows Server 2016 或更高版本以及 Linux Integration Services 的 Linux 来宾上支持启用来宾管理。 有关详细信息,请参阅 支持的来宾 OS。
后续步骤
- 如果在迁移过程中遇到任何问题,请参阅 排查 VMware 迁移问题。