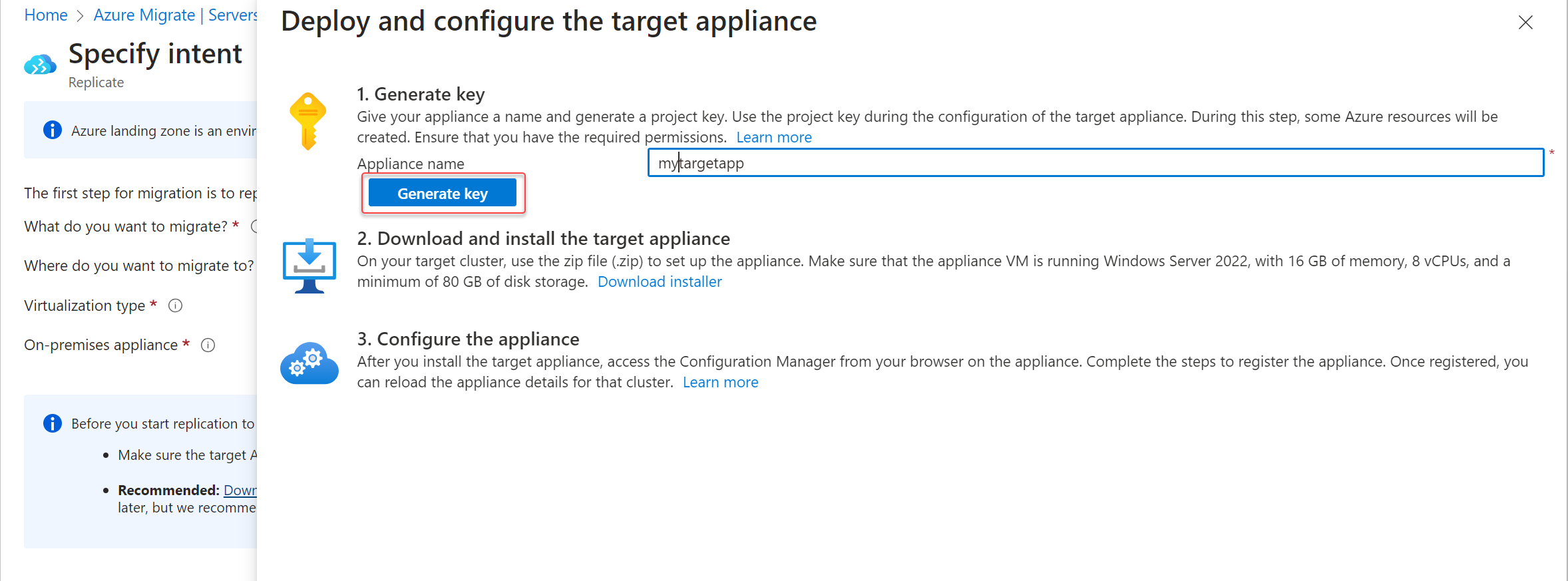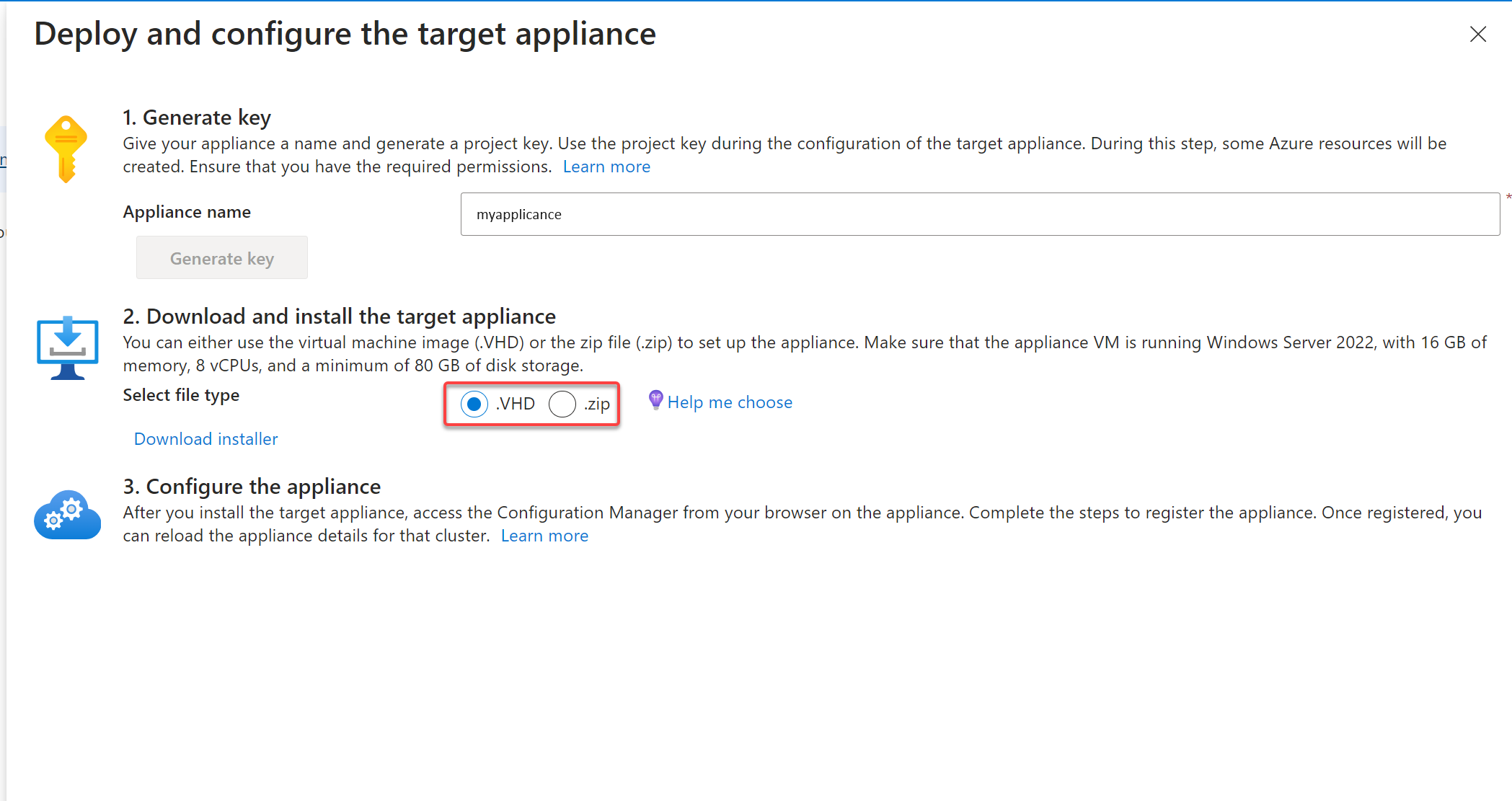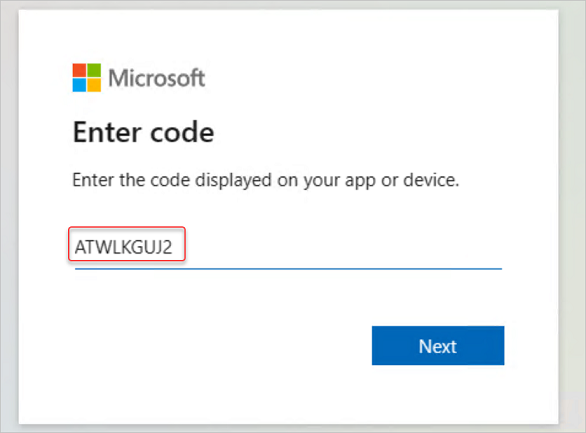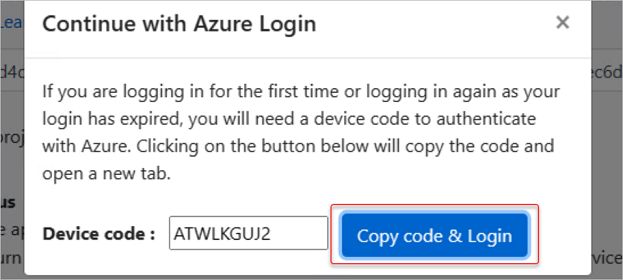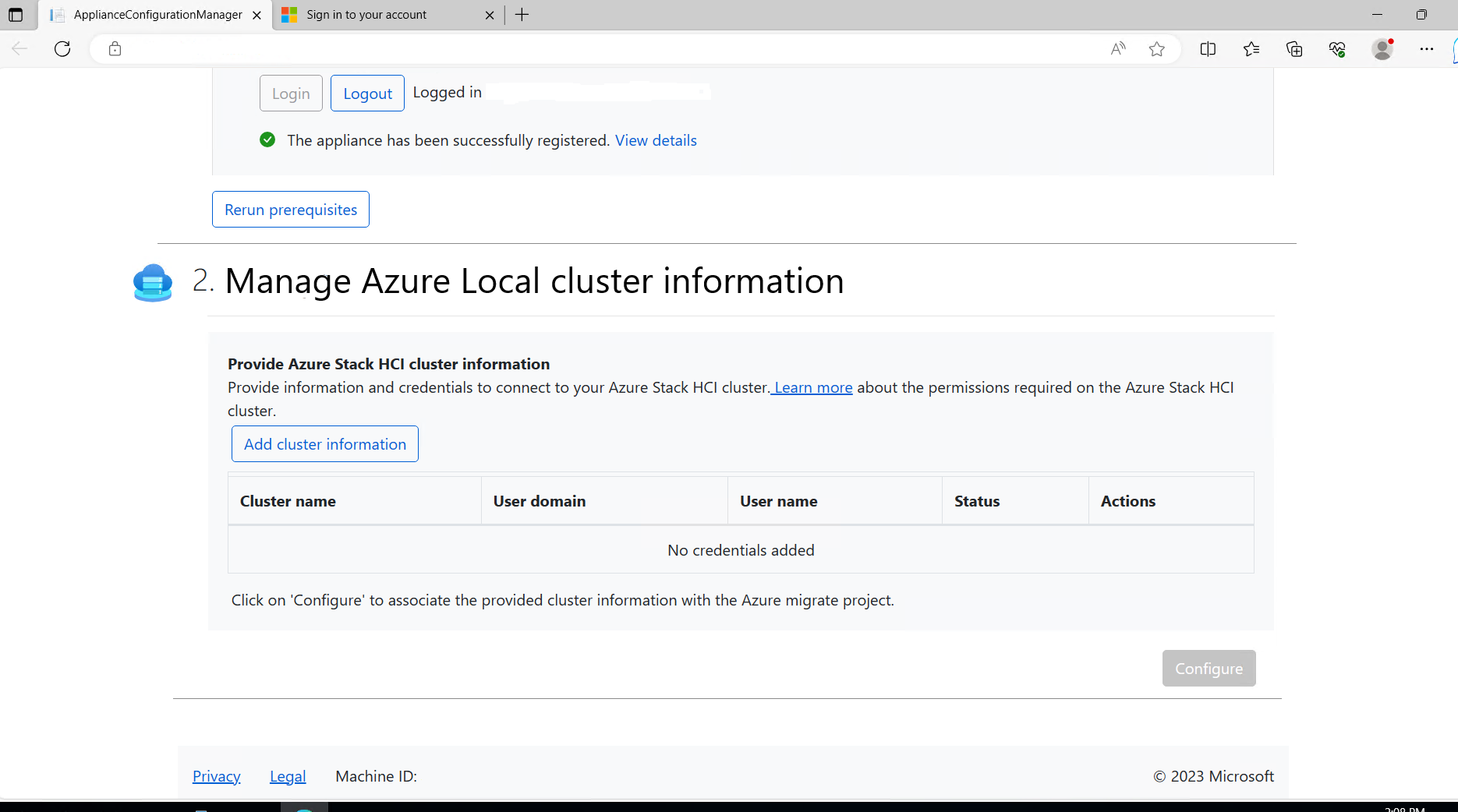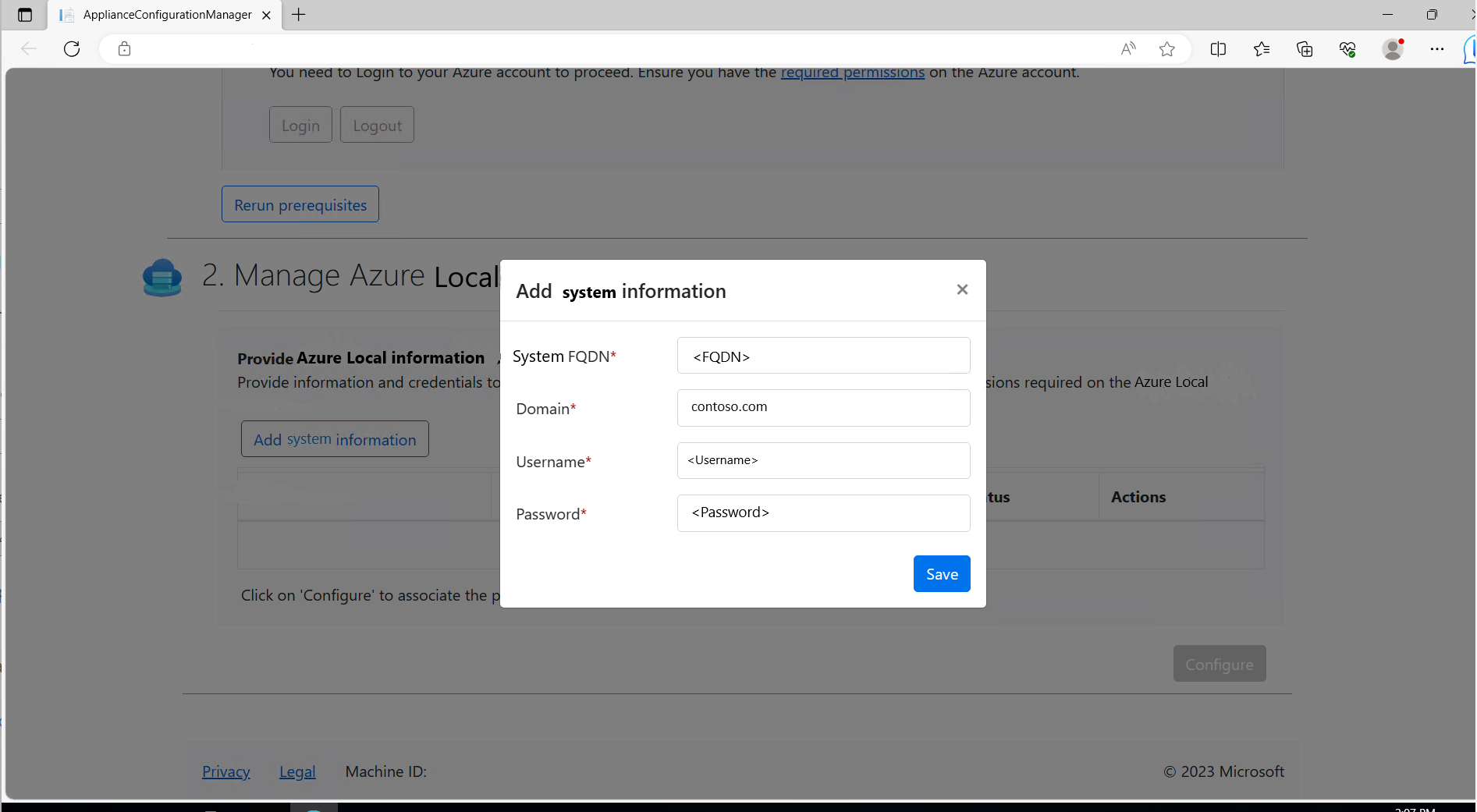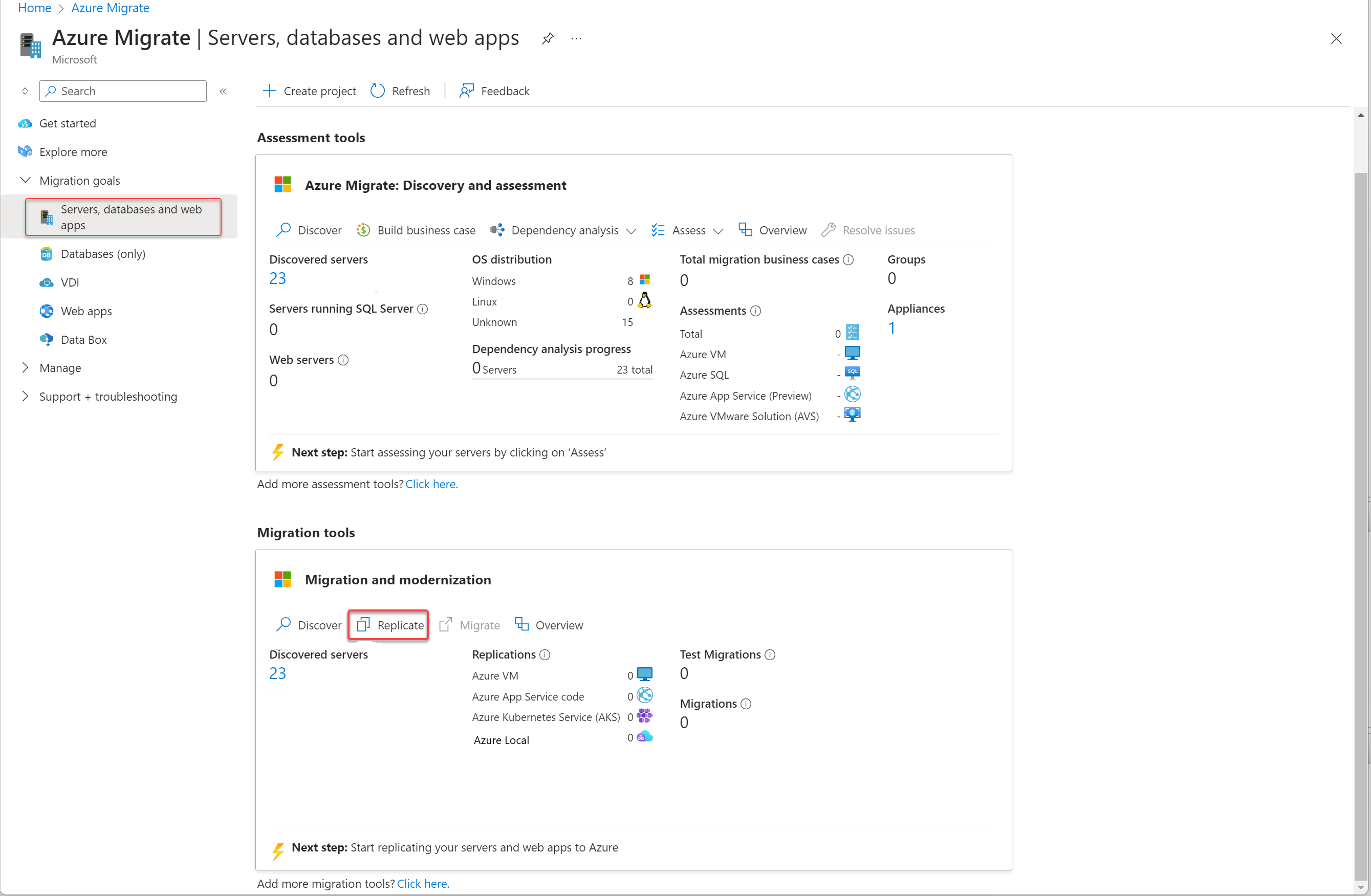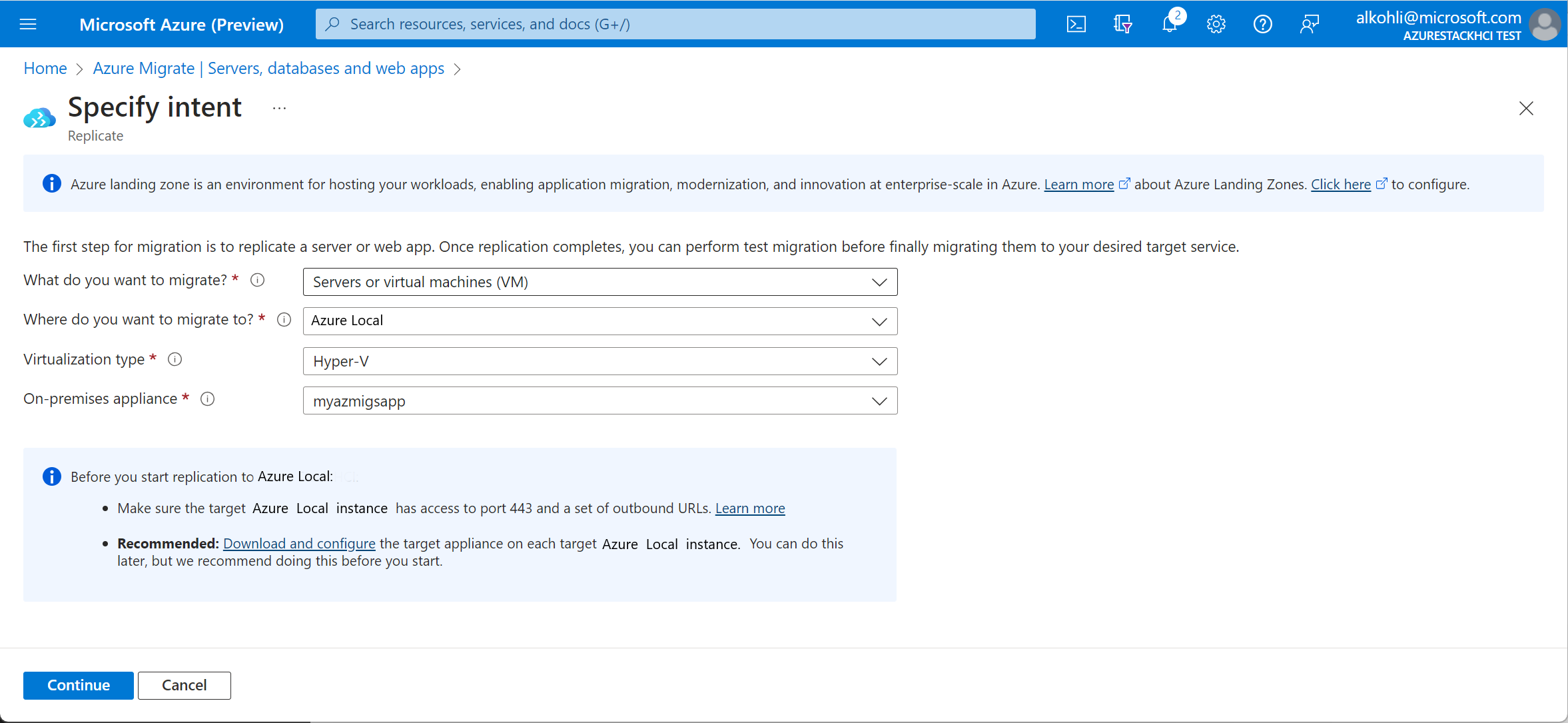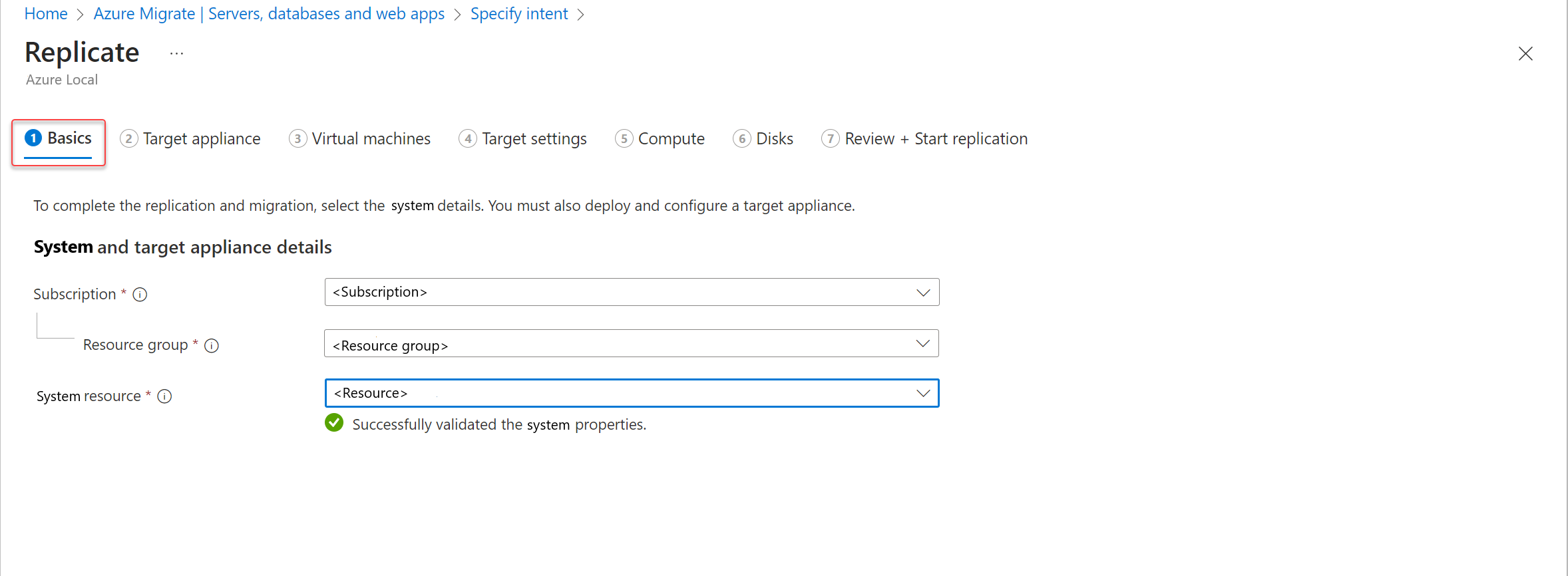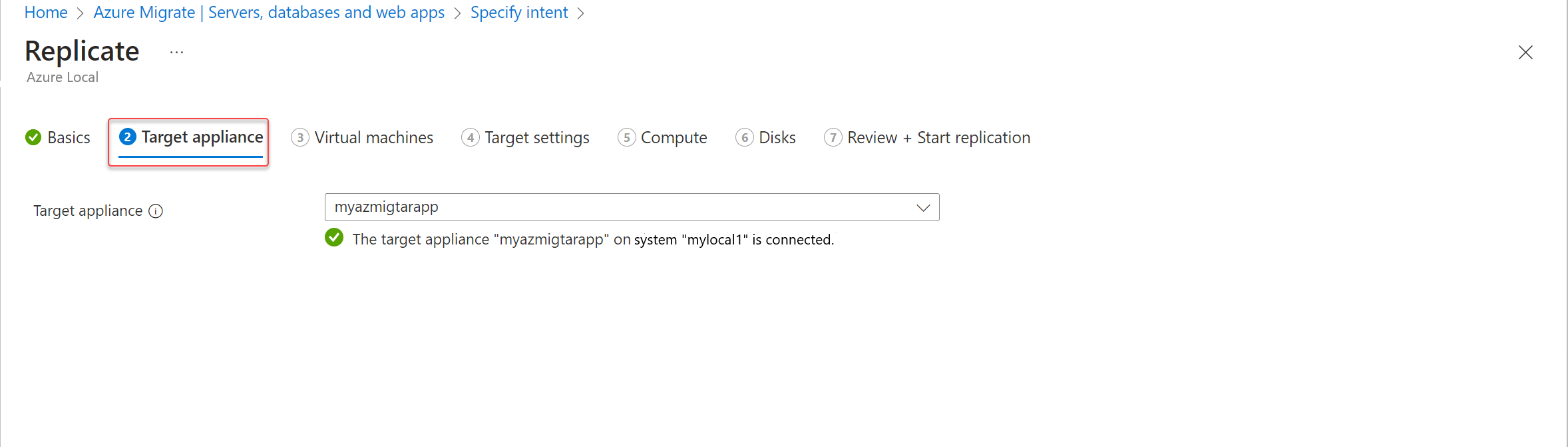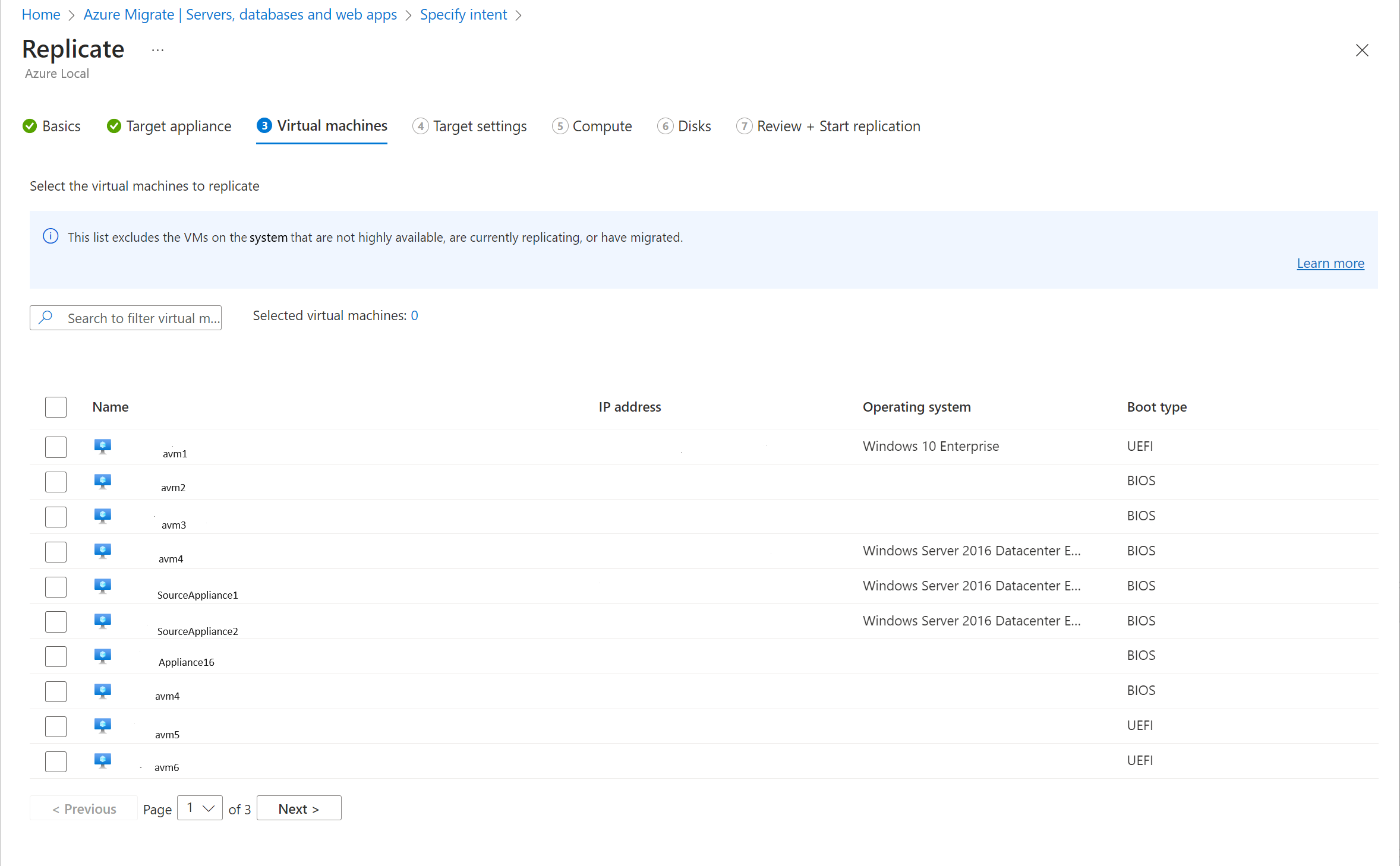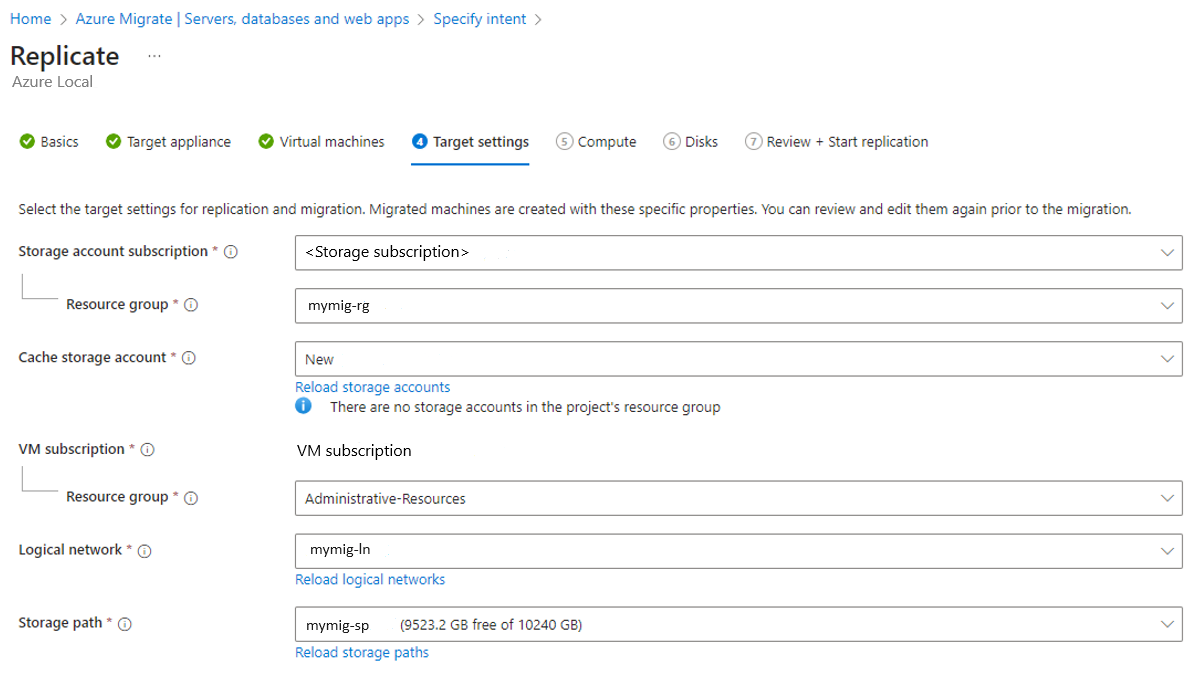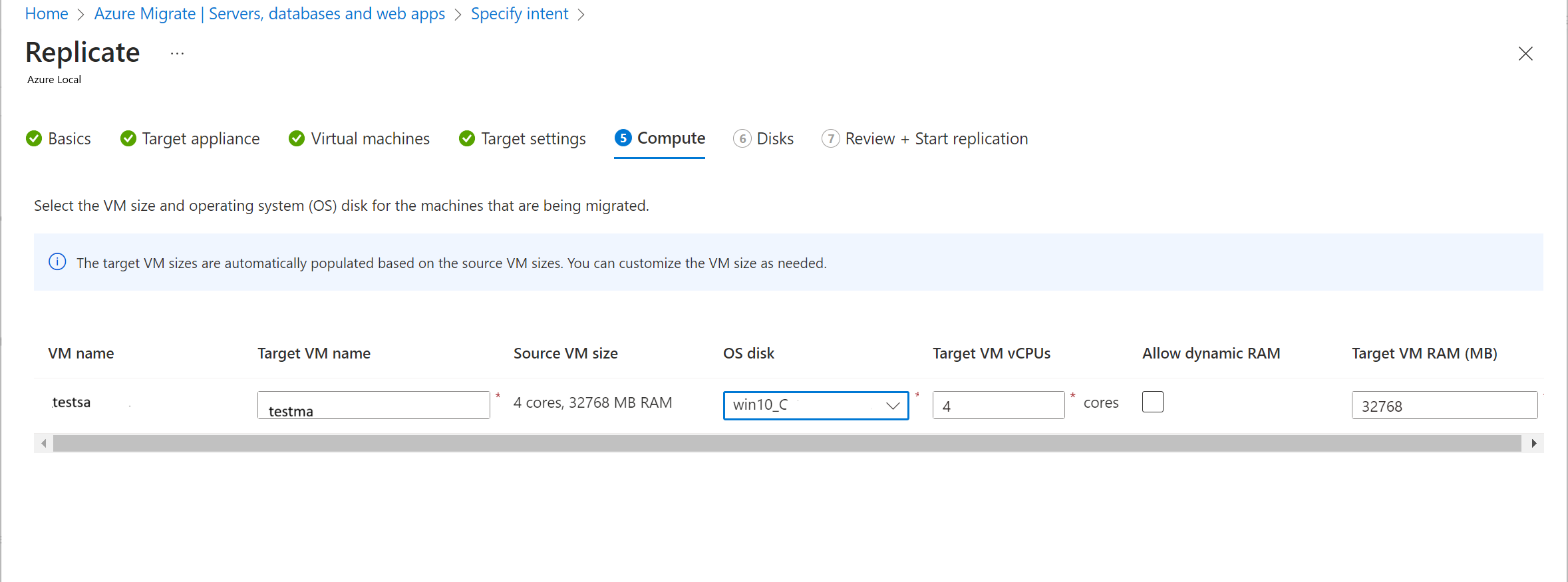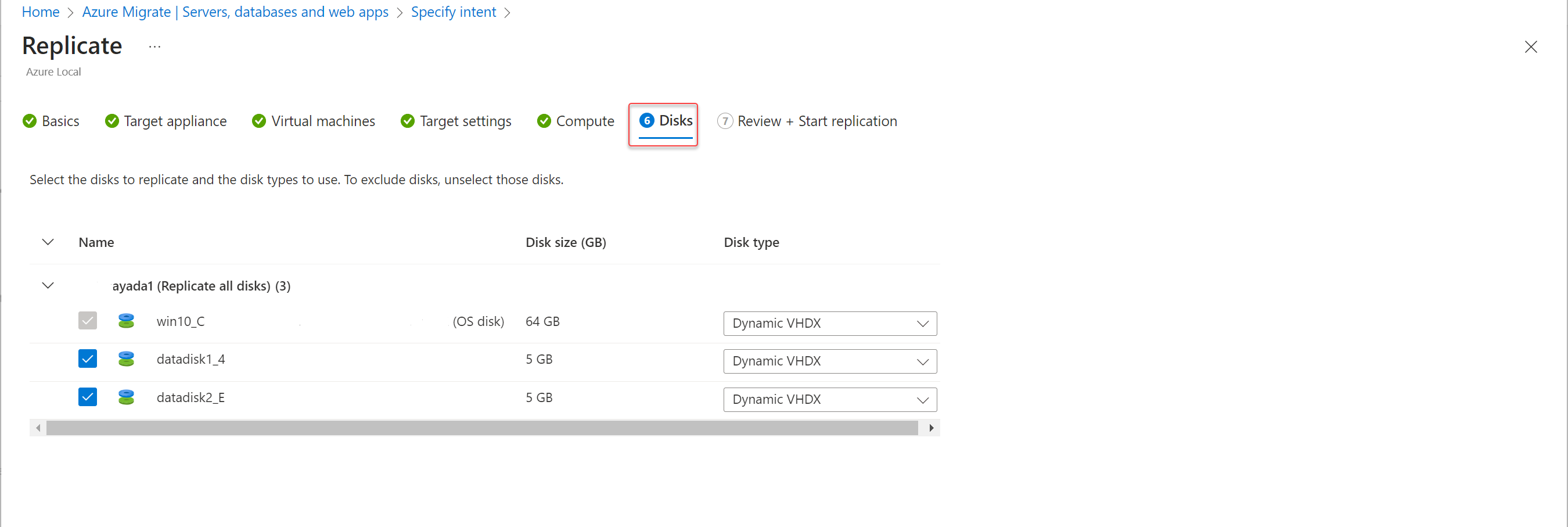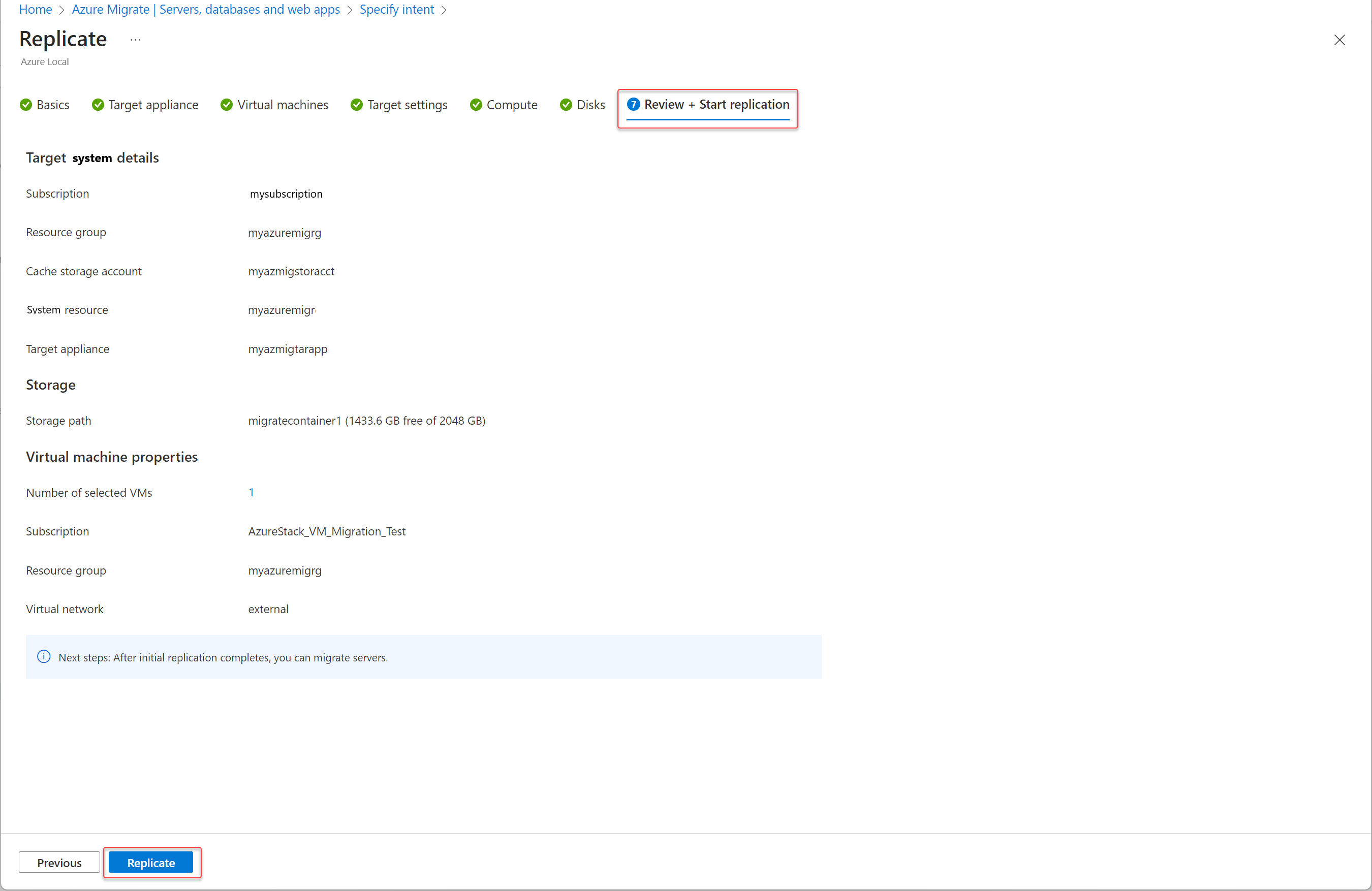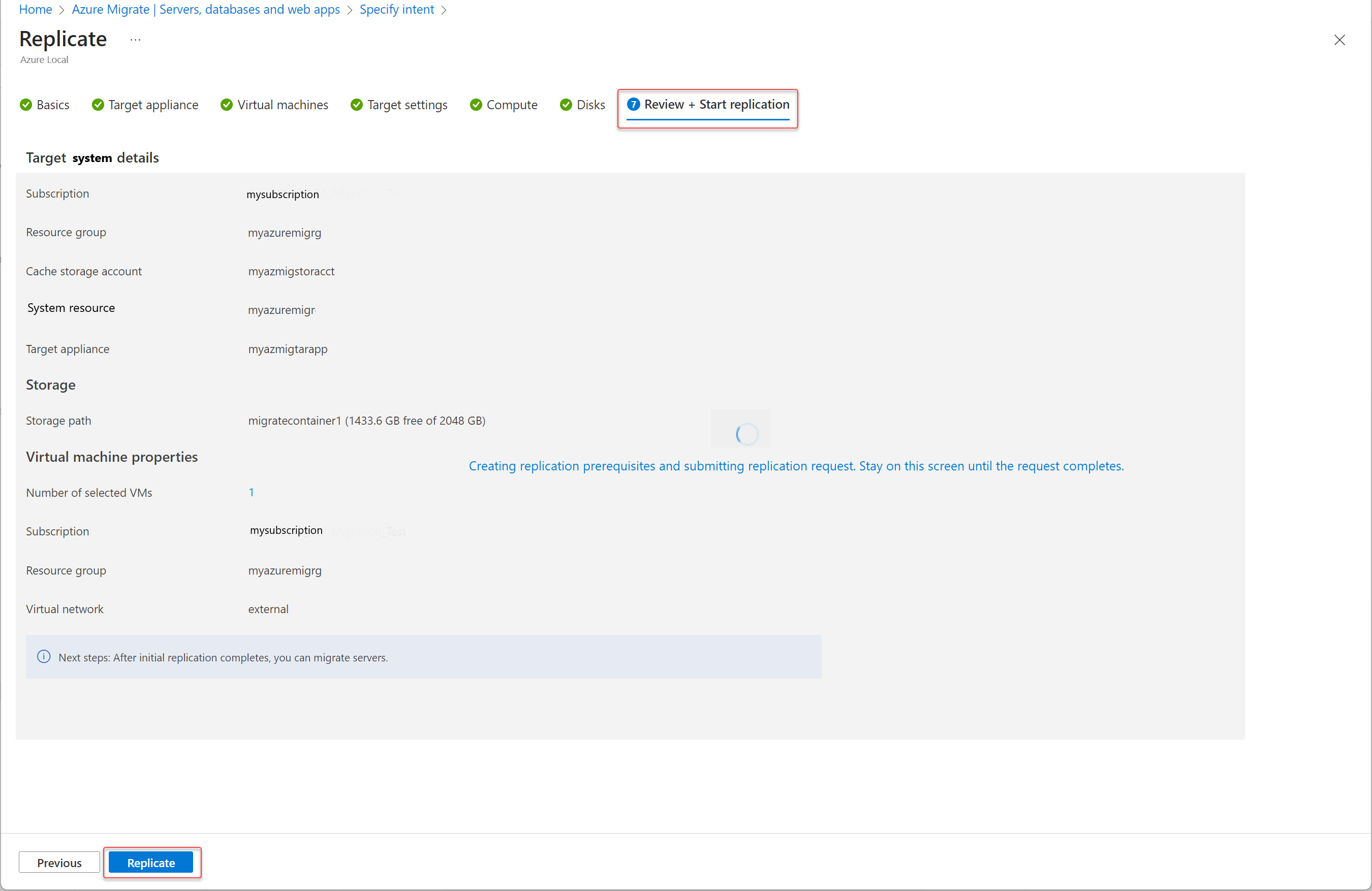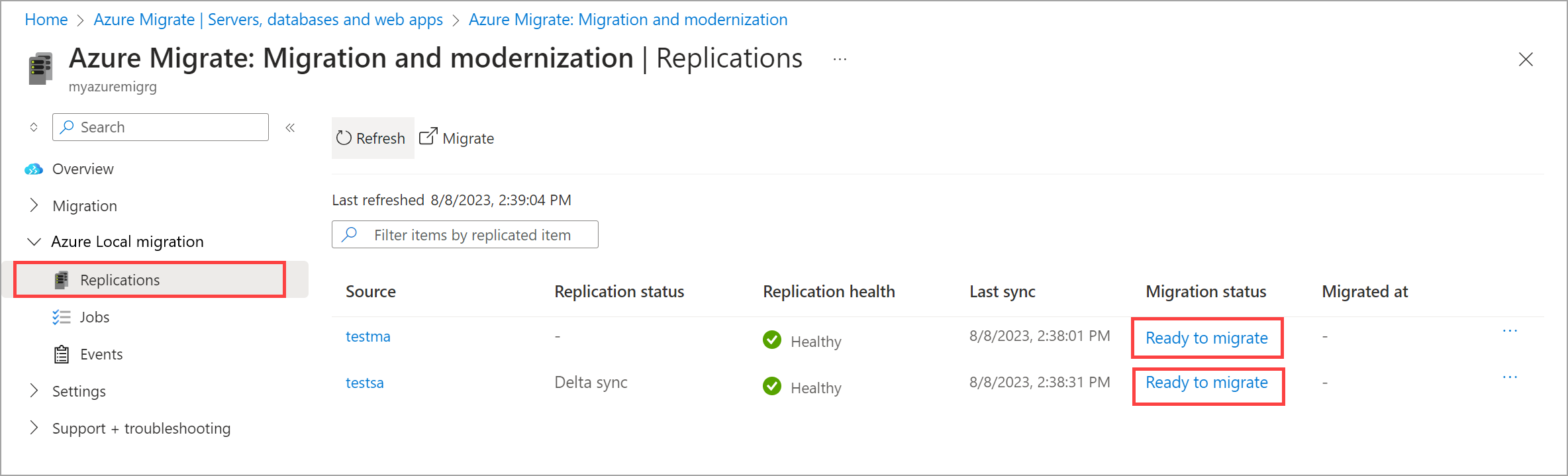使用 Azure Migrate 发现和复制用于迁移到 Azure 本地的 Hyper-V VM(预览版)
适用于:Azure Local 2311.2 及更高版本
本文介绍使用 Azure Migrate 将 Hyper-V 虚拟机(VM)迁移到 Azure 本地的发现和复制阶段。
重要
此功能目前处于预览状态。 有关 beta 版本、预览版或尚未正式发布的版本的 Azure 功能所适用的法律条款,请参阅 Microsoft Azure 预览版的补充使用条款。
有关 Azure Migrate 设备以及如何管理这些设备的详细信息,请参阅 Azure Migrate 设备。
开始之前
对于源设备和目标设备,请确保硬件有足够的资源来支持创建具有 16 GB RAM、80 GB 磁盘存储、8 个 vCPU 和外部虚拟交换机的 Windows Server 2022 VM。
步骤 1:创建和配置源设备
生成项目密钥
在此步骤中,将为源设备生成密钥 - 请参阅 生成项目密钥 以了解特定步骤。
创建源设备
可以使用模板() 安装设备。VHD 文件)或下载到 Hyper-V 服务器的脚本(.zip文件)。 有关 Azure Migrate 设备以及如何管理这些设备的详细信息,请参阅 Azure Migrate 设备。
使用模板进行安装(。VHD 文件)
仅当使用 .. 部署源设备时,此步骤才适用。VHD 文件模板。 将使用 安装源设备。VHD 文件。 有关分步信息,请参阅 下载 VHD。
使用脚本进行安装(.zip文件)
仅当下载了.zip文件时,此步骤才适用。 使用 AzureMigrateInstaller.ps1 PowerShell 脚本安装源设备。 有关具体信息,请参阅 使用脚本设置设备。
配置设备并发现 VM
安装源设备后,即可 配置设备。
配置设备后,启动 VM 发现过程。
等待有一个绿色复选标记,指示发现已完成,然后转到Azure 门户查看 VM 清单。
步骤 2:创建和配置目标设备
生成目标设备密钥
完成以下任务以生成目标设备密钥:
在Azure 门户中,转到 Azure Migrate 项目,然后选择“服务器”、“数据库”和“Web 应用”。
验证是否在迁移工具下看到已发现服务器的非零值。
在“迁移和现代化”下,选择“复制”。
在“ 指定意向 ”页上,提供以下输入:
- 对于要迁移的内容?,请选择“服务器”或“虚拟机”(VM)。
- 对于 要迁移的位置?,请选择 “Azure 本地”。
- 对于 虚拟化类型,请选择 “Hyper-V”。
- 对于本地设备,源设备已预先填充。 如果有多个源设备,请从下拉列表中选择适用的设备。
在开始从信息块复制到 Azure 本地之前,选择“下载并配置”。
在 “部署并配置目标设备 ”窗格中,提供目标设备的名称,然后选择“ 生成密钥”。
生成项目密钥并将其粘贴到文本编辑器(例如记事本)以供将来使用。
创建目标设备
可以使用任一项下载设备。VHD 文件或.zip文件。
在 “步骤 2:下载 Azure Migrate 设备”下,选择任一。 VHD 文件 或 .zip文件,然后选择“ 下载安装程序”。
使用模板进行安装(。VHD 文件)
仅当下载了该步骤时,此步骤才适用。VHD 压缩文件。
在部署压缩文件之前检查其安全性。
在下载文件的计算机上,打开管理员命令窗口。
运行以下命令以生成 VHD 的哈希。
C:\>Get-FileHash -Path <file_location> -Algorithm <Hashing Algorithm>下面是示例输出。
C:\>Get-FileHash -Path ./AzureMigrateAppliance_v3.20.09.25.zip -Algorithm SHA256验证 Azure 公有云的最新设备版本和哈希值:
方案 下载 SHA256 Azure 本地设备 最新版本: https://go.microsoft.com/fwlink/?linkid=22464166ae1144b026efb2650f5e11c007a457c351a752f942c2db827dd2903f468dccb 将 zip 文件解压缩到文件夹。
现在可以使用 ..VHD 文件。
在 Hyper-V 服务器上(这可能是源服务器),转到 Hyper-V 管理器。 选择 “Hyper-V 管理器 > 连接到服务器”。
在 “选择计算机 ”对话框中,选择 “另一台计算机”。 浏览到 Azure 本地计算机,然后选择“ 确定”。
在下载 VHD 的 Azure 本地计算机上映射驱动器。 使用文件资源管理器连接到此驱动器。 验证是否可以访问在 Azure 本地计算机上下载 VHD 的位置。
在 Hyper-V 服务器上,从 “操作 ”窗格中,选择“ 导入虚拟机”。 这会启动向导。 完成向导的步骤。 接受默认值,但以下情况除外:
- 在 “查找文件夹 ”页上,指向在 Azure 本地计算机上下载的 VHD(文件夹名称为AzureMigrateAppliance.zip)的文件夹。
- 在“连接网络”页上,从“连接”下拉列表中选择一个开关。 使用下载的 VHD 创建 VM,然后启动并登录到 VM。 确保 VM 有权访问 Internet。
- 最后查看设置,然后选择“ 完成”。
在 Hyper-V 管理器的虚拟机下,可以看到创建的 VM。 选择并启动 VM。
VM 启动后,接受许可条款和条件。 在 “自定义设置” 页上,提供并确认管理员帐户的密码,然后选择“ 完成”。
VM 启动后,以管理员身份登录到 VM。 输入在上一步中提供的密码。
从桌面打开 Azure Migrate 目标设备配置管理器 快捷方式。
使用脚本进行安装(.zip文件)
仅当下载了.zip文件时,此步骤才适用。
使用 Hyper-V 管理器,在 Windows Server 2022 上运行的目标 Azure 本地计算机上创建一个独立(非 HA)VM,其中包含 80 GB(最小)磁盘存储、16 GB(最小)内存和 8 个虚拟处理器。 确保 VM 有权访问 Internet。
在 Hyper-V 管理器中,选择主机。
在 Hyper-V 设置下,选择“增强会话模式策略”并确保启用“允许增强会话模式”。 有关详细信息,请参阅 在 Hyper-V 主机上启用增强会话模式。
以管理员身份登录到 VM。
将下载的.zip文件复制并粘贴到创建的 VM 虚拟磁盘,并根据需要将其解压缩。
作为管理员,从提取的文件的文件夹运行以下 PowerShell 脚本以安装目标设备:
Set-ExecutionPolicy -ExecutionPolicy Unrestricted .\AzureMigrateInstaller.ps1 -Scenario AzureStackHCI -Cloud Public -PrivateEndpoint:$false重启并登录到 VM。
注册目标设备
登录到目标设备 VM。
从桌面快捷方式打开 Azure Migrate 目标设备配置管理器 。
找到之前生成的目标密钥,将其粘贴到“Azure Migrate 项目密钥验证”下的字段中,然后选择“验证”。
验证完成后,选择 “登录 ”并登录到 Azure 帐户。
输入验证器(或类似)应用中显示的代码进行 MFA 身份验证。
等到看到 设备已成功注册 消息。
使用 Authenticator 应用中显示的代码登录到 Microsoft Azure PowerShell。 最多可能需要 10 分钟才能注册设备。
注册设备后,在“提供 Azure 本地实例信息”下,选择“添加系统信息”。
对于目标 Azure 本地实例,输入完全限定的域名(FQDN)、域名、用户名和密码,然后选择“ 保存”。
接受凭据后,状态将更改为 “已验证”。 选择配置。
等待配置完成,然后看到以下消息: 已成功配置 Azure Migrate 项目。
步骤 3:开始复制
在Azure 门户中,转到 Azure Migrate 项目,然后选择“服务器”、“数据库”和“Web 应用”。
在“迁移和现代化”下,选择“复制”。
在 “指定意向 ”页上:
- 要迁移的内容会自动填充为服务器或虚拟机(VM)。
- 选择要迁移到的 Azure 本地位置?
- 为虚拟化类型选择 HYper-V。
- 选择源设备作为 用于发现的本地设备 (源)。
- 完成后,选择“ 继续”。
在“ 复制 ”页上的“ 基本信息 ”选项卡上:
- 该字段会自动进行填充。 如果这不是具有目标 Azure 本地实例的订阅,请选择具有系统的 Azure 订阅。
- 选择与目标系统关联的资源组。
- 对于 目标系统,请选择 Azure 本地资源。
- 验证系统是否存在绿色检查。 绿色检查指示在此系统上配置了所有先决条件,例如 Arc 资源桥。
- 完成后,选择“下一步”。
在 “目标设备 ”选项卡上,验证目标设备是否已连接 - 应会看到绿色复选标记。
注意
绿色复选标记指示目标设备已成功注册和配置。 如果尚未配置目标设备,将改为在此处看到配置页。
选择下一步。
在 “虚拟机 ”选项卡上,验证 VM 是否已发现并列出。 可以从列表中选择最多 10 个 VM,以便一次迁移。 选择下一步。
在 “目标设置 ”选项卡上,完成以下任务:
会自动填充存储帐户订阅。 如果这不是要在其中创建存储帐户的订阅,请选择另一个订阅。
注意
迁移需要创建存储帐户。 此帐户必须与 Azure 项目位于同一订阅中。
选择要 与存储帐户关联的资源组 。
VM 订阅会自动填充。
对于缓存存储帐户,请选择现有的存储帐户。 还可以选择 “新建”存储帐户 ,以创建具有随机生成名称的新存储帐户。
注意
- 建议创建新的存储帐户以用作缓存存储帐户。 >> - 创建后,无法更改存储帐户位置。
选择要与迁移的 VM 关联的资源组。
选择作为 先决条件创建的逻辑网络。 VM 将连接到此网络。 如果在下拉列表中看不到逻辑网络, 请创建一个逻辑网络 并选择“ 重载逻辑网络”。
选择作为 先决条件创建的存储路径。 将在此存储路径上创建 VM。 如果在下拉列表中看不到存储路径, 请创建存储路径 并选择“ 重新加载存储路径”。
完成后,选择“下一步”。
在 “计算 ”选项卡上:
在 “磁盘 ”选项卡上,选择要复制的磁盘。
注意
选择后,无法取消选择 OS 磁盘。
根据需要更改磁盘类型,然后选择“ 下一步”。
在“查看 + 开始复制”选项卡上,确保所有值都正确,然后选择“复制”。
请留在此页面,直到该过程完成(这可能需要 5-10 分钟)。 如果离开此页面,则不会完全创建复制项目,从而导致复制失败并最终迁移。
将自动带到 服务器、数据库和 Web 应用 页。 在 “迁移工具” 磁贴上,选择“ 概述”。
转到 Azure 本地迁移 > 复制。 查看复制状态。 选择“刷新”以查看复制的 VM 出现。
随着复制的继续,复制状态会显示进度。 请定期继续刷新。 初始复制完成后,开始每小时增量复制。 迁移 状态 更改为 “准备迁移”。 可以迁移 VM。
后续步骤
- 完成 Hyper-V VM 迁移。