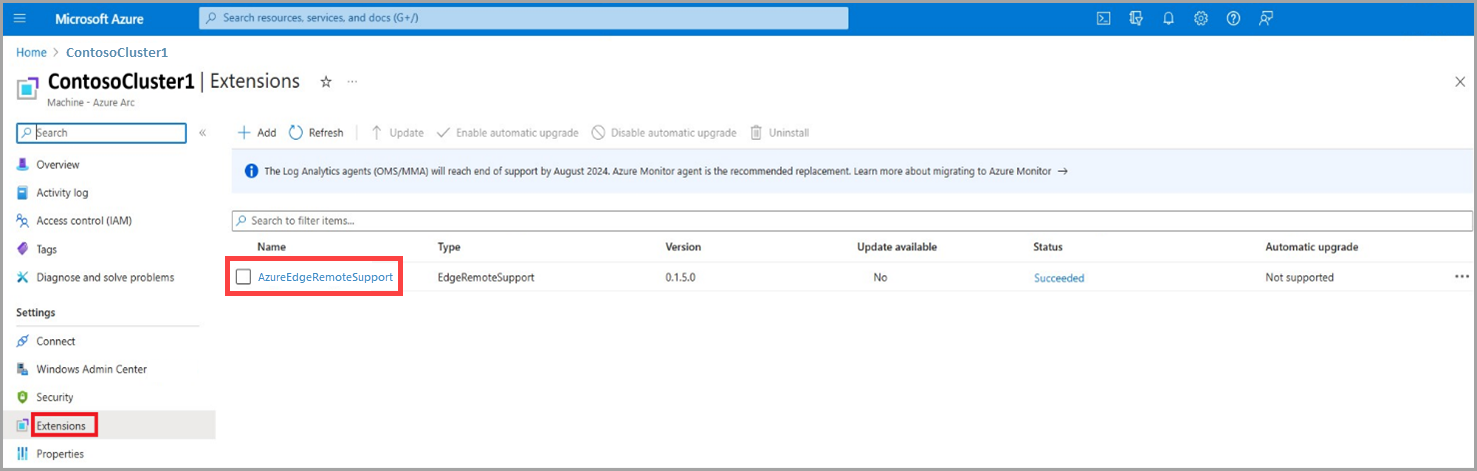Azure 本地远程支持 ARC 扩展概述
适用于:Azure Local 2311.2 及更高版本
本文简要概述了远程支持 Arc 扩展及其优点,以及如何使用 PowerShell 在 Azure 本地系统上启用它。
关于远程支持 Arc 扩展
远程支持 Arc 扩展在Azure 门户中显示为 AzureEdgeRemoteSupport,可以加快设置时间并提高支持问题解决能力。 此功能是通过在系统的所有节点上预安装远程支持代理来实现的。 此外,它还支持为 Just Enough Administration (JEA) 配置计划的任务。
要配置 JEA 的计划任务通过以下任一设置:
- 启用远程支持(建议)
- 重启主机或节点
同意远程支持,如获取 Azure 本地远程支持中详述的那样,授予Microsoft支持专业人员远程访问设备的权限。
访问权限仅用于解决支持案例,前提是提交 支持请求 ,并基于你授予的级别和持续时间。
有关远程支持的工作原理的信息,请参阅 远程支持的工作原理。
好处
使用远程支持可以:
- 提高问题解决速度,因为 Microsoft 支持人员不再需要安排与你会面就能进行故障排除。
- 随时查看所有已执行操作的详细记录单。
- 按照每个事件即时授予经过身份验证的访问权限。 可为每个事件定义访问级别和持续时间。
- 可以随时撤销同意,这会终止远程会话。 同意持续时间过后,将自动禁用访问。
远程支持方案
此列表中的方案突出了远程支持在高效管理和排查复杂系统时的关键作用。
| 场景 | 说明 |
|---|---|
| 日志收集启动 | 使用远程支持为诊断目的启动日志收集。 这包括命令 Send-Diagnosticdata的启动。 |
| Azure 本地信息检索 | 获取与 Azure 本地相关的详细信息,包括节点连接、Arc 集成、计费、许可、注册、订阅信息和与 Azure 本地的测试连接。 |
| Hyper-V 故障排除 | 检索有关 Hyper-V 问题的综合信息,例如虚拟硬盘、Hyper-V 主机、虚拟交换机、虚拟硬盘集、BIOS 设置、VMConnect、固件详细信息、GPU 配置、虚拟网络适配器、CPU 设置、安全配置和虚拟机设置。 此外,地址访问控制网络适配器的列表(ACL)设置。 |
| 可观测性管道测试 | 验证可观测管道的功能,以确保能够将数据发送到Microsoft。 |
| 群集信息检索 | 检索有关群集、群集组、群集节点、群集资源、共享卷和群集感知更新(CAU)详细信息的相关详细信息。 |
| 网络适配器详细信息 | 访问网络适配器的基本属性、配置远程直接内存访问(RDMA)设置、检查路径配置、查看网络连接细节、收集虚拟端口信息、捕获数据包详细信息、管理防火墙设置以及浏览 NAT 配置详细信息。 此外,检索有关 VM 交换机和 IPsec 设置的信息。 |
| 存储、群集和网络见解 | 收集与存储机箱、存储相关的作业、存储节点、存储子系统、虚拟磁盘、卷、存储空间直通(S2D)群集、容错域详细信息、群集组集、可用磁盘、群集的网络详细信息、群集、SMB 客户端信息和磁盘映像的网络详细信息。 |
通过 Azure 本地上的 PowerShell 启用远程支持
若要在 Azure 本地启用远程支持,请执行以下步骤:
在用于连接到系统的客户端上,以管理员身份运行 PowerShell。
打开到 Azure 本地节点上的远程 PowerShell 会话。 运行以下命令,并在出现提示时提供节点的凭据:
$cred = Get-credential Enter-PsSession -ComputerName <NodeName> -Credential $cred下面是示例输出:
PS C:\Users\Administrator> etsn -ComputerName v-host1 -Credential $cred注意
用户首次通过远程 PowerShell 会话启用远程支持时,可能会收到以下错误:
Processing data from remote server NodeName failed with the following error message: The I/O operation has been aborted because of either a thread exit or an application request.有关详细信息,请参阅错误处理。
若要启用远程支持,请运行以下命令:
Enable-RemoteSupport -AccessLevel <Diagnostics Or DiagnosticsRepair> -ExpireInMinutes <1440>下面是示例输出:
PS C:\Users\Administrator> etsn -ComputerName v-host1 -Credential $cred PS C:\Users\HciDeploymentUser\Documents> Enable-RemoteSupport -AccessLevel Diagnostics -ExpireInMinutes 1440 By approving this request, the Microsoft support organization or the Azure engineering team supporting this feature ('Microsoft Support Engineer') will be given direct access to your device for troubleshooting purposes and/or resolving the technical issue described in the Microsoft support case. During a remote support session, a Microsoft Support Engineer may need to collect logs. By enabling remote support, you have agreed to a diagnostic logs collection by Microsoft Support Engineer to address a support case You also acknowledge and consent to the upload and retention of those logs in an Azure storage account managed and controlled by Microsoft. These logs may be accessed by Microsoft in the context of a support case and to improve the health of Azure Local. The data will be used only to troubleshoot failures that are subject to a support ticket, and will not be used for marketing, advertising, or any other commercial purposes without your consent. The data may be retained for up to ninety (90) days and will be handled following our standard privacy practices (https://privacy.microsoft.com/en-US/). Any data previously collected with your consent will not be affected by the revocation of your permission. Proceed with enabling remote support? [Y] Yes [N] No [?] Help (default is "Y"): Y Enabling Remote Support for 'Diagnostics' expiring in '1440' minutes. Remote Support successfully Enabled. State : Active CreatedAt : 9/6/2023 10:05:52 PM +00:00 UpdatedAt : 9/6/2023 10:05:52 PM +00:00 ConnectionStatus : Connecting ConnectionErrorMessage : TargetService : PowerShell AccessLevel : Diagnostics ExpiresAt : 9/7/2023 10:05:50 PM +00:00 SasCredential :
远程支持操作
启用远程支持后,可以执行各种操作来授予Microsoft支持的远程访问。 后续部分详细介绍了这些操作的一些示例。
为诊断启用远程支持
在此示例中,仅授予对诊断相关操作的远程支持访问权限。 同意将在 1,440 分钟(一天)后过期,之后无法建立远程访问。
Enable-RemoteSupport -AccessLevel Diagnostics -ExpireInMinutes 1440
使用 ExpireInMinutes 参数设置会话的持续时间。 在该示例中,同意将在 1,440 分钟(一天)后过期。 一天后,无法建立远程访问。
可以设置 ExpireInMinutes 最短持续时间 60 分钟(一小时),最多设置 20,160 分钟(14 天)。
如果未定义持续时间,则默认情况下远程会话将在 480 (8 小时)内过期。
为诊断和修复启用远程支持
此示例仅为诊断和修复相关的操作授予远程支持访问权限。 由于未显式提供过期,因此默认情况下会在 8 小时内过期。
Enable-RemoteSupport -AccessLevel DiagnosticsRepair
检索现有的同意授予
此示例检索先前授予的任何同意。 结果包括过去 30 天内已过期的同意。
Get-RemoteSupportAccess -IncludeExpired
撤销远程访问同意
此示例撤销远程访问同意。 所有现有会话都将终止,并且不再可以建立新会话。
Disable-RemoteSupport
列出现有远程会话
此示例列出自 FromDate 以来与设备建立的所有远程会话。
Get-RemoteSupportSessionHistory -FromDate <Date>
获取特定远程会话的详细信息
此示例获取 ID 为 SessionID 的远程会话的详细信息。
Get-RemoteSupportSessionHistory -IncludeSessionTranscript -SessionId <SessionId>
注意
会话记录单详细信息将保留 90 天。 可以在会话后的 90 天内检索远程会话的详细信息。
错误处理
首次运行启用远程支持命令时,可能会看到以下错误消息:
PS C:\Users\Administrator> etsn -ComputerName v-host1 -Credential $cred
PS C:\Users\HciDeploymentUser\Documents> Enable-RemoteSupport -AccessLevel Diagnostics -ExpireMinutes 1440
Proceed with enabling remote support?
[Y] Yes [N] No [?] Help (default is "Y"): Y
Type Keys Name
---- ---- ----
Container {Name=SupportDiagnosticEndpoint} SupportDiagnosticEndpoint
Processing data from remote server NodeName failed with the following error message: The I/O operation has been aborted because of either a thread exit or an application request.
错误消息:处理来自远程服务器 NodeName 的数据失败并出现以下错误消息:由于线程退出或应用程序请求,I/O 操作已中止。
原因:启用远程支持时,活动 JEA 需要 Windows 远程管理(WinRM)服务重启。 在远程支持 JEA 配置期间,WinRM 会重启两次,这可能会中断节点的 PowerShell 会话。
建议的解决方法:可以选择以下选项之一来解决此错误并启用远程支持:
- 请稍等几分钟。 对每个 JEA 终结点重复步骤 #2 和 #3,以重新连接到计算机并启用远程支持。
- 在启用远程支持命令的第三次运行之后,不应看到任何其他错误。 有关远程支持安装的成功示例,请参阅步骤 #3 中的输出。
- 可以使用 RDP 连接到每个节点并启用远程支持,而不是使用远程 PowerShell 会话来启用远程支持。
下一步
详细了解 Azure 本地上的 Azure Arc 扩展管理。