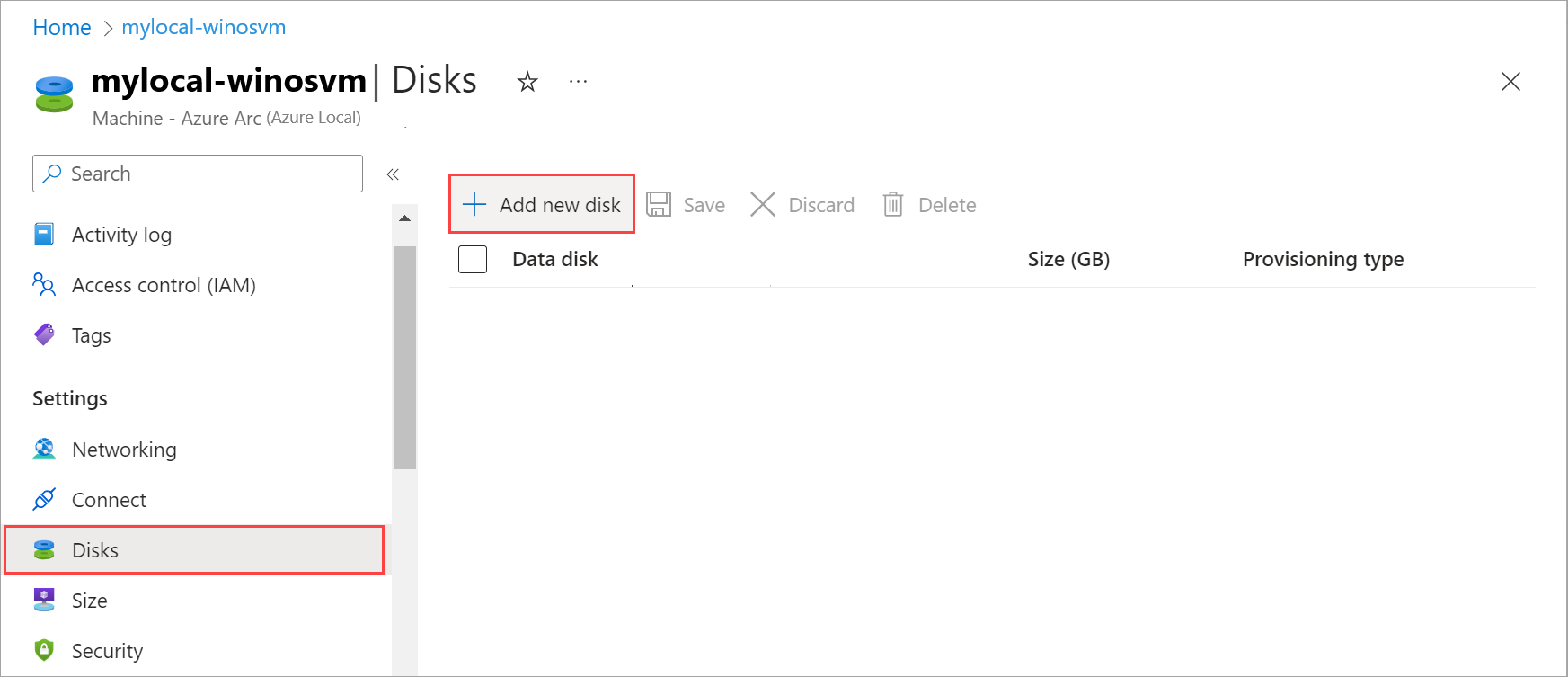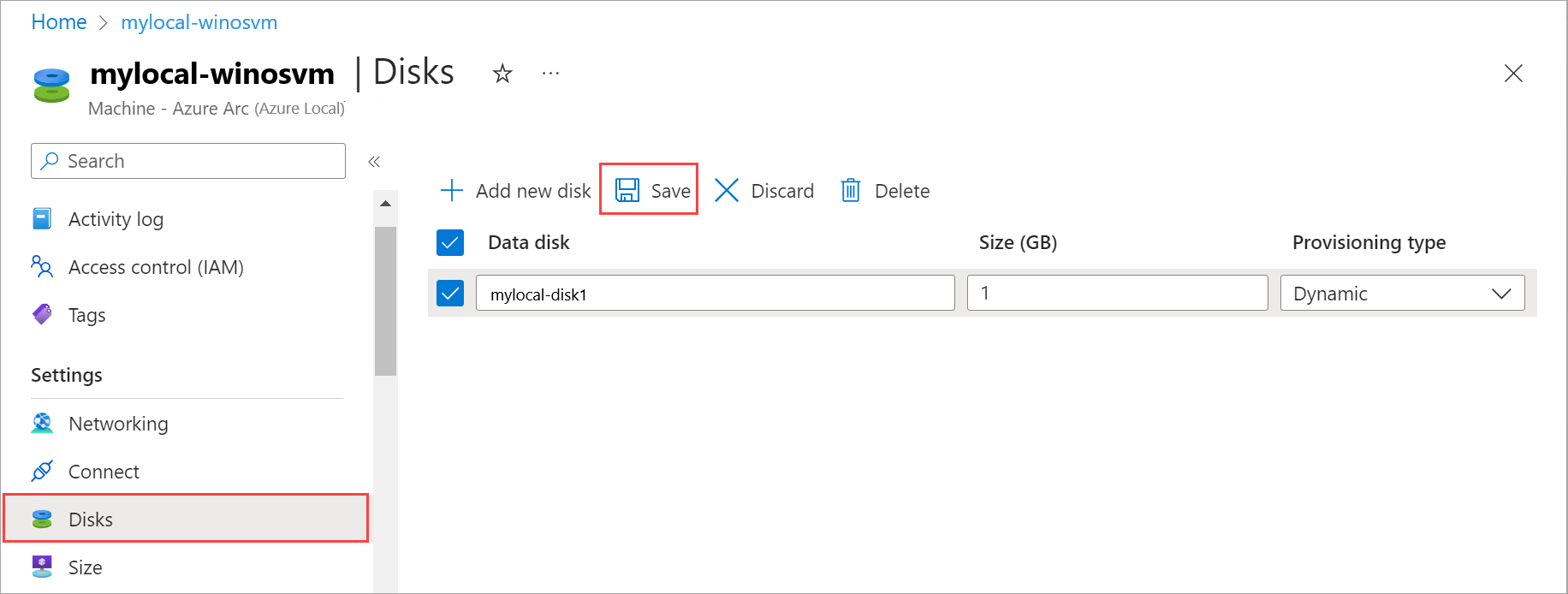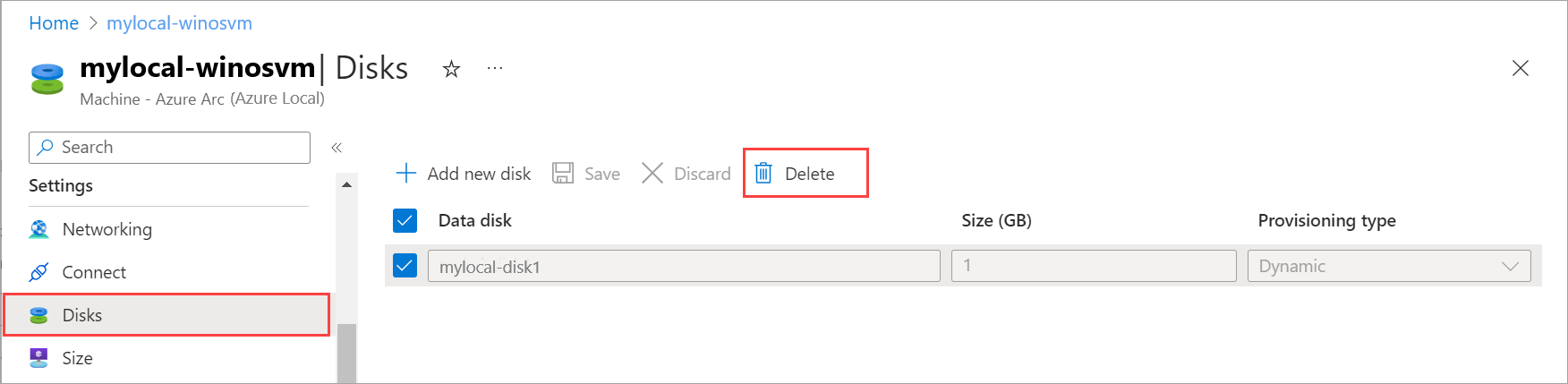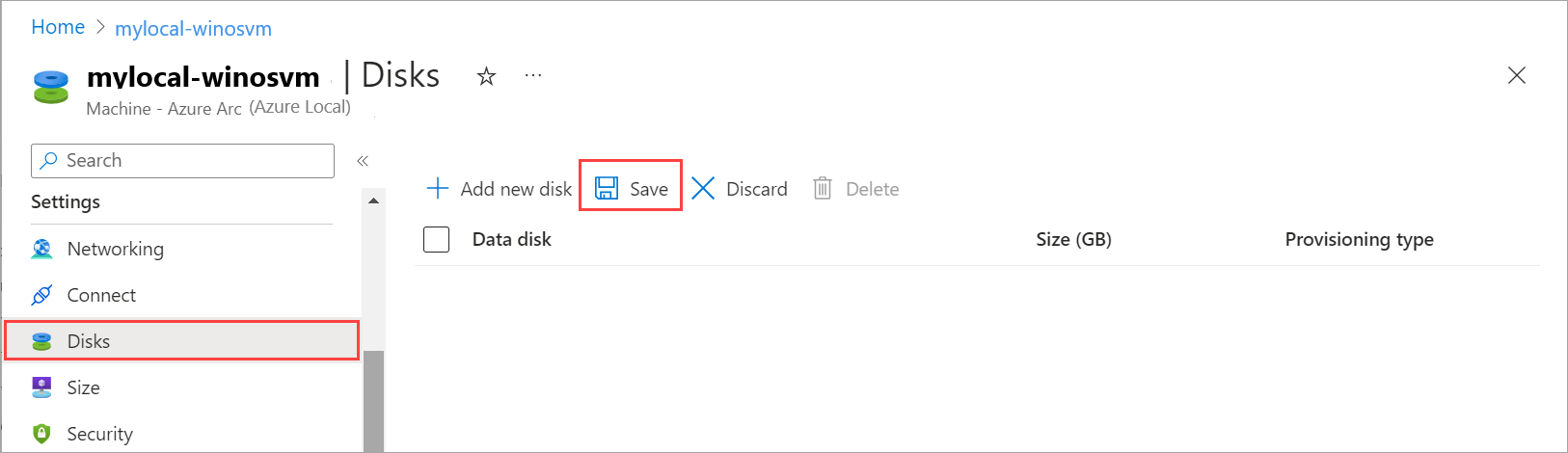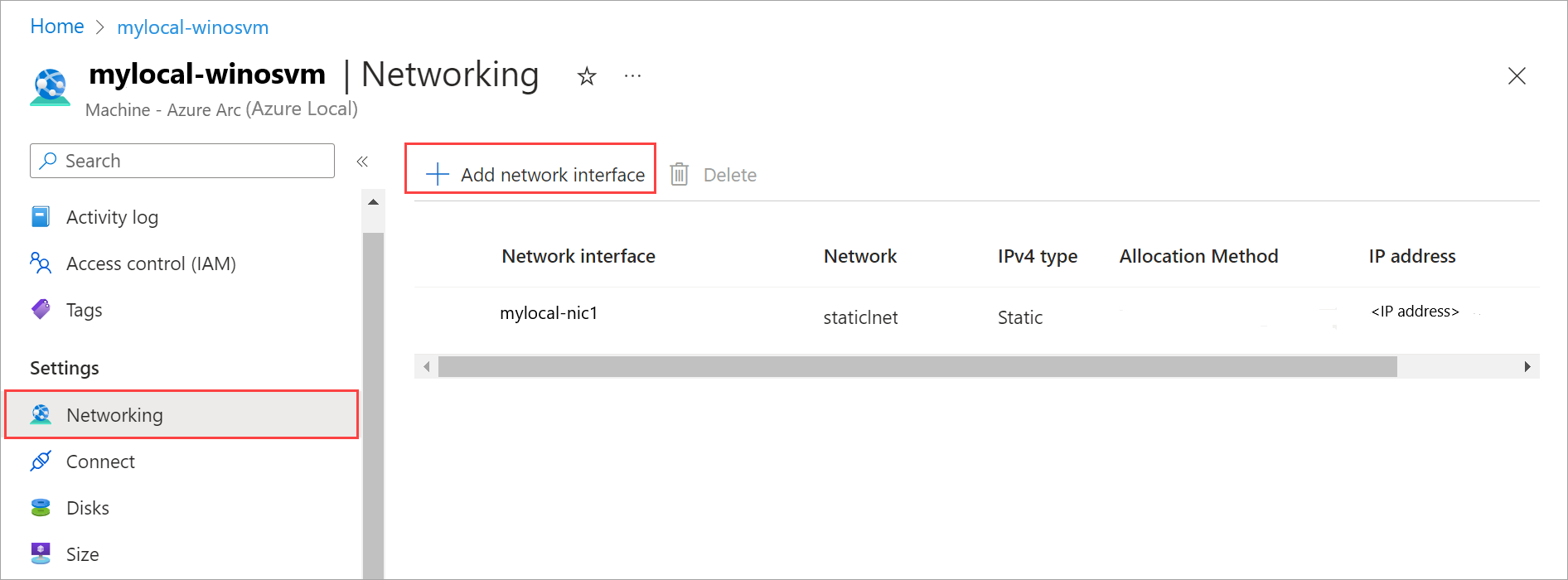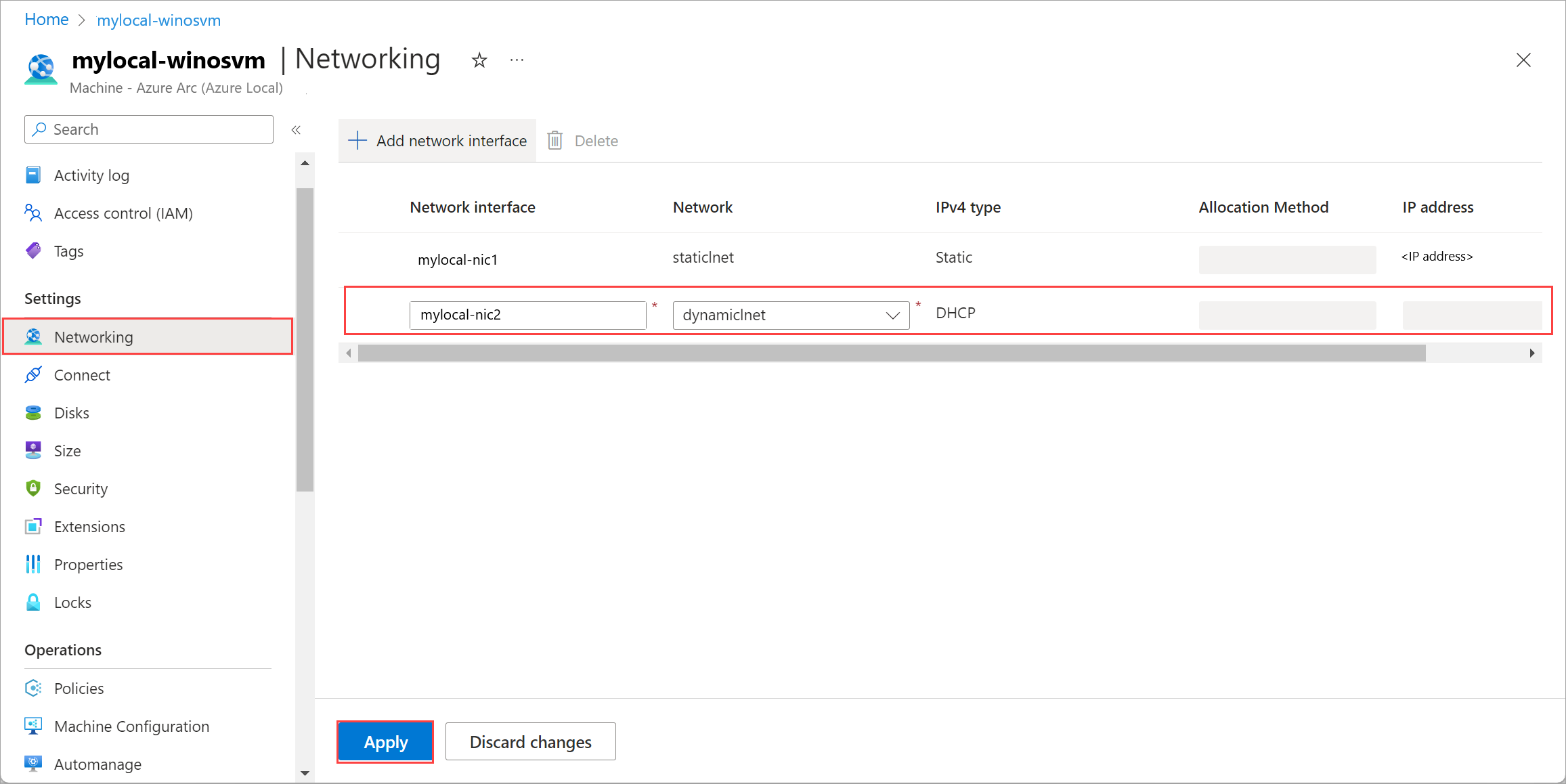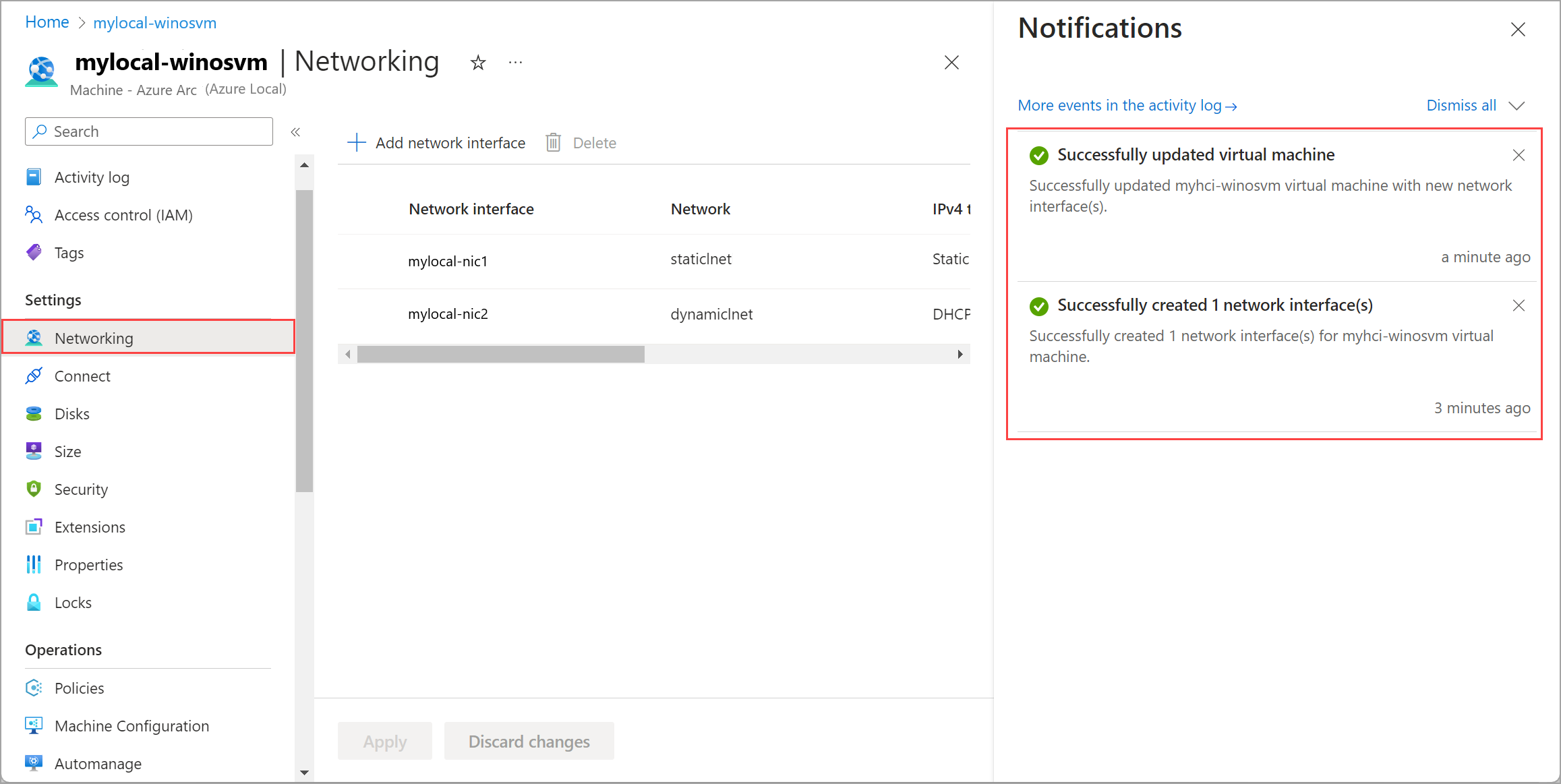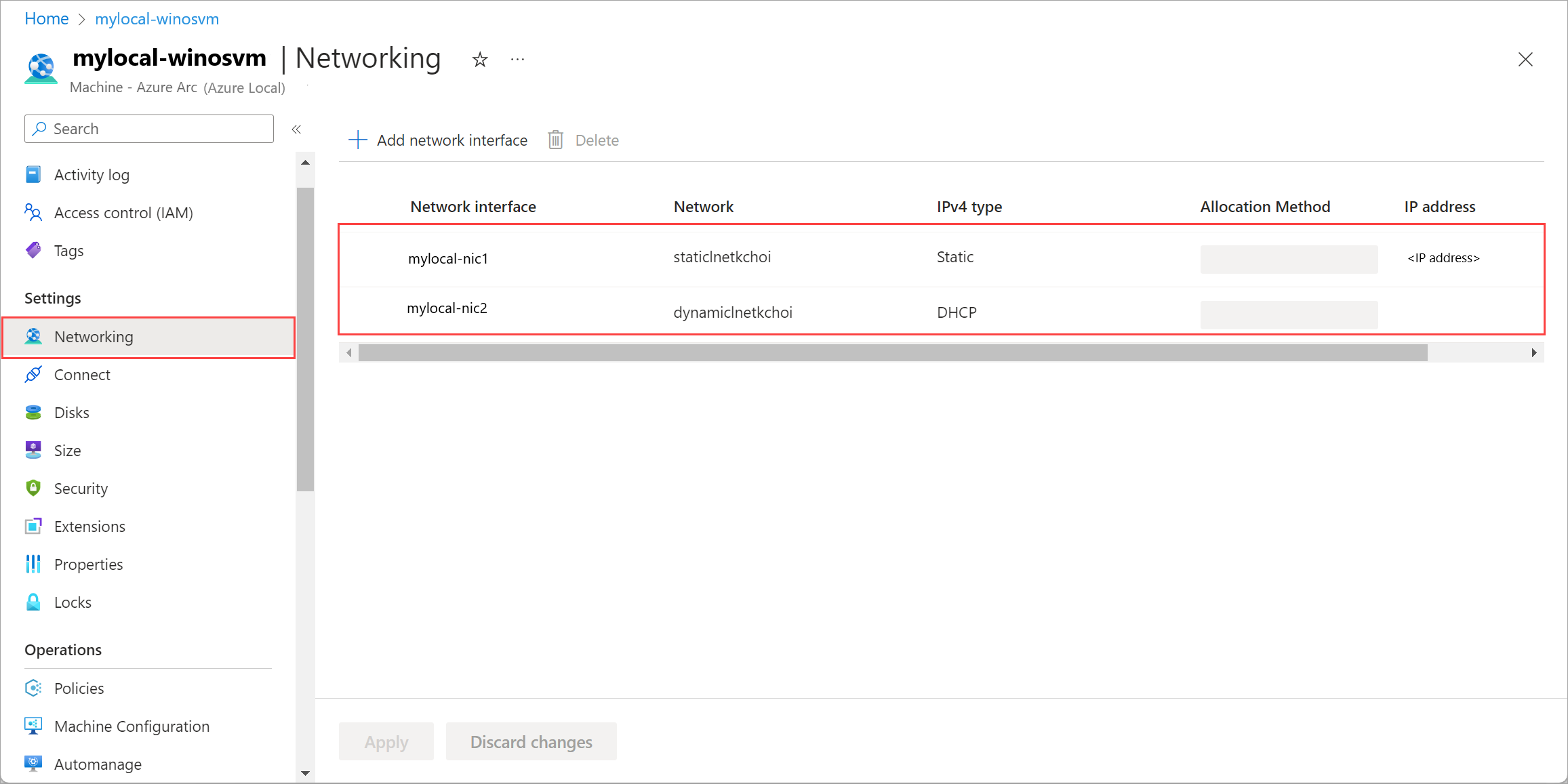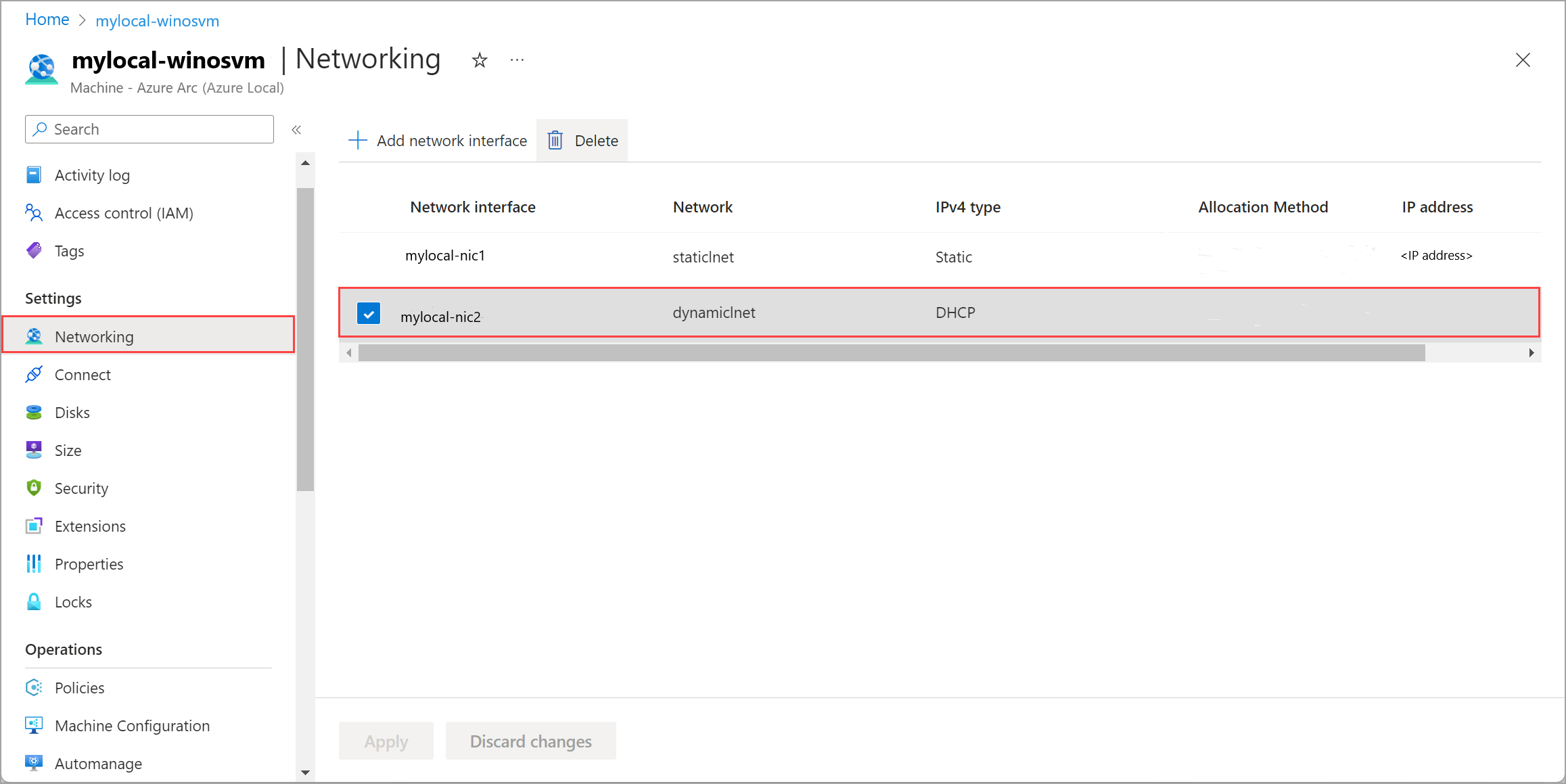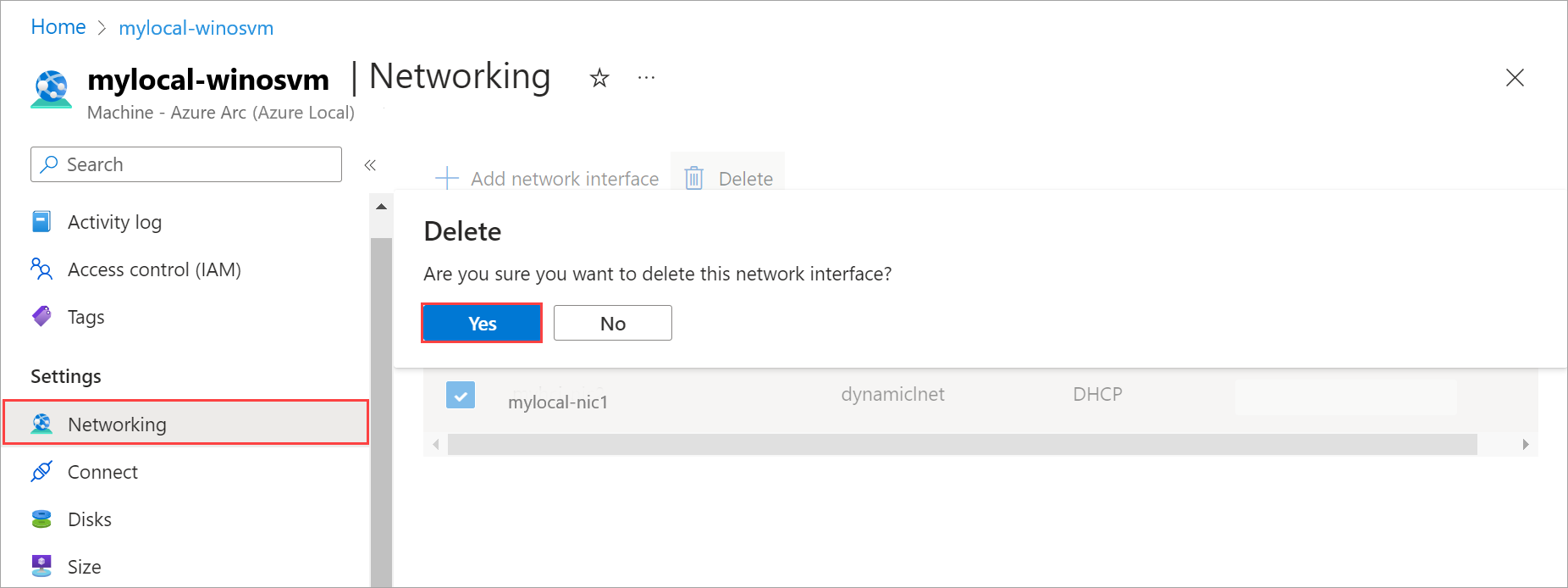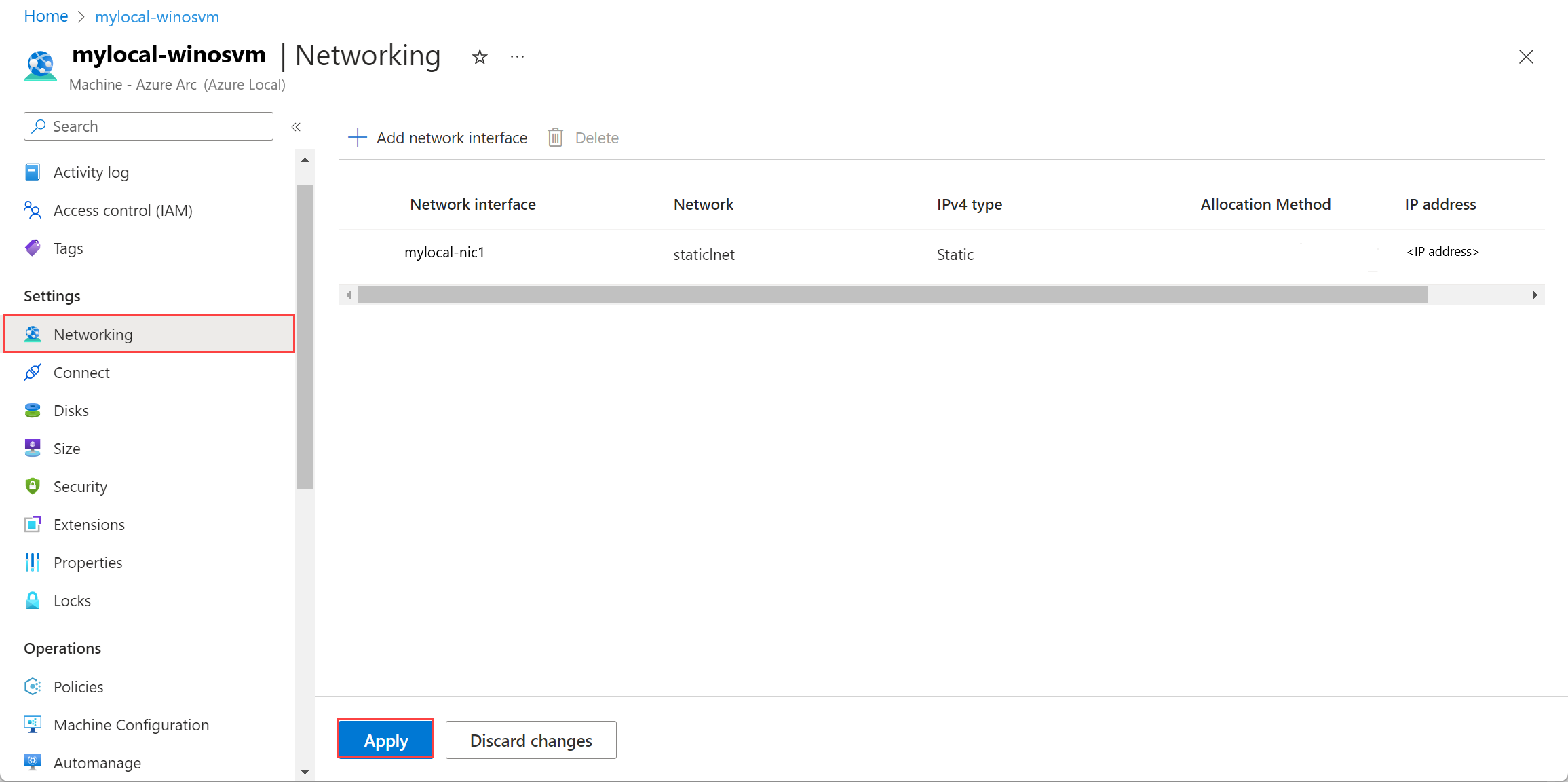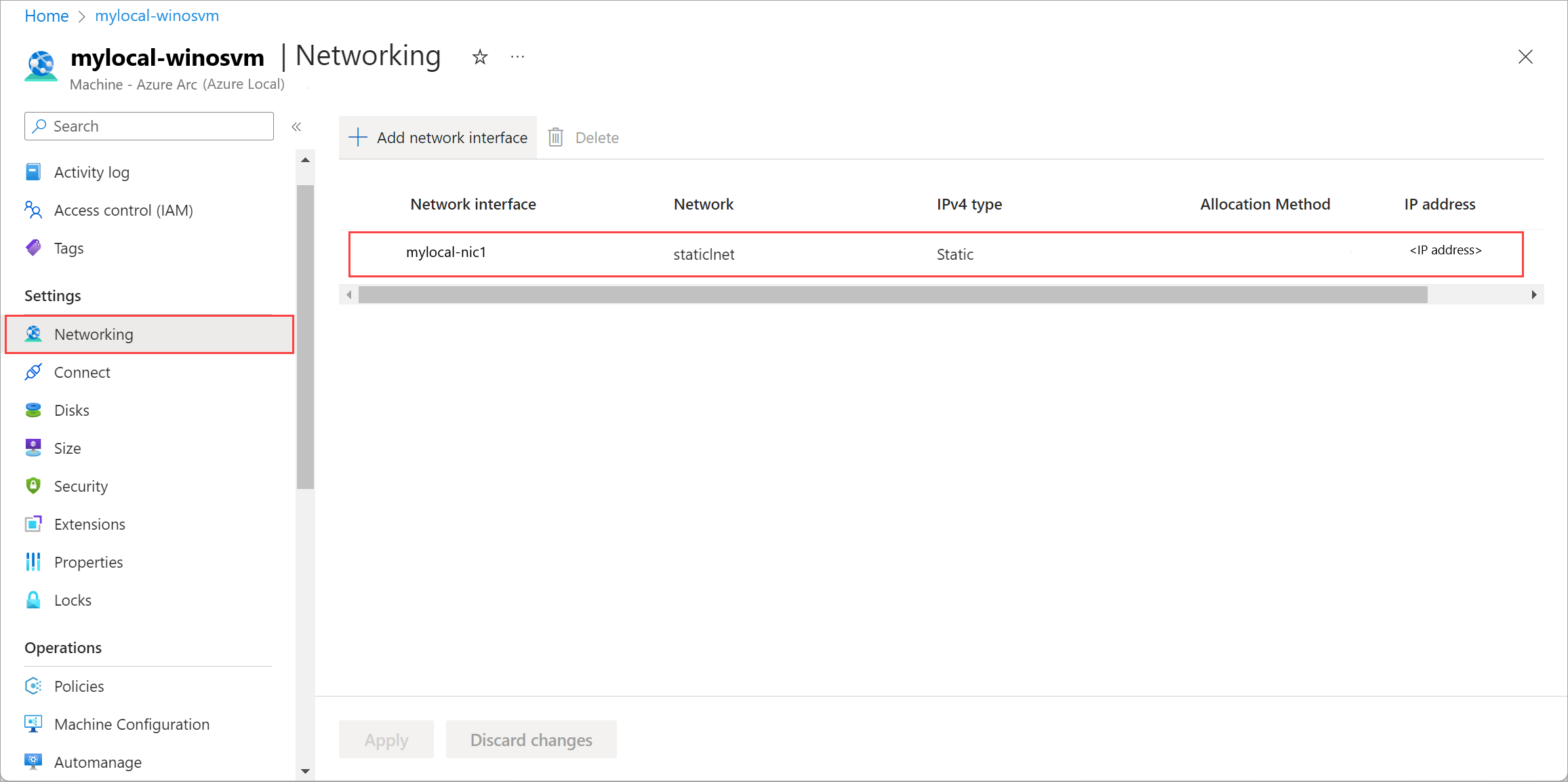管理 Azure 本地 Azure Arc VM 的资源
适用于:Azure Local 2311.2 及更高版本
部署 Azure Arc 虚拟机(VM)后,可能需要添加或删除数据磁盘和网络接口等资源。 本文介绍如何管理 Azure 本地实例上运行的 Azure Arc VM 的这些 VM 资源。
可以使用 Azure 门户添加或删除资源。 对于添加数据磁盘的任务,还可以使用 Azure CLI。
先决条件
- 访问已部署和注册的 Azure 本地实例。 应该在此系统上运行一个或多个 Azure Arc VM。 有关详细信息,请参阅 在 Azure 本地上创建 Azure Arc 虚拟机。
添加数据磁盘
创建 VM 后,可能需要向其添加数据磁盘。
若要添加数据磁盘,请先创建一个磁盘,然后将其附加到 VM。 在用于连接到 Azure 本地的计算机的 Azure CLI 中运行以下命令。
在指定的存储路径上创建数据磁盘(动态):
az stack-hci-vm disk create --resource-group $resource_group --name $diskName --custom-location $customLocationID --location $location --size-gb 1 --dynamic true --storage-path-id $storagePathid将磁盘附加到 VM:
az stack-hci-vm disk attach --resource-group $resource_group --vm-name $vmName --disks $diskName --yes
删除数据磁盘
在 Azure 门户中为 Azure 本地实例执行以下步骤:
转到 Azure 本地资源,然后转到 虚拟机。
在 VM 列表中,选择并转到要删除其数据磁盘的 VM。
转到 磁盘 并选择要删除的数据磁盘。 在命令栏上,选择删除。
在确认对话框中,选择“是”继续。
选择“保存”,保存更改。
你会收到一条通知,磁盘删除任务已启动。 删除磁盘后,列表将刷新以显示剩余的数据磁盘。
添加网络接口
注意
添加网络接口后,登录到虚拟机并配置所需的静态 IP 地址。
在 Azure 门户中为 Azure 本地实例执行以下步骤:
前往 Azure Local 资源,然后导航至虚拟机。
在 VM 列表中,选择并转到要向其添加网络接口的 VM。
转到网络。 在命令栏上,选择 + 添加网络接口。
在 添加网络接口 窗格中,输入以下参数,然后选择 添加:
- 对于 名称,请指定网络接口的友好名称。
- 在 网络 下拉列表中,选择要与此网络接口关联的逻辑网络。
- 对于 IPv4 类型,请选择 DHCP 或 静态。
选择“应用”,以应用更改。
你会收到一条通知,指出网络接口创建作业已开始。 创建网络接口后,它将附加到 Azure Arc VM。
网络接口列表使用新添加的网络接口进行更新。
删除网络接口
在 Azure 门户中为 Azure 本地实例执行以下步骤。
转到你的 Azure 本地资源,然后转到 虚拟机。
在 VM 列表中,选择并转到要删除其网络接口的 VM。
转到 网络,然后选择要删除的网络接口。 在命令栏上,选择删除。
在确认对话框中,选择“是”继续。
选择“应用”,以应用更改。 网络接口已与 Azure Arc VM 取消关联。
网络接口列表使用已删除的网络接口进行更新。