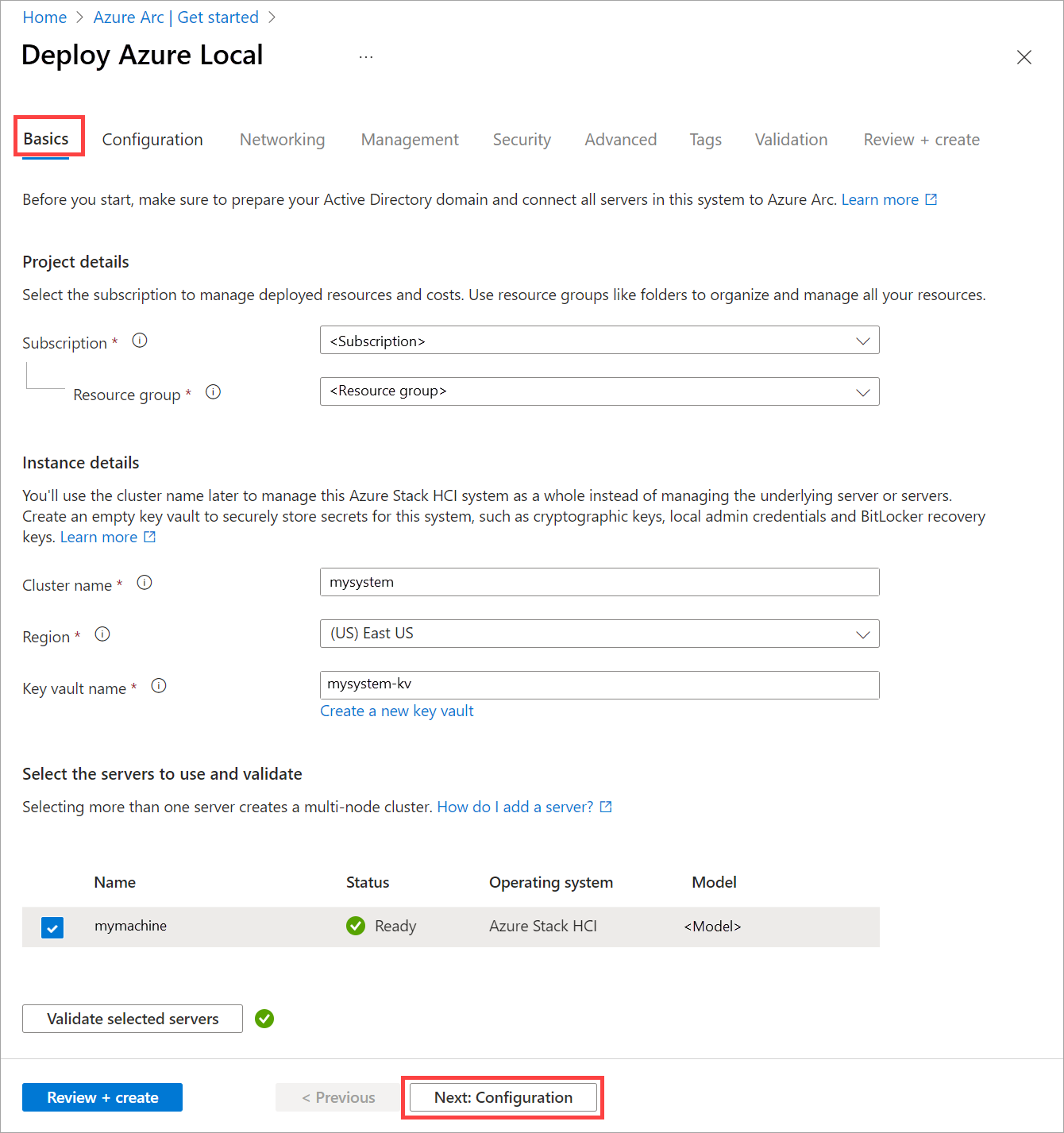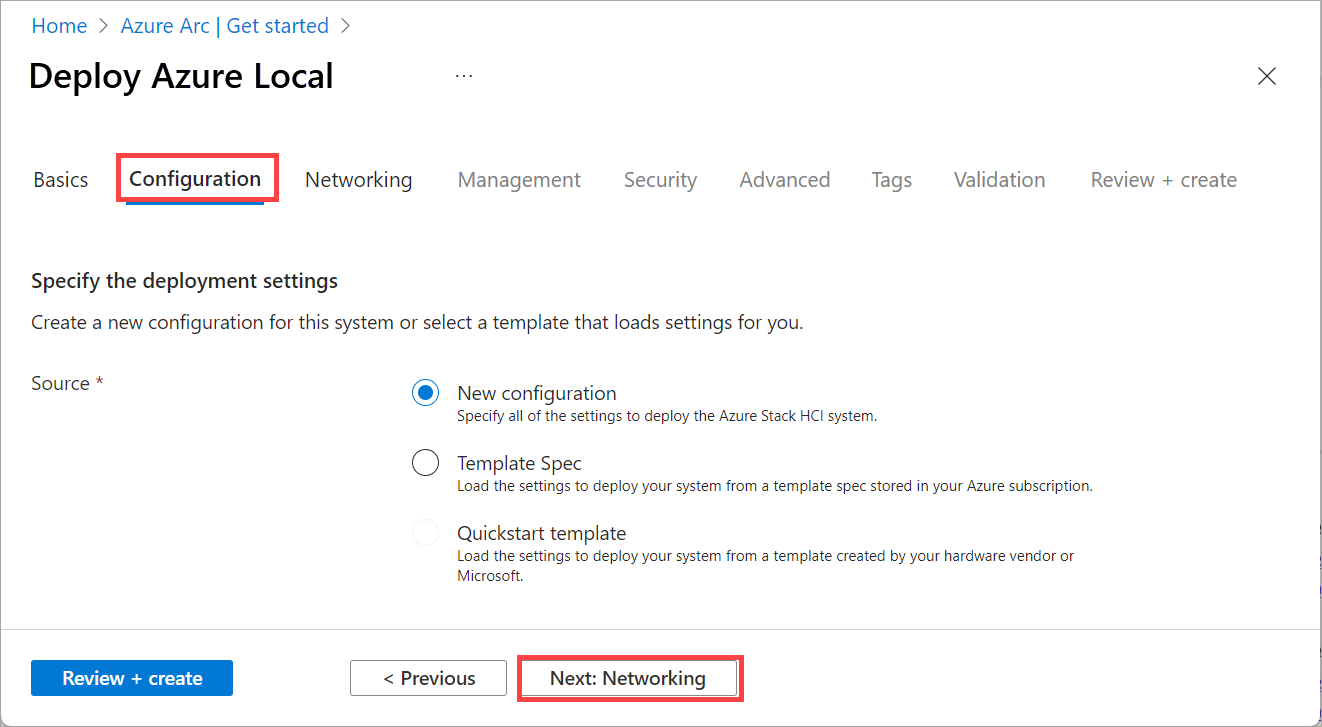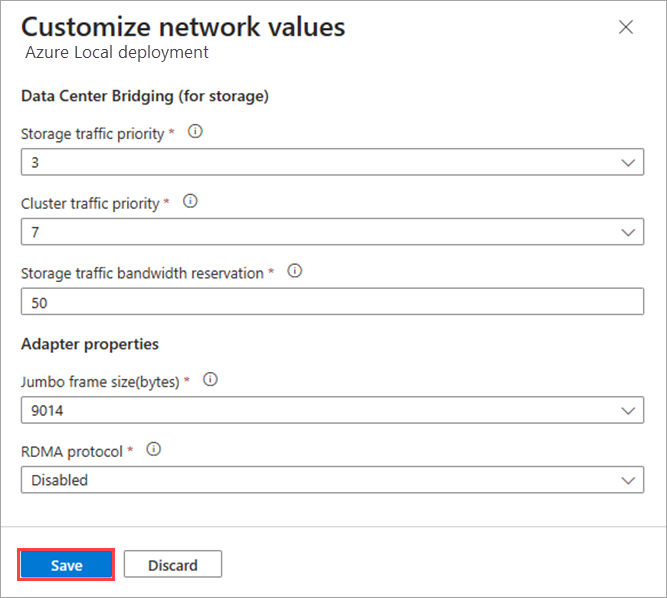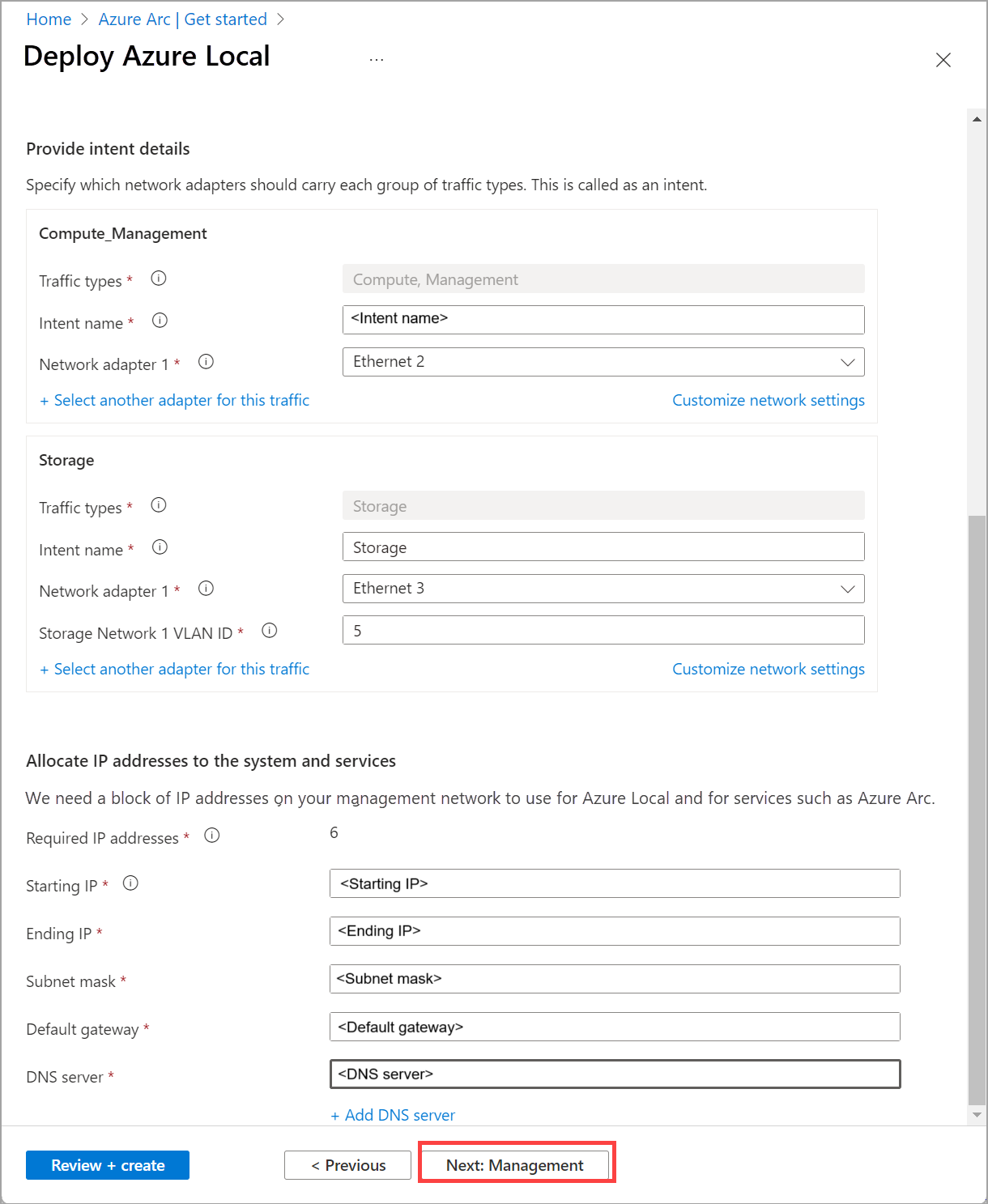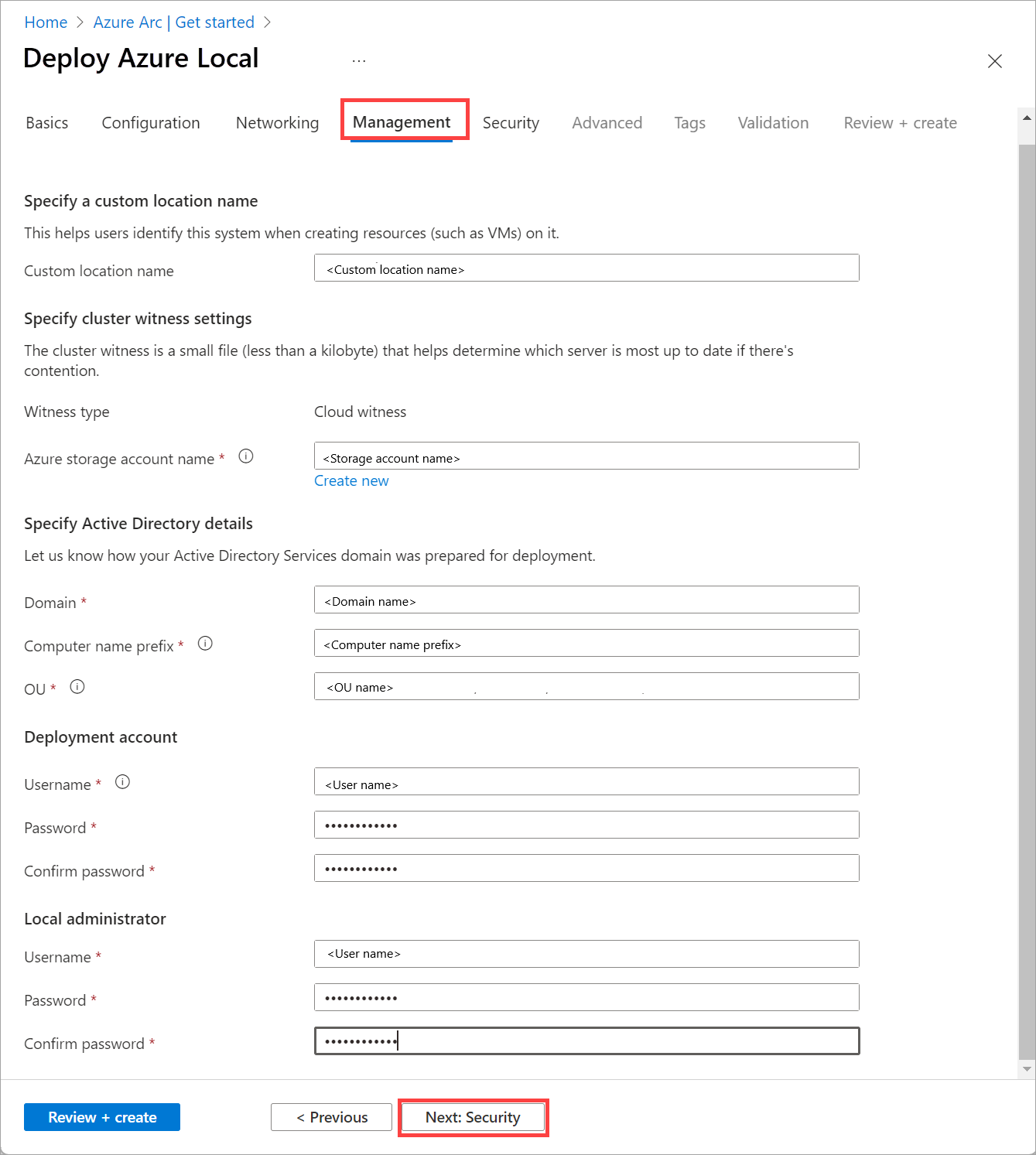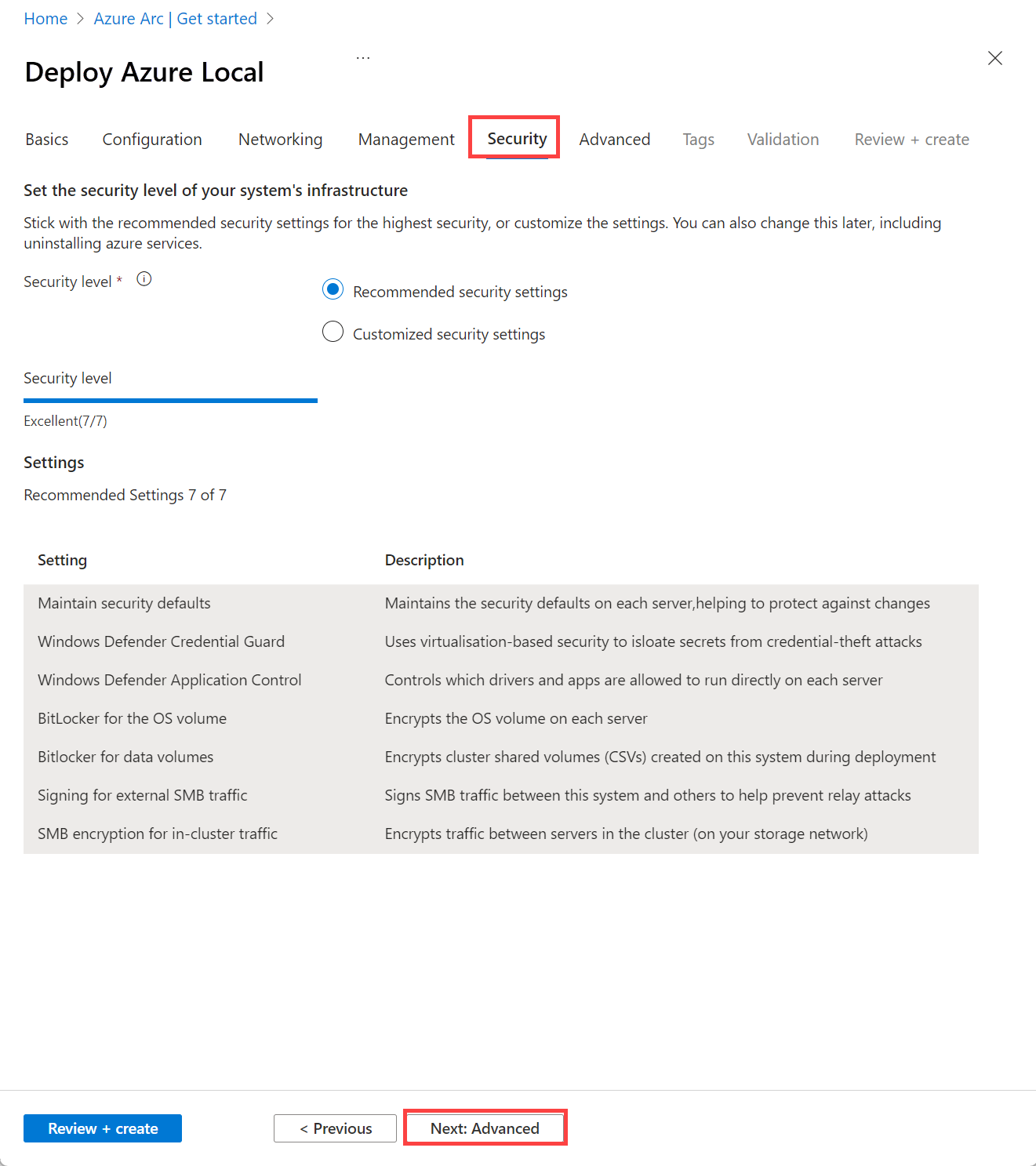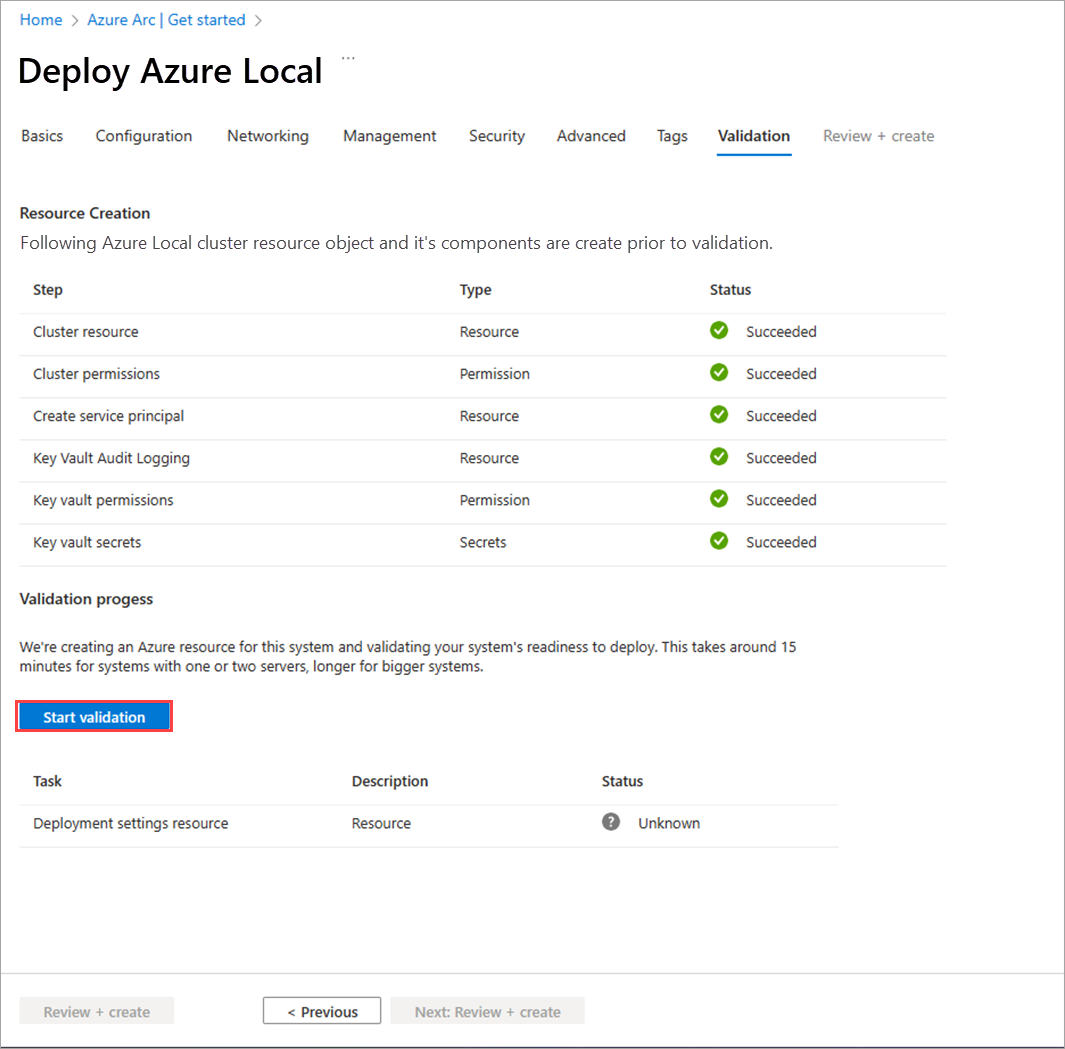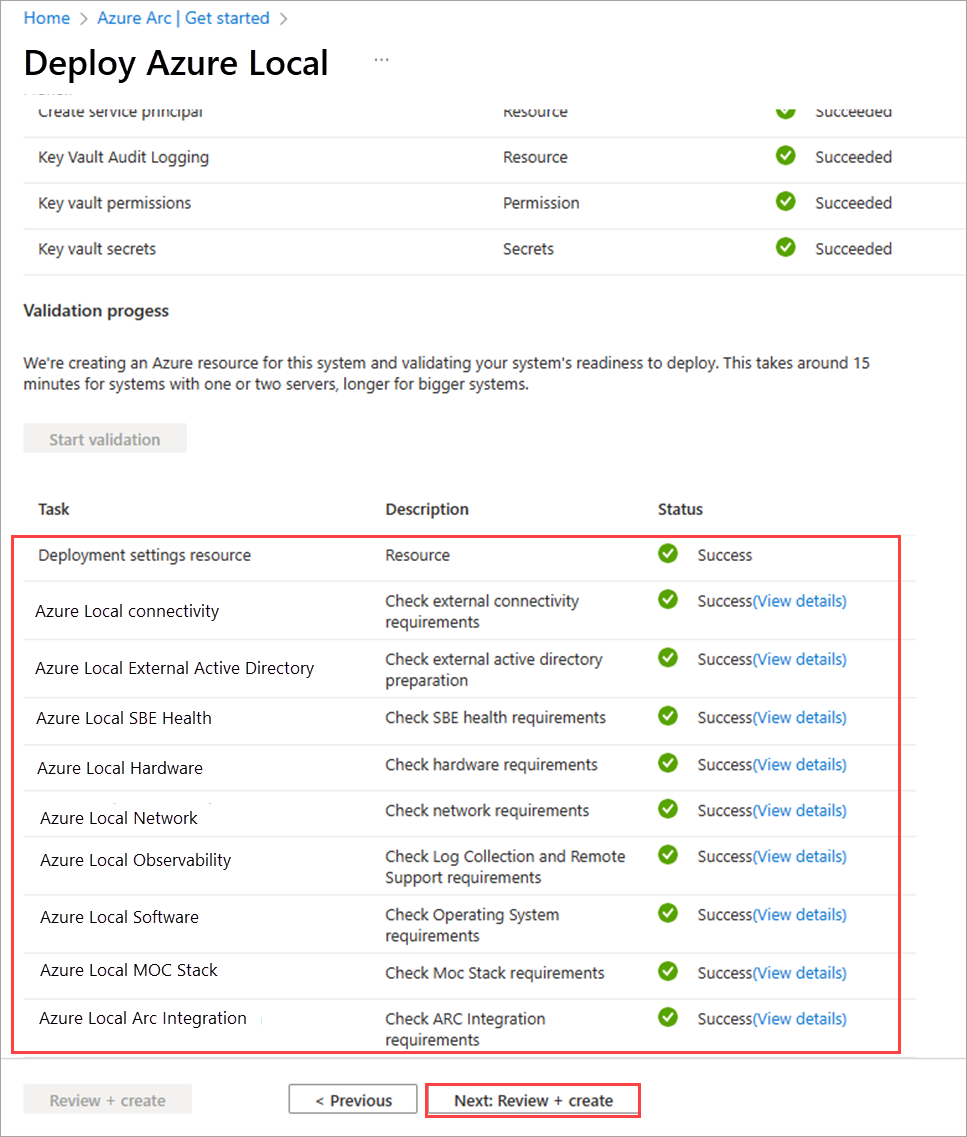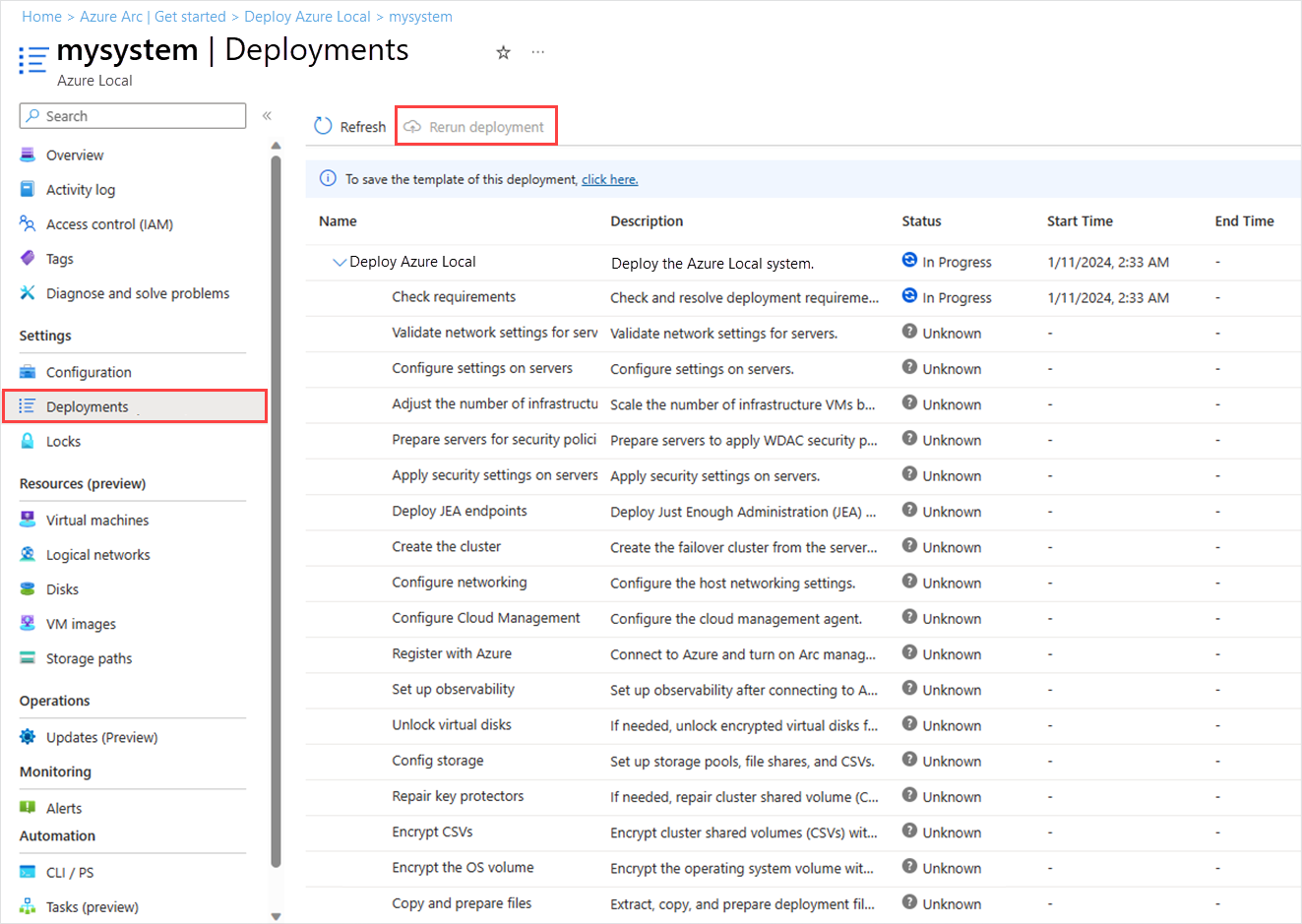使用 Azure 门户部署 Azure 本地服务版本 23H2
适用于:Azure Local 2311.2 及更高版本
本文将介绍如何使用 Azure 门户部署 Azure 本地实例版本 23H2。
先决条件
- 完成在 Azure Arc 注册计算机并分配部署权限。
- 对于三节点系统,承载集群内存储流量的网络适配器必须连接到网络交换机。 此预览版不支持使用存储网络适配器部署三节点系统,这些网络适配器无需交换机即可直接连接到每台计算机。
启动向导并填写基本信息
打开 Web 浏览器,导航到 Azure 门户。 搜索 Azure Arc。选择 Azure Arc,然后转到基础结构 | Azure 本地。 在“开始”选项卡上,选择“创建实例”。
选择“订阅”和“资源组”,在其中存储本系统的资源。
一个 Azure 订阅中的所有资源在一起计费。
输入为此部署准备 Active Directory 域服务 (AD DS) 时用于此 Azure 本地实例的实例名称。
选择“区域”以存储该系统的 Azure 资源。 有关支持的 Azure 区域列表,Azure 要求。
我们传输的数据量不大,所以如果区域距离较远也没关系。
创建一个空的密钥保管库,用于安全存储本系统的秘密,如加密密钥、本地管理员凭据和 BitLocker 恢复密钥。
除 Azure 本地订阅外,密钥保管库还增加了成本。 有关详细信息,请参阅密钥保管库定价。
选择组成此 Azure 本地实例的一台或多台计算机。
重要
在部署之前,计算机不得加入 Active Directory。
选择“验证”,等待绿色验证复选框出现,然后选择“下一步:配置”。
验证过程会检查每台计算机是否运行完全相同版本的操作系统,是否有正确的 Azure 扩展,以及是否有匹配(对称)的网络适配器。
指定部署设置
选择是为该系统创建新配置,还是从模板加载部署设置,无论哪种方式,都可以在部署前查看设置:
选择部署设置的来源:
- 新配置 - 指定用于部署此系统的所有设置。
- 模板规格 - 从存储在 Azure 订阅中的模板规格中加载部署此系统的设置。
- 快速启动模板 - 此版本中没有此设置。
选择“下一页:网络”。
指定网络设置
对于多节点系统,请选择群集是否已布线以使用网络交换机传输存储网络流量:
- 没有用于存储的交换机 - 用于双节点系统,其存储网络适配器直接连接两台计算机,而无需通过交换机。
- 用于存储流量的网络交换机 - 用于存储网络适配器连接到网络交换机的系统。 这也适用于使用聚合网络适配器的系统,这些网络适配器可传输包括存储在内的所有流量类型。
选择在一组网络适配器上分组的流量类型,以及在各自的适配器上保持物理隔离的流量类型。
我们要配置三种流量:
- 此系统、管理电脑和 Azure 之间的管理流量;以及存储副本流量。
- 在此系统上传入或传出 VM 和容器的计算流量。
- 多节点系统中机器之间的存储 (SMB) 流量。
选择流量分组方式:
分组所有流量 - 如果使用网络交换机处理存储流量,则可以在一组网络适配器上分组所有流量类型。
分组管理和计算流量 - 这将在一组适配器上分组管理和计算流量,同时在专用高速适配器上隔离存储流量。
分组计算和存储流量 - 如果使用网络交换机处理存储流量,则可以在高速适配器上分组计算和存储流量,同时在另一组适配器上隔离管理流量。
这通常用于专用多接入边缘计算 (MEC) 系统。
自定义配置 - 这可让你以不同方式分组流量,例如在每组适配器上承载每种流量类型。
提示
如果部署的是单台计算机,并计划以后添加计算机,请为最终群集选择所需的网络流量分组。 这样,当添加计算机时,它们就会自动获得相应的设置。
对于每个流量类型(称为意图),至少选择一个未使用的网络适配器(但可能至少选择两个匹配的适配器以实现冗余)。
确保使用高速适配器来实现包含存储流量的意图。
对于存储意图,输入每个存储网络使用的网络交换机上设置的 VLAN ID。
重要
门户部署不允许为存储意图指定自己的 IP。 但是,如果需要指定用于存储的 IP,且无法使用网络 ATC 的默认值,则可以使用 ARM 模板部署。 有关详细信息,请查看此页面:用于存储意图的自定义 IP
要自定义意图的网络设置,请选择“自定义网络设置”,并提供以下信息:
- 存储流量优先级。 这会指定使用数据中心桥接 (DCB) 时的优先级流控制。
- 群集流量优先级。
- 存储流量带宽预留。 此参数定义存储流量的带宽分配,单位为 %。
- 适配器属性,如巨型帧大小(以字节为单位)和 RDMA 协议(现在可以禁用)。
使用“起始 IP”和“结束 IP”字段,在管理网络子网中分配至少六个连续的静态 IP 地址块,省略计算机已使用的地址。
这些 IP 由 Azure 本地和内部基础结构(Arc 资源网桥)使用,Arc VM 管理和 AKS 混合都需要使用这些 IP。
选择“下一步: 管理”。
指定管理设置
可选择编辑建议的“自定义位置名称”,以帮助用户在该系统上创建 VM 等资源时识别该系统。
选择现有的存储帐户或创建新的存储帐户来存储群集见证文件。
选择现有帐户时,下拉列表会进行筛选,只显示指定资源组中包含的用于部署的存储帐户。 可以在多个群集中使用同一个存储帐户;每个见证使用的存储空间不到一千字节。
输入要将此系统部署到的 Active Directory“域”。
这必须与准备部署 Active Directory 域服务 (AD DS) 域时使用的完全限定域名 (FQDN) 相同。
输入为此部署创建的 OU。 例如:
OU=HCI01,DC=contoso,DC=com输入“部署帐户”凭据。
此域用户帐户是在准备部署域时创建的。
输入计算机的“本地管理员”凭据。
系统中所有计算机上的凭据必须完全相同。 如果当前密码不符合复杂性要求(12 个字符以上的长度、一个小写字母和一个大写字母、一个数字和一个特殊字符),则必须在继续操作前更改所有计算机上的密码。
选择“下一页:安全性。
设置安全级别
可选择更改高级设置和应用标记
选择是否现在就为工作负荷创建卷,从而节省为 VM 映像创建卷和存储路径的时间。 可以稍后创建更多的卷。
创建工作负荷卷和所需基础结构卷(推荐) - 为每台计算机创建一个精简预配的卷和存储路径,以供工作负荷使用。 除此之外,每个群集还需要一个基础结构卷。
仅创建所需的基础结构卷 - 每个群集只创建所需的一个基础结构卷。 稍后需要创建工作负荷卷和存储路径。
仅使用现有数据驱动器(仅单台计算机)- 保留包含存储空间池和卷的现有数据驱动器。驱动器。
要使用此选项,您必须使用一台计算机,并已在数据驱动器上创建了存储空间池。 如果还没有基础结构卷,则稍后可能还需要创建基础结构卷和工作负荷卷以及存储路径。
重要
不要删除部署过程中创建的基础结构卷。
以下是根据系统中的计算机数量创建的卷的摘要。 要更改工作负荷卷的复原设置,请删除它们并重新创建,注意不要删除基础结构卷。
计算机数量 卷复原 基础结构卷数量 工作负荷卷数量 单台计算机 双向镜像 1 1 两台计算机 双向镜像 1 2 三台以上计算机 三向镜像 1 每台计算机 1 个 在完成时选择“下一步: 标记”。
可选择将标记添加到 Azure 中的 Azure 本地资源。
标记是名称/值对,可用于对资源进行分类。 然后,就可以查看带有给定标记的所有资源的合并计费。
选择下一步:验证。 选择“开始验证”。
一到两台计算机的部署验证大约需要 15 分钟,更大规模的部署则需要更多时间。 监控验证进度。
验证和部署系统
验证完成后,查看验证结果。
如果验证有错误,请解决任何可操作的问题,然后选择“下一步:查看 + 创建”。
在验证任务运行时,请勿选择“重试”,因为在此版本中这样做可能会导致结果不准确。
查看将用于部署的设置,然后选择“查看 + 创建”来部署系统。
随后会出现“部署”页,可以用它来监控部署进度。
如果没有显示进度,请等待几分钟,然后选择“刷新”。 由于此版本中的一个问题,此页面可能会在较长时间内显示为空白,但如果没有错误显示,部署仍在运行。
一旦开始部署,部署的第一步:“开始云部署”需要 45-60 分钟才能完成。 单台计算机的总部署时间约为 1.5-2 小时,而双节点系统的部署时间约为 2.5 小时。
验证部署是否成功
确认系统及其所有 Azure 资源已成功部署
在 Azure 门户中,导航到在其中部署系统的资源组。
在概述>资源中,应该看到以下内容:
资源数 资源类型 每台计算机 1 个 计算机 - Azure Arc 1 Azure 本地 1 Arc 资源网桥 1 密钥保管库 1 自定义位置 2* 存储帐户 每个工作负荷卷 1 个 Azure 本地存储路径 - Azure Arc * 为云见证创建一个存储帐户,为密钥保管库审核日志创建一个存储帐户。 这些帐户是本地冗余存储 (LRS) 帐户,上面带有锁图标。
重新运行部署
如果部署失败,可以重新运行部署。 在 Azure 本地实例中,转到“部署”,然后在右窗格中选择“重新运行部署”。
部署后任务
部署完成后,可能需要执行一些额外的任务,以确保系统安全并为工作负荷做好准备。
启用健康监控
若要监视存储池使用量,请按照 启用健康警报 的步骤,在 Azure 门户中设置提醒。 当存储池达到 70% 时就会生成警报。
启用 RDP
出于安全原因,在 Azure 本地实例上完成部署后,远程桌面协议 (RDP) 将被禁用,本地管理员也将重命名。 有关重命名管理员的更多信息,请访问本地内置用户帐户。
可能需要通过 RDP 连接到系统来部署工作负荷。 按照以下步骤通过远程 PowerShell 连接到系统,然后启用 RDP:
在管理电脑上以管理员身份运行 PowerShell。
通过远程 PowerShell 会话连接到 Azure Local 实例。
$ip="<IP address of the Azure Local machine>" Enter-PSSession -ComputerName $ip -Credential get-Credential启用 RDP。
Enable-ASRemoteDesktop注意
根据安全最佳做法,在不需要时禁用 RDP 访问。
禁用 RDP。
Disable-ASRemoteDesktop
后续步骤
- 如果在部署过程中没有创建工作负荷卷,请为每个卷创建工作负荷卷和存储路径。 有关详细信息,请参阅在 Azure 本地和 Windows Server 群集上创建卷和为 Azure 本地创建存储路径。
- 获得对 Azure 本地部署问题的支持。