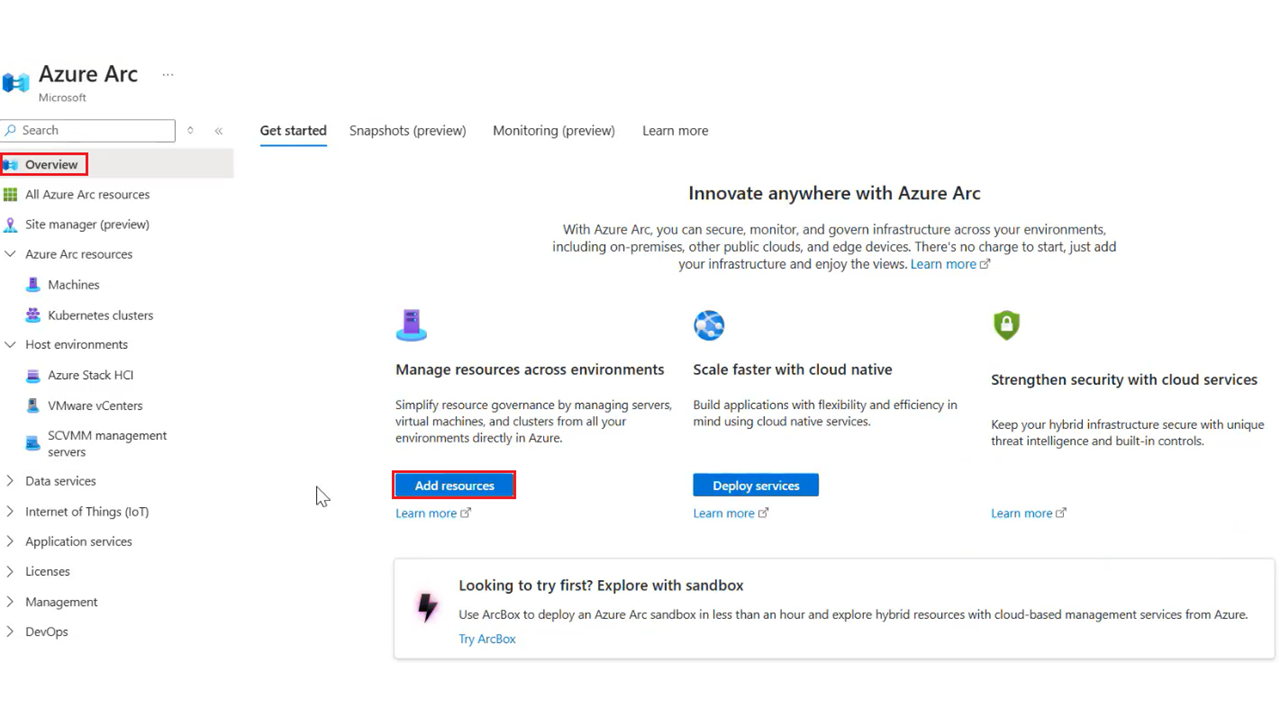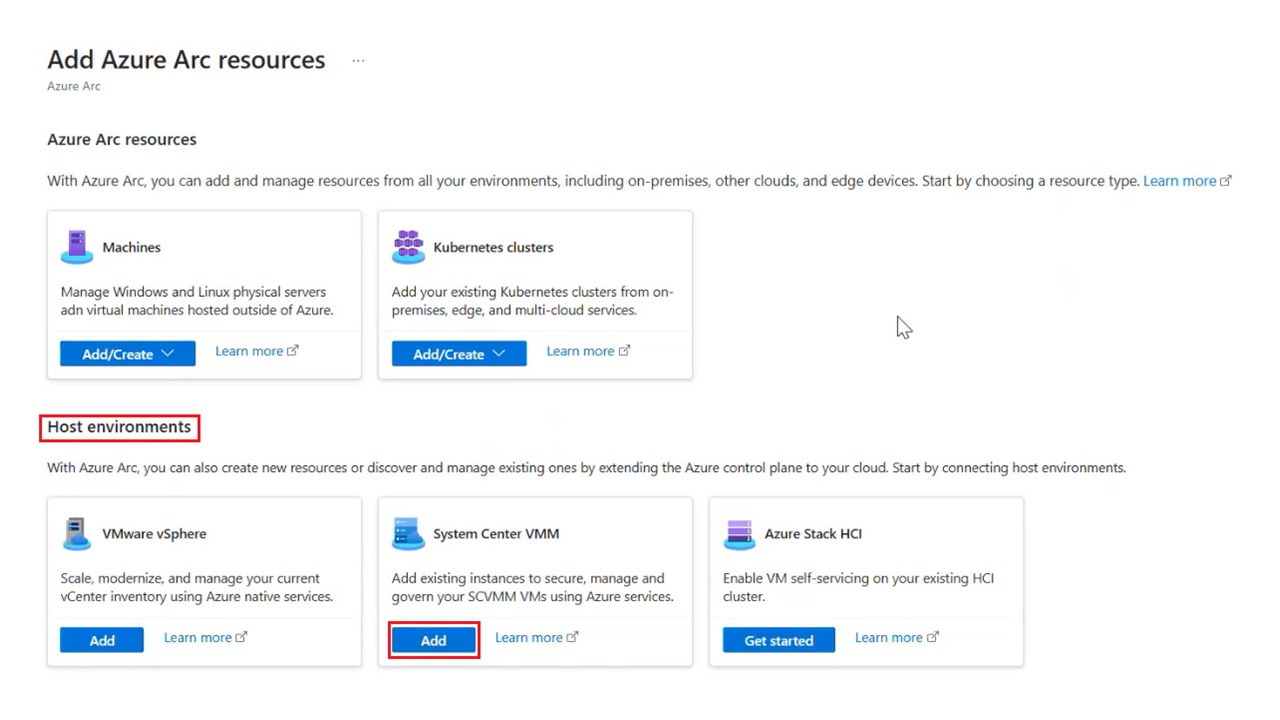在开始使用已启用 Azure Arc 的 SCVMM 功能之前,需要将 VMM 管理服务器连接到 Azure Arc。
本快速入门介绍如何使用帮助程序脚本将 SCVMM 管理服务器连接到 Azure Arc。 该脚本将一台轻型 Azure Arc 设备(称为 Azure Arc 资源网桥)部署为在 VMM 环境中运行的一个虚拟机,并为它安装一个 SCVMM 群集扩展,以在 VMM 管理服务器和 Azure Arc 之间提供持续连接。
先决条件
注意
- 如果 VMM 服务器在 Windows Server 2016 计算机上运行,请确保已安装 Open SSH 包 和 tar。 若要安装 tar,可以将任何 Windows 11 或 Windows Server 2019/2022 计算机上的 tar.exe 和 archiveint.dll 复制到 VMM 服务器计算机上的 C:\Windows\System32 路径。
- 目前不支持使用专用链接(专用终结点)的 Azure Arc 资源网桥部署。
| 要求 | 详细信息 |
|---|---|
| Azure | Azure 订阅 上述订阅中的资源组,你在该订阅中具有所有者/参与者角色。 |
| SCVMM | 需要运行版本 2019 或更高版本的 SCVMM 管理服务器。 一个私有云或主机组,包含至少 32 GB RAM 可用容量,4 个 vCPU 和 100 GB 可用磁盘空间。 支持的存储配置是混合存储(闪存和 HDD)和全闪存存储(SSD 或 NVMe)。 可直接或通过代理访问 Internet 的 VM 网络。 设备 VM 将使用此 VM 网络进行部署。 仅支持静态 IP 分配;不支持使用 DHCP 进行动态 IP 分配。 静态 IP 分配可以通过以下方法之一执行: 1. VMM IP 池:按照这些步骤创建 VMM 静态 IP 池,并确保静态 IP 池至少有四个 IP 地址。 如果 SCVMM 服务器位于防火墙后面,则应允许此 IP 池中的所有 IP 以及控制平面 IP 通过 WinRM 端口进行通信。 默认 WinRM 端口为 5985 和 5986。 如果为 Azure Arc 资源桥接目标选择的 VMM 云或主机组配置了 IP 池,则首次使用体验会默认引导你采用此方法。 2. 自定义 IP 范围:确保 VM 网络具有三个连续的免费 IP 地址。 如果 SCVMM 服务器位于防火墙后面,则应允许此 IP 范围中的所有 IP 以及控制平面 IP 通过 WinRM 端口进行通信。 默认 WinRM 端口为 5985 和 5986。 如果 VM 网络配置了 VLAN,则需要输入 VLAN ID。 在与 VM 网络关联的逻辑网络中,确保使用相应的 VLAN ID 配置 逻辑网络定义(LND) 或 网络站点 。 Azure Arc 资源网桥需要对所需站点和本地管理计算机进行内部和外部 DNS 解析,以根据需要获取静态网关 IP 和 DNS 服务器的 IP 地址。 如果选为 Azure Arc 资源桥目标的 VMM 云或主机组未配置 IP 池,则加入体验会默认将你定向到此方法。 必须将此处列出的入站和出站连接 URL 加入允许列表。 一个对 SCVMM 管理员帐户具有写入权限的库共享,将通过该共享执行资源桥部署。 |
| SCVMM 帐户 | 可以对 VMM 管理的所有对象执行所有管理操作的 SCVMM 管理员帐户。 该用户帐户应是 SCVMM 服务器中的本地管理员组的成员。 如果 SCVMM 服务器安装在高可用性配置中,则用户应是所有 SCVMM 群集节点中本地管理员帐户的一部分。 这将用于对已启用 Azure Arc 的 SCVMM 进行持续操作,以及部署 Arc 资源网桥 VM。 |
| 工作站 | 工作站将用于运行帮助程序脚本。 确保在工作站上安装了 64 位 Azure CLI。 可直接或通过代理访问 SCVMM 管理服务器和 Internet 的 Windows/Linux 计算机。 帮助程序脚本也可以直接从 VMM 服务器计算机运行。 为了避免网络延迟问题,建议直接在 VMM 服务器计算机中执行帮助程序脚本。 请注意,从 Linux 计算机执行脚本时,部署需要更长时间,并且可能会遇到性能问题。 |
准备 SCVMM 管理服务器
- 确保拥有主机组或 SCVMM 私有云,预留至少 32 GB RAM、4 个 vCPU 和至少 100 GB 的磁盘空间。
- 确保 SCVMM 管理员帐户具有适当的权限。
下载入职脚本
转到 Azure 门户。
搜索并选择“Azure Arc”。
在“概述”页中,选择“管理环境中的资源”下的“添加资源”。
在“主机环境”部分的“System Center VMM”中,选择“添加”。
选择“创建新的资源网桥”,然后选择“下一步: 基本信息”>。
为 Azure Arc 资源网桥提供一个名称。 例如:contoso-nyc-resourcebridge。
选择要在其中创建资源网桥的订阅和资源组。
在“区域”下,选择将在其中存储资源元数据的 Azure 位置。 目前支持的区域为“美国东部”和“西欧”。
为“自定义位置”提供名称。 这是你在部署虚拟机时看到的名称。 请根据数据中心或其物理位置进行命名。 例如:contoso-nyc-dc。
保持选中“使用与资源网桥相同的订阅和资源组”选项。
为 Azure 中的 SCVMM 管理服务器实例提供名称。 例如:contoso-nyc-scvmm。
选择 下一步: 标记>。
在“物理位置标记”下,将 Azure 标记分配为“值”中的资源。 你可添加其他标记,帮助你组织资源,以使用自定义标记更轻松地完成管理任务。
选择 下一步:下载并运行脚本>。
如果未向所有必需的资源提供程序注册订阅,请选择“注册”以继续执行下一步。
根据工作站的操作系统,下载 PowerShell 或 Bash 脚本,并将其复制到工作站。
要查看你在工作站上运行脚本后的加入状态,请选择“下一步: 验证”。 关闭此页面不会影响入职流程。
按照以下说明在 Windows 计算机上运行脚本。
以管理员身份打开新的 PowerShell 窗口,验证是否已在工作站中成功安装 Azure CLI,并使用以下命令:
az导航到你下载 PowerShell 脚本的文件夹:cd C:\Users\ContosoUser\Downloads
运行以下命令以允许脚本运行,因为它是未签名的脚本(如果在完成所有步骤之前关闭会话,请在新的 PowerShell 管理员会话中再次运行此命令):
Set-ExecutionPolicy -Scope Process -ExecutionPolicy Bypass运行以下脚本:
./resource-bridge-onboarding-script.ps1
脚本运行时
脚本的执行最多需要半小时,系统会提示你输入各种详细信息。 请参阅下表以获取相关信息:
| 参数 | 详细信息 |
|---|---|
| Azure 登录 | 需要通过访问此网站,并粘贴提示代码来登录 Azure。 |
| SCVMM 管理服务器 FQDN/地址 | VMM 服务器的 FQDN(或 IP 地址)。 如果它是高可用性 VMM 部署,请提供角色名称。 例如:nyc-scvmm.contoso.com 或 10.160.0.1 |
| SCVMM 用户名 (域\用户名) |
SCVMM 管理员帐户的用户名。 上述先决条件中列出了帐户所需的权限。 示例:contoso\contosouser |
| SCVMM 密码 | SCVMM 管理员帐户的密码。 |
| 部署位置选择 | 选择是否要在 SCVMM 云或 SCVMM 主机组中部署 Arc 资源网桥 VM。 |
| 私有云/主机组选择 | 选择应在其中部署 Arc 资源网桥 VM 的私有云或主机组的名称。 |
| 虚拟网络选择 | 选择 Arc 资源网桥 VM 需要连接到的虚拟网络的名称。 此网络应允许设备与 VMM 管理服务器和 Azure 终结点(或 Internet)通信。 |
| 资源网桥 IP 输入 | 如果配置了 VMM IP 池,请选择将用于分配 IP 地址的 VMM 静态 IP 池。 如果想要输入自定义 IP 范围,请按顺序输入静态 IP 地址前缀、起始范围 IP、结束范围 IP、VM 网络 VLAN ID、静态网关 IP 以及 DNS 服务器的 IP 地址。 注意:如果没有使用 VM 网络配置的 VLAN ID,请输入 0 作为 VLAN ID。 |
| 控制平面 IP | 在与资源桥接器部署所用静态 IP 池相同的子网中提供一个保留 IP 地址。 此 IP 地址应超出用于资源网桥部署的静态 IP 池范围,不应分配给网络上的任何其他计算机。 |
| 设备代理设置 | 如果设备网络中有代理,则输入“Y”,否则输入“N”。 |
| http | HTTP 代理服务器的地址。 |
| https | HTTPS 代理服务器的地址。 |
| NoProxy | 要从代理中排除的地址。 |
| CertificateFilePath | 对于基于 SSL 的代理,请提供证书的路径。 |
命令执行完成后,设置完成,可以试用已启用 Azure Arc 的 SCVMM 的功能。
重要
为了执行虚拟机 CRUD 和电源循环操作,资源桥在已启用 Azure Arc 的 SCVMM 中必须继续保持联机状态。 若要保持资源桥处于 正常 状态,建议遵循 此处列出的最佳做法。
从失败的部署中恢复
如果 Azure Arc 资源网桥部署失败,请参阅“故障排除”部分以了解调试步骤。
若要清理安装并重试部署,请使用以下命令。
运行带有 -Force 的命令以清除并再次加入。
./resource-bridge-onboarding-script.ps1 -Force -Subscription <Subscription> -ResourceGroup <ResourceGroup> -AzLocation <AzLocation> -ApplianceName <ApplianceName> -CustomLocationName <CustomLocationName> -VMMservername <VMMservername>
注意
你可以从载入脚本中找到 Subscription、ResourceGroup、Azlocation、ApplianceName、CustomLocationName 和 VMMservername 参数的值。