你当前正在访问 Microsoft Azure Global Edition 技术文档网站。 如果需要访问由世纪互联运营的 Microsoft Azure 中国技术文档网站,请访问 https://docs.azure.cn。
使用 PowerShell 将混合计算机连接到 Azure
对于已启用 Azure Arc 的服务器,可以采取手动步骤为环境中的一个或多个 Windows 或 Linux 计算机启用这些服务器。 或者,可使用 PowerShell cmdlet Connect-AzConnectedMachine 下载 Connected Machine Agent,安装该代理,并将计算机注册到 Azure Arc。该 cmdlet 将从 Microsoft 下载中心下载 Windows 代理包 (Windows Installer),并从 Microsoft 包存储库下载 Linux 代理包。
这种安装和配置代理的方法要求你在计算机上拥有管理员权限。 在 Linux 上,需使用 root 帐户;在 Windows 上,你需是“本地管理员组”的成员。 可以使用 PowerShell 远程处理在 Windows 服务器上以交互方式或远程方式完成此过程。
在开始之前,请查看先决条件,并验证你的订阅和资源是否符合要求。 有关支持的区域和其他相关注意事项的信息,请参阅 支持的 Azure 区域。
如果没有 Azure 订阅,请在开始之前创建一个免费帐户。
SQL Server 的自动连接
将 Windows 或 Linux 服务器连接到也安装了 Microsoft SQL Server 的 Azure Arc 时,SQL Server 实例也会自动连接到 Azure Arc。 通过 Azure Arc 启用的 SQL Server 为 SQL Server 实例和数据库提供详细清单和附加管理功能。 在连接过程中,扩展将部署到已启用 Azure Arc 的服务器,新角色将应用到 SQL Server 和数据库。 如果不想自动将 SQL Server 连接到 Azure Arc,则可通过在 Windows 或 Linux 服务器连接到 Azure Arc 时向其添加一个名为 ArcSQLServerExtensionDeployment 且值为 Disabled 的标记来选择退出。
有关详细信息,请参阅管理 Azure Arc 启用的 SQL Server 自动连接。
先决条件
- 一台装有 Azure PowerShell 的计算机。 有关说明,请参阅安装和配置 Azure PowerShell。
你将使用 PowerShell 来管理由已启用 Azure Arc 的服务器所管理的混合服务器上的 VM 扩展。 使用 PowerShell 之前,请在要启用 Arc 的服务器上安装 Az.ConnectedMachine 模块。 在已启用 Azure Arc 的服务器上运行以下命令:
Install-Module -Name Az.ConnectedMachine
安装完成后,你将看到以下消息:
The installed extension ``Az.ConnectedMachine`` is experimental and not covered by customer support. Please use with discretion.
安装代理并连接到 Azure
使用提升的权限打开 PowerShell 控制台。
运行命令
Connect-AzAccount登录到 Azure。若要安装 Connected Machine Agent,请将
Connect-AzConnectedMachine与-Name、-ResourceGroupName和-Location参数配合使用。 使用-SubscriptionId参数可替代默认订阅(登录后创建的 Azure 上下文的结果)。 运行下列命令之一:若要在可以直接与 Azure 通信的目标计算机上安装 Connected Machine Agent,请运行:
Connect-AzConnectedMachine -ResourceGroupName myResourceGroup -Name myMachineName -Location <region>若要在通过代理服务器通信的目标计算机上安装 Connected Machine Agent,请运行:
Connect-AzConnectedMachine -ResourceGroupName myResourceGroup -Name myMachineName -Location <region> -Proxy http://<proxyURL>:<proxyport>使用此配置,代理使用 HTTP 协议通过代理服务器进行通信。
如果完成安装后代理无法启动,请检查日志以获取详细的错误信息。 在 Windows 上检查以下文件: %ProgramData%\AzureConnectedMachineAgent\Log\himds.log。 在 Linux 上检查以下文件: /var/opt/azcmagent/log/himds.log。
使用 PowerShell 远程处理进行安装和连接
下面介绍如何为一个或多个 Windows 服务器配置已启用 Azure Arc 的服务器。必须在远程计算机上启用 PowerShell 远程处理。 请使用 Enable-PSRemoting cmdlet 完成此操作。
以管理员身份打开 PowerShell 控制台。
运行命令
Connect-AzAccount登录到 Azure。若要安装 Connected Machine Agent,请将
Connect-AzConnectedMachine与-ResourceGroupName和-Location参数配合使用。 Azure 资源名称将自动使用每个服务器的主机名。 使用-SubscriptionId参数可替代默认订阅(登录后创建的 Azure 上下文的结果)。若要在可以直接与 Azure 通信的目标计算机上安装 Connected Machine 代理,请运行以下命令:
$sessions = New-PSSession -ComputerName myMachineName Connect-AzConnectedMachine -ResourceGroupName myResourceGroup -Location <region> -PSSession $sessions若要同时在多个远程计算机上安装 Connected Machine Agent,请添加远程计算机名列表,并以逗号分隔每个计算机名。
$sessions = New-PSSession -ComputerName myMachineName1, myMachineName2, myMachineName3 Connect-AzConnectedMachine -ResourceGroupName myResourceGroup -Location <region> -PSSession $sessions
以下示例显示了针对单个计算机运行该命令的结果:
time="2020-08-07T13:13:25-07:00" level=info msg="Onboarding Machine. It usually takes a few minutes to complete. Sometimes it may take longer depending on network and server load status." time="2020-08-07T13:13:25-07:00" level=info msg="Check network connectivity to all endpoints..." time="2020-08-07T13:13:29-07:00" level=info msg="All endpoints are available... continue onboarding" time="2020-08-07T13:13:50-07:00" level=info msg="Successfully Onboarded Resource to Azure" VM Id=f65bffc7-4734-483e-b3ca-3164bfa42941 Name Location OSName Status ProvisioningState ---- -------- ------ ------ ----------------- myMachineName eastus windows Connected Succeeded
验证是否与 Azure Arc 连接
安装并配置要注册到已启用 Azure Arc 的服务器的代理后,转到 Azure 门户以验证是否已成功连接服务器。 在 Azure 门户中查看你的计算机。
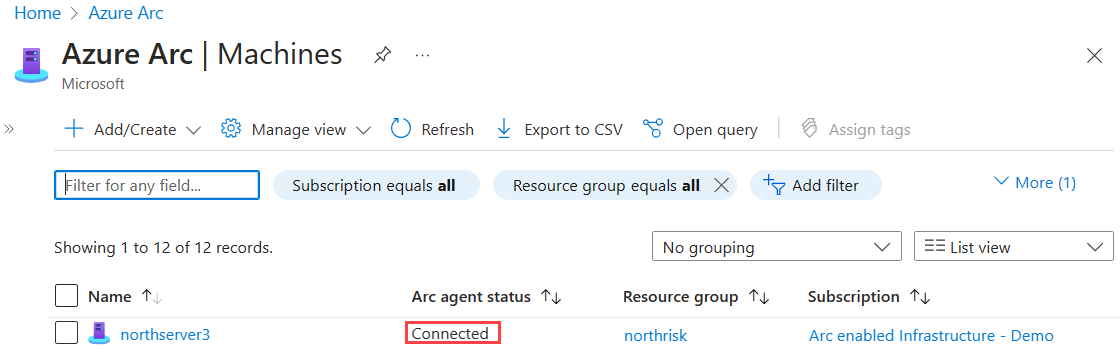
后续步骤
如有必要,请参阅排查 Connected Machine Agent 问题的指南。
查看规划和部署指南,以便对按任意规模部署启用了 Azure Arc 的服务器进行规划,并实现集中管理和监视。
了解如何使用 Azure Policy 管理计算机。 可以使用 VM 来宾配置,验证计算机是否向预期的 Log Analytics 工作区报告,并使用 VM 见解来启用监视。