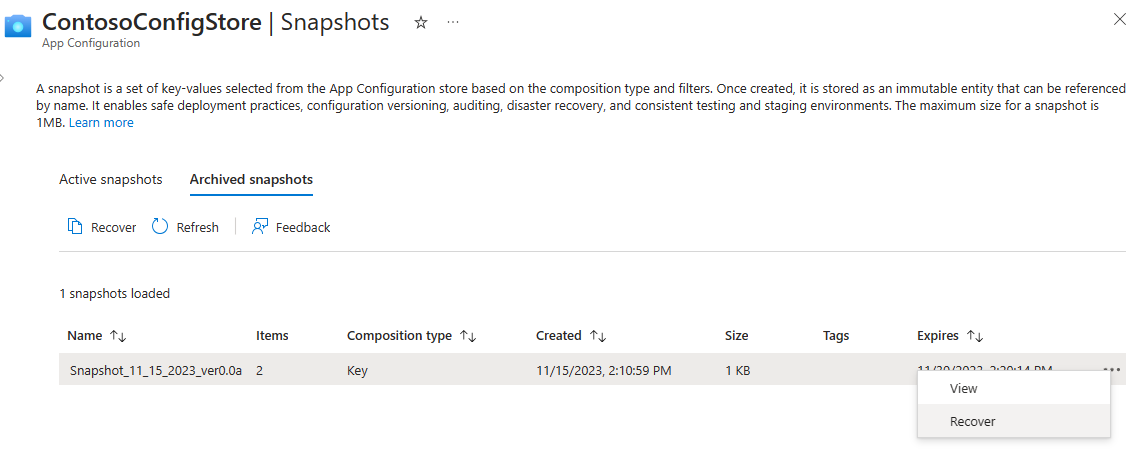你当前正在访问 Microsoft Azure Global Edition 技术文档网站。 如果需要访问由世纪互联运营的 Microsoft Azure 中国技术文档网站,请访问 https://docs.azure.cn。
管理和使用快照
本文介绍如何在 Azure 应用配置中创建、使用和管理快照。 快照是一组以不可变状态存储的应用程序配置设置。
先决条件
将键值添加到应用程序配置存储
在应用程序配置存储中,转到“操作”>“配置资源管理器”并添加以下键值。 保留“内容类型”为默认值。 有关如何使用 Azure 门户或 CLI 将键值添加到存储区的详细信息,请转到创建键值。
| 密钥 | 值 | Label |
|---|---|---|
| app2/bgcolor | 浅灰色 | label2 |
| app1/color | 黑色 | 无标签 |
| app1/color | 蓝色 | label1 |
| app1/color | 绿色 | label2 |
| app1/color | 黄色 | label3 |
| app1/message | Hello | label1 |
| app1/message | 嗨! | label2 |
| app2/message | 早上好! | label1 |
创建快照
在“操作”>“快照”下,选择“创建新快照”。
输入快照名称,还可以选择添加标记。
在“选择组合类型”下,保留默认值“密钥(默认值)。
- 使用“密钥”组合类型时,如果存储具有标签不同的相同键,则快照中仅包含上一个适用筛选器中指定的键值。 带有其他标签的相同键值会被排除在快照之外。
- 使用键标签组合类型时,如果存储具有标签不同的相同键,则快照中会包含所有键相同但标签不同的键值,具体取决于指定的筛选器。
选择“添加筛选器”,以选择快照的键值。 筛选是通过选择筛选器来完成的:对于键和标签,选择“等于”、“开头为”、“任意”和“全部”。 可以输入一到三个筛选器。
- 添加第一个筛选器:
- 在“密钥”下,选择“开头为”,然后输入app1
- 在“标签”下,选择“等于”,然后从下拉菜单中选择“label2”。
- 添加第二个筛选器:
- 在“密钥”下,选择“开头为”,然后输入app1
- 在“标签”下,选择“等于”,然后从下拉菜单中选择“label1”。
- 添加第一个筛选器:
如果存档了快照,则在默认情况下,它将在存档后保留 30 天。 (可选)在“恢复选项”下,减少存档后快照可用的保留天数。
注意
创建快照后,将无法更新保留期的持续时间。
选择“创建”,以生成快照。 此示例中创建的快照具有键组合类型和以下筛选器:
- 以 app1 开头且带有 label2 标签的键
- 以 app1 且带有 label1 标签的键。
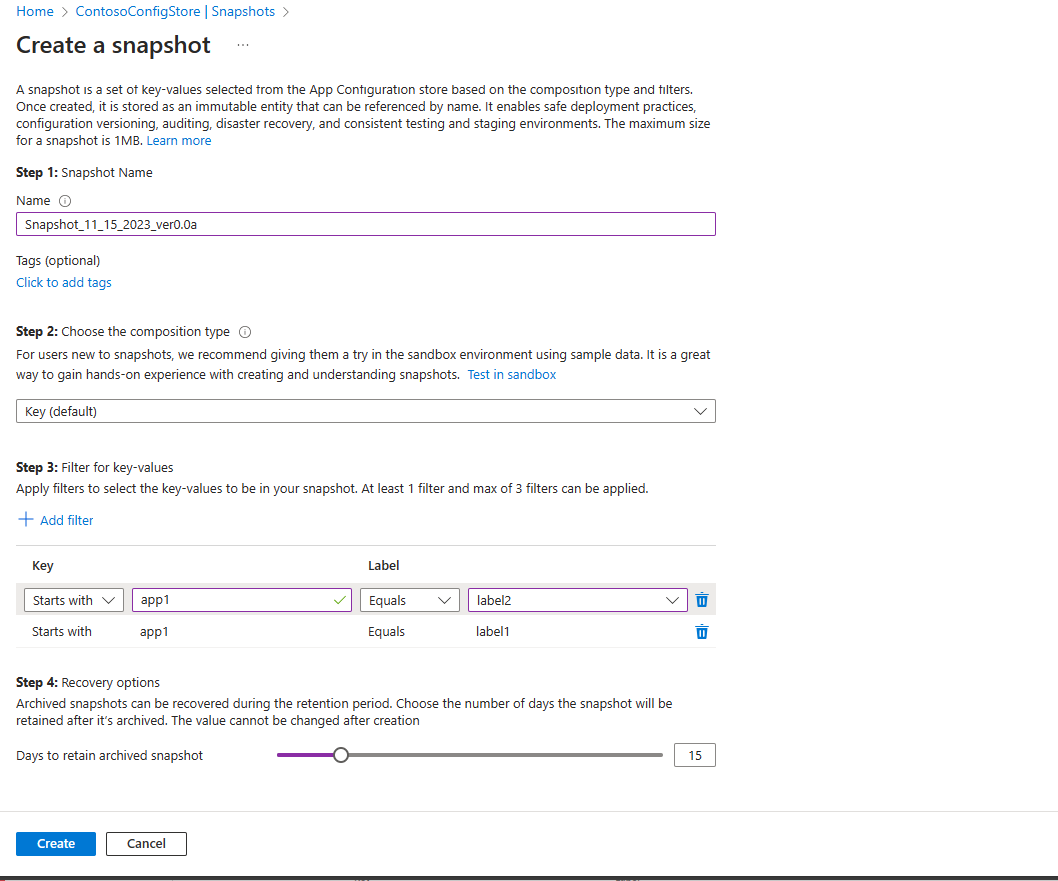
检查表以根据提供的参数了解配置存储中的哪些键值最终出现在快照中。
密钥 值 标签 包含在快照中 app2/bgcolor 浅灰色 label2 否:不以app1开头。 app1/color 黑色 无标签 否:没有标签label2或label1。 app1/color 蓝色 label1 是:具有来自上一个适用筛选器的正确标签label1 。 app1/color 绿色 label2 否:与第二个筛选器选择的标签label 1相同的键会覆盖此键,尽管它具有所选标签label2。 app1/color 黄色 label3 否:没有标签label2或label1。 app1/message Hello label1 是:具有来自上一个适用筛选器的正确标签label1 。 app1/message 嗨! label2 否:与第二个筛选器选择的标签label 1相同的键会覆盖此键,尽管它具有所选标签label2。 app2/message 早上好! label1 否:不以app1开头。
创建示例快照
要创建示例快照并查看快照功能的工作原理,请使用快照沙盒。 此沙盒包含可用于更好地了解快照的组合类型和筛选器工作原理的示例数据。
- 在“操作”>“快照”>“活动快照”中,选择“在沙盒中测试”。
- 查看示例数据,并练习通过使用组合类型和一个或多个筛选器填充表单来创建快照。
- 选择“创建”,以生成示例快照。
- 在“生成的示例快照”下查看生成的快照结果。 示例快照会根据所选内容显示示例快照中包含的所有键。
使用快照
可以为应用程序的配置选择任意数量的快照。 选择快照将添加其所有键值。 添加到配置后,快照中的键值将被视为与任何其他键值相同。
如果有一个使用 Azure 应用程序配置的应用程序,可将其更新为以下示例代码,以使用快照。 你只需提供区分大小写的快照名称。
编辑对 AddAzureAppConfiguration 方法的调用,该方法常出现在应用程序的 Program.cs 文件中。 如果没有应用程序,可以参考任何 .NET 快速入门指南,例如使用 Azure 应用程序配置创建 ASP.NET 核心应用。
将快照添加到配置
configurationBuilder.AddAzureAppConfiguration(options =>
{
options.Connect(Environment.GetEnvironmentVariable("ConnectionString"));
// Select an existing snapshot by name. This will add all of the key-values from the snapshot to this application's configuration.
options.SelectSnapshot("SnapshotName");
// Other changes to options
});
注意
如果使用的是以下任何包的 7.0.0 或更高版本,则可获得快照支持。
Microsoft.Extensions.Configuration.AzureAppConfigurationMicrosoft.Azure.AppConfiguration.AspNetCoreMicrosoft.Azure.AppConfiguration.Functions.Worker
注意
使用上面显示的代码示例只能加载使用组合类型 Key 创建的快照。
管理活动快照
“操作”>“快照”下的页面会显示两个选项卡:“活动快照”和“存档的快照”。 选择“活动快照”可查看应用程序配置存储中所有活动快照的列表。
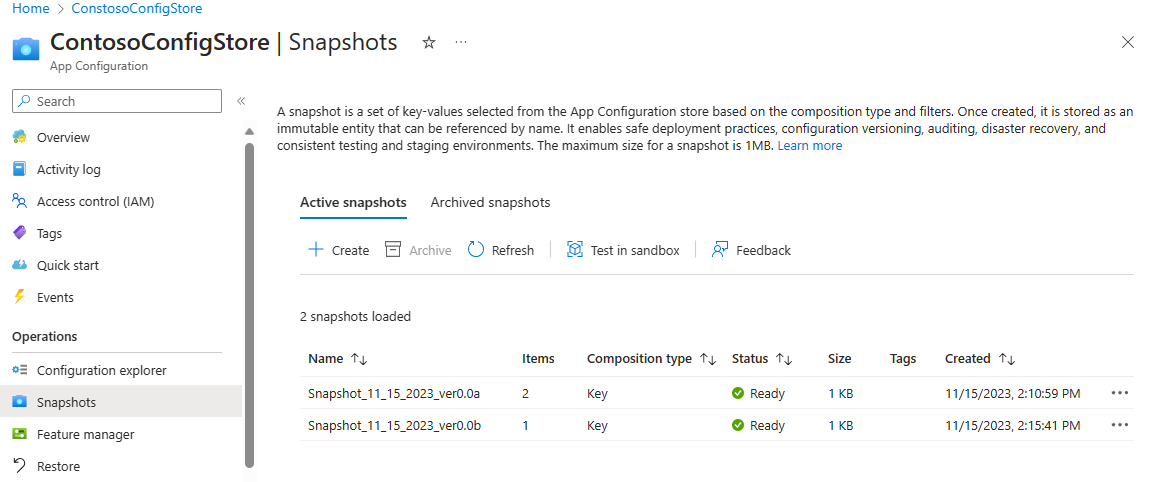
查看现有快照
在“活动快照”选项卡中,选择现有快照右侧的省略号“...”,然后选择“查看”以查看快照。 此操作会打开“快照详细信息”页面,其中显示了快照设置以及快照中包含的键值。
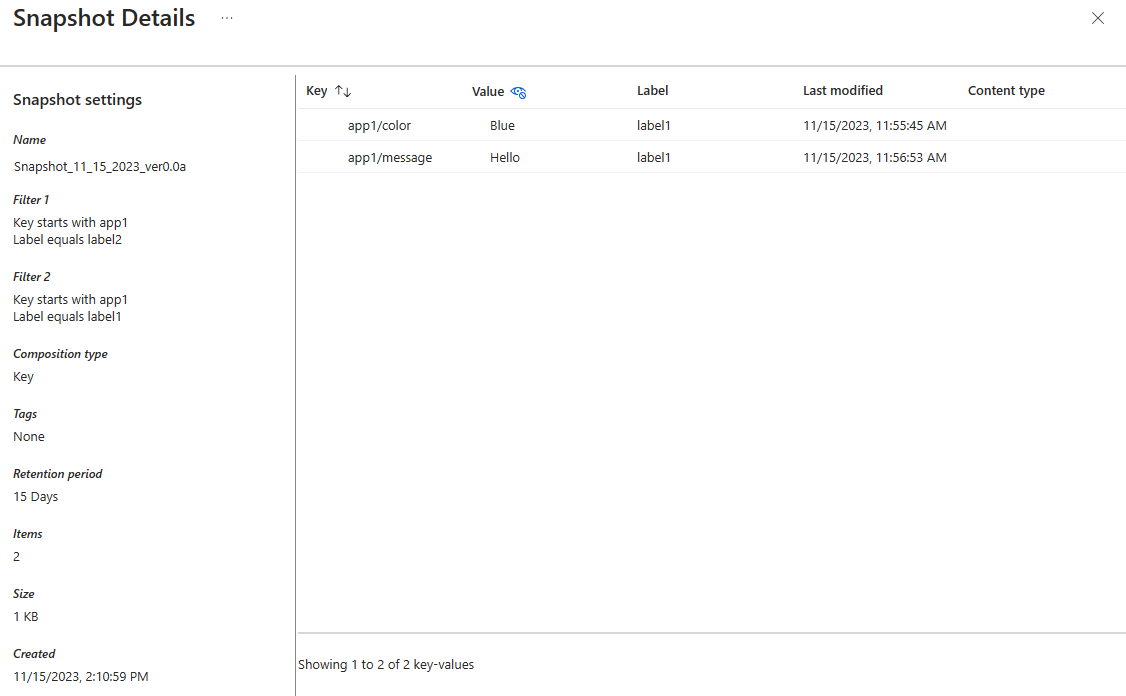
存档快照
在“活动快照”选项卡中,选择现有快照右侧的省略号“...”,然后选择“存档”以存档快照。 通过选择“是”确认存档,或选择“否”以取消存档。 存档快照后,会显示一条通知以确认操作,并会更新活动快照的列表。
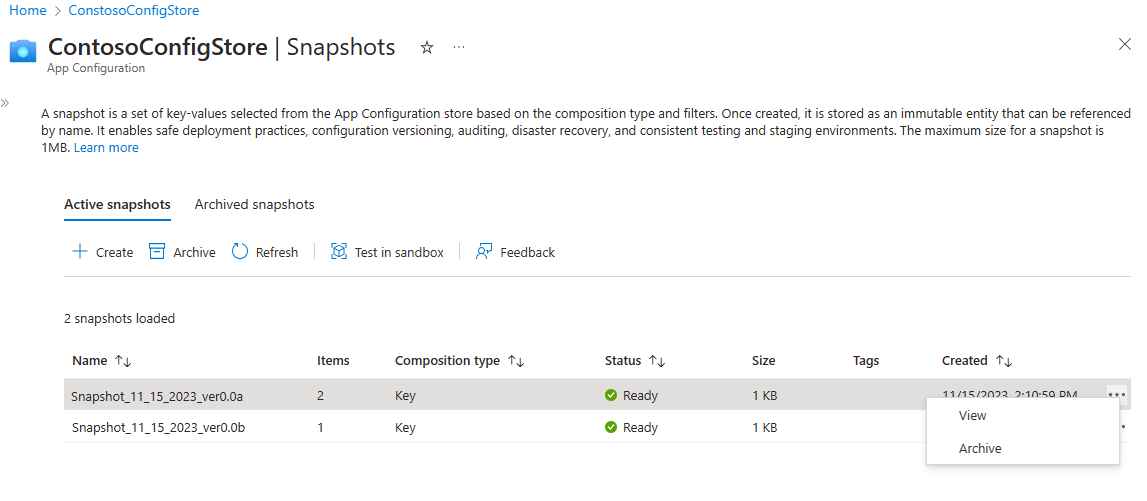
管理存档的快照
转到“操作”>“快照”>“存档快照”,查看应用程序配置存储中所有存档快照的列表。 存档快照在创建期间选择的保留期内仍可访问。
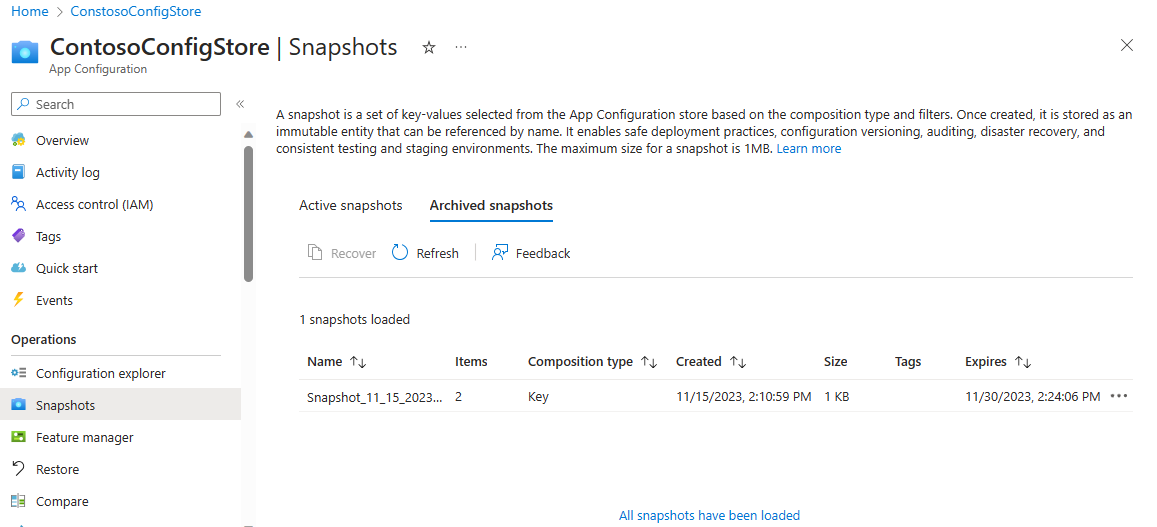
查看存档的快照
存档状态中也提供了快照的详细视图。 在“存档快照”选项卡中,选择现有快照右侧的省略号“...”,然后选择“查看”以查看快照。 此操作会打开“快照详细信息”页面,其中显示了快照设置以及快照中包含的键值。
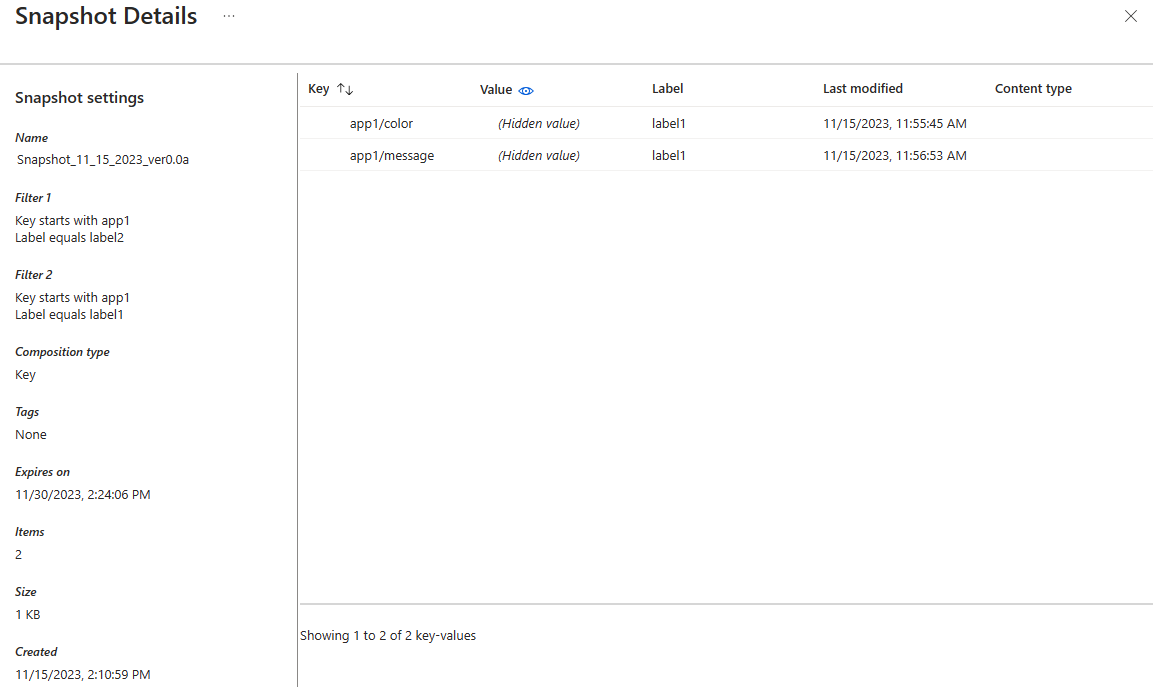
恢复存档的快照
在“存档的快照”选项卡中,选择存档快照右侧的省略号“...”,然后选择“恢复”以恢复快照。 恢复快照后,会显示一条通知来确认操作,并会更新已存档快照列表。