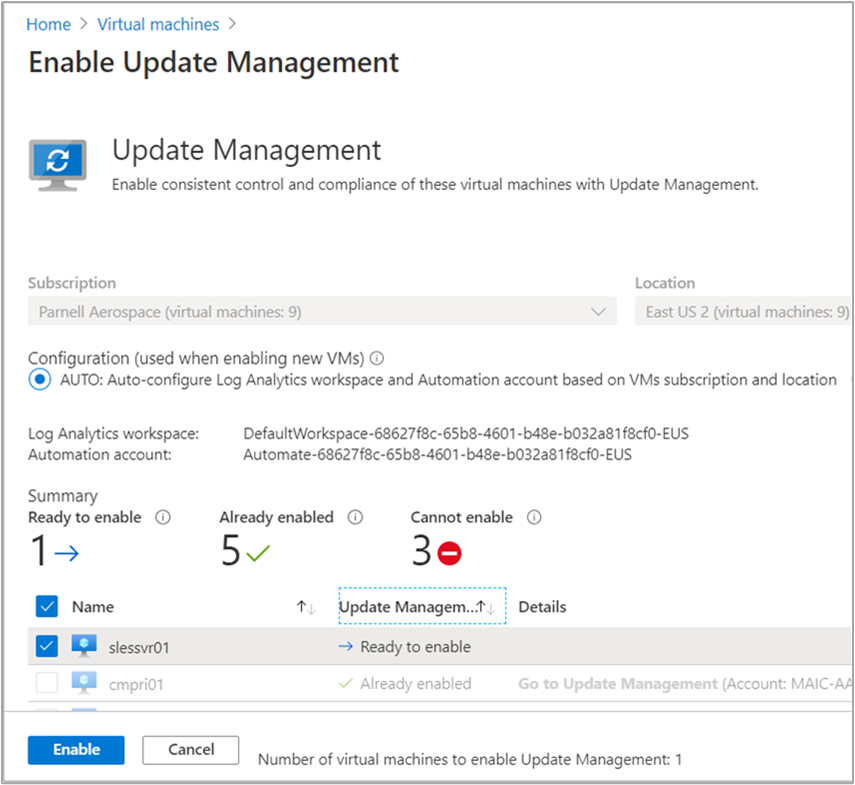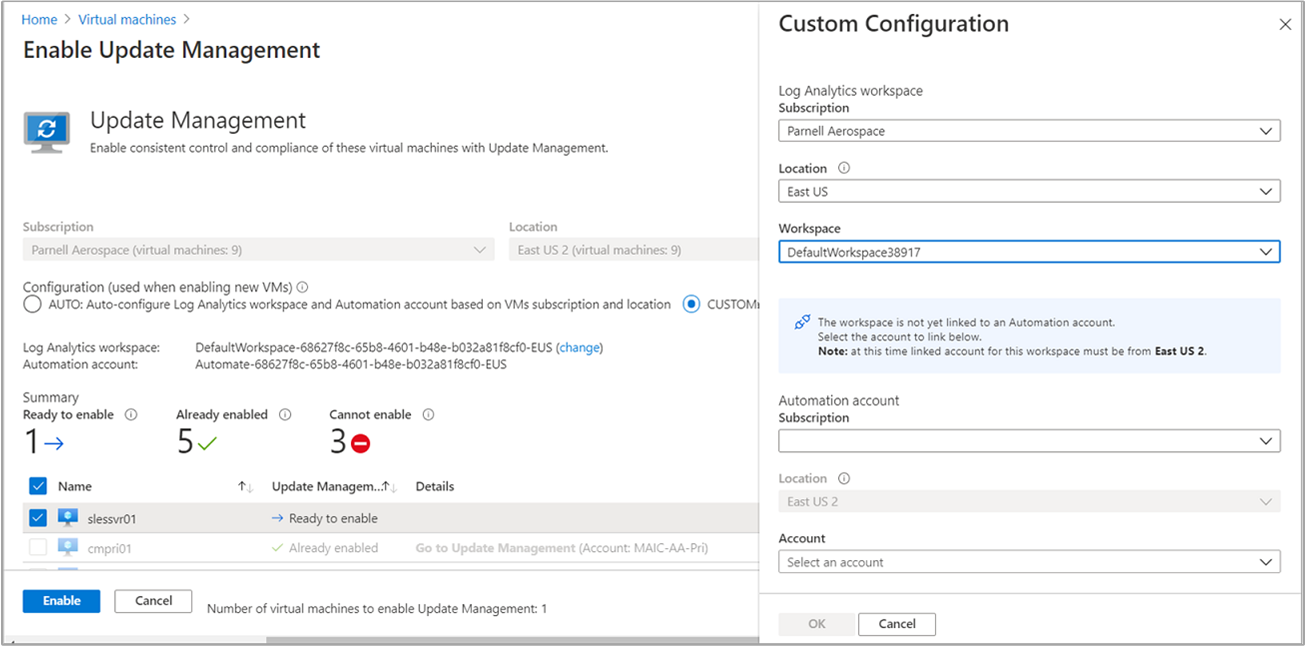你当前正在访问 Microsoft Azure Global Edition 技术文档网站。 如果需要访问由世纪互联运营的 Microsoft Azure 中国技术文档网站,请访问 https://docs.azure.cn。
从 Azure 门户启用更新管理
重要
自动化更新管理已于 2024 年 8 月 31 日停用,我们建议使用 Azure 更新管理器。 请遵循从自动化更新管理迁移到 Azure 更新管理器的指南。
注意
通过门户加入 Azure 更新管理不再可用,因为该服务已于 2024 年 8 月 31 日停用。 将 Azure 更新管理与旧代理配合使用的现有 VM 将一直正常运行,直到 2025 年 2 月 1 日。 建议通过 Azure 更新管理器配置定期评估或修补时间表以进行修补程序部署。
本文介绍如何通过浏览 Azure 门户来为 VM 启用更新管理功能。 要大规模启用 Azure VM,必须使用更新管理启用现有 Azure VM。
可用于管理 VM 的资源组数量受限于资源管理器部署限制。 每个资源管理器部署(不要与更新部署相混淆)限制为五个资源组。 其中有两个资源组是保留的,用于配置 Log Analytics 工作区、自动化帐户和相关资源。 因此,还剩下三个资源组可供选择用于更新管理进行管理。 此限制仅应用于并发设置,不应用于可通过自动化功能管理的资源组数目。
注意
在启用更新管理时,仅支持某些区域链接 Log Analytics 工作区和自动化帐户。 有关受支持的映射对的列表,请参阅自动化帐户和 Log Analytics 工作区的区域映射。
先决条件
- Azure 订阅。 如果还没有帐户,可以激活 MSDN 订户权益或注册免费帐户。
- 用于管理计算机的自动化帐户。
- 虚拟机。
登录 Azure
登录 Azure 门户。
启用更新管理
在 Azure 门户中,导航到“虚拟机”。
在“虚拟机”页中,使用复选框选择要添加到更新管理的 VM。 一次最多可以为三个不同的资源组添加计算机。 Azure VM 可以位于任何区域中,无论自动化帐户位于哪里。
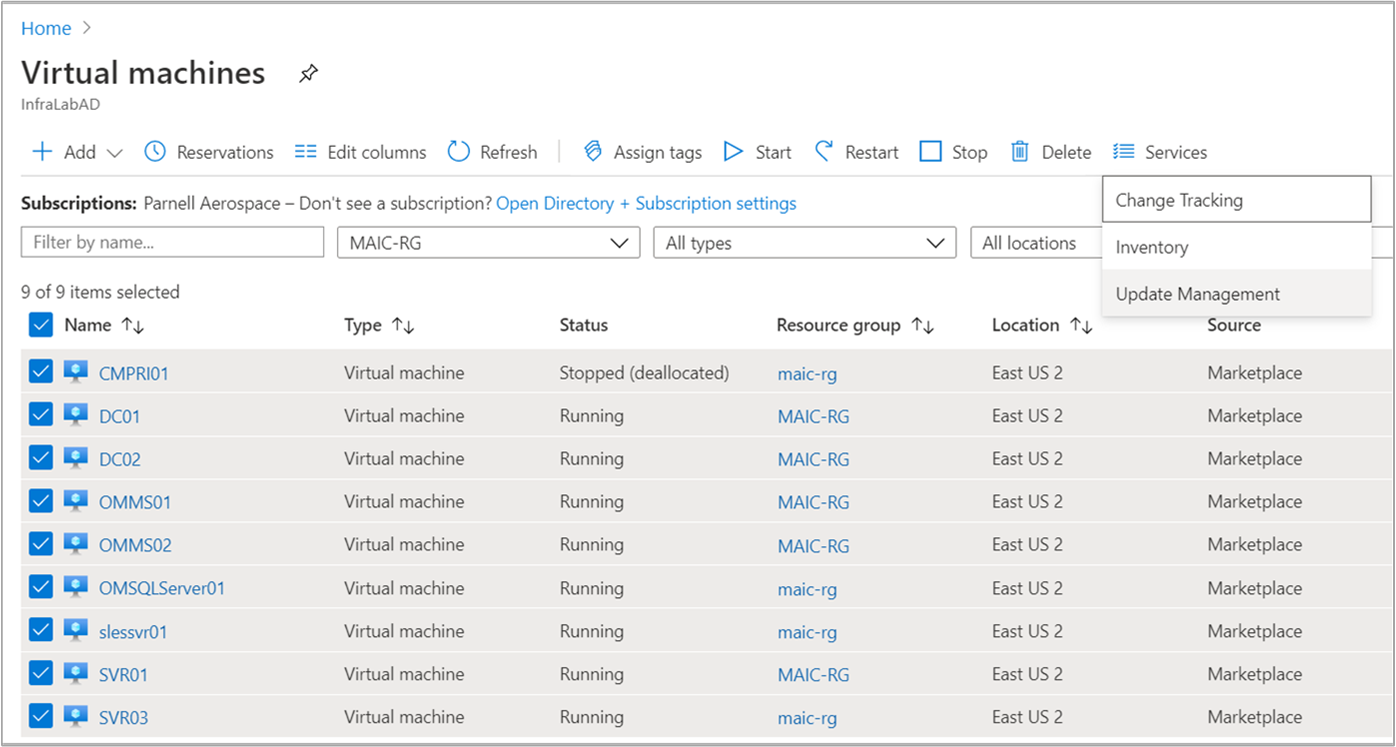
提示
使用筛选器控件从不同的订阅、位置和资源组中选择 VM。 可以单击顶部的复选框来选择列表中的所有虚拟机。
选择“服务”,然后为更新管理功能选择“更新管理”。
虚拟机的列表已经过筛选,仅显示了位于相同订阅和位置的虚拟机。 如果你的虚拟机位于三个以上资源组中,则会选择前三个资源组。
默认情况下会选择一个现有的 Log Analytics 工作区和自动化帐户。 若要使用不同的 Log Analytics 工作区和自动化帐户,请选择“自定义”以从“自定义配置”页选择它们。 选择某个 Log Analytics 工作区时,会执行一项检查来确定它是否与某个自动化帐户相链接。 如果找到了链接的自动化帐户,则会出现以下屏幕。 完成后,选择确定。
如果所选的工作区未链接到自动化帐户,则会出现以下屏幕。 选择一个自动化帐户,完成后选择“确定”。
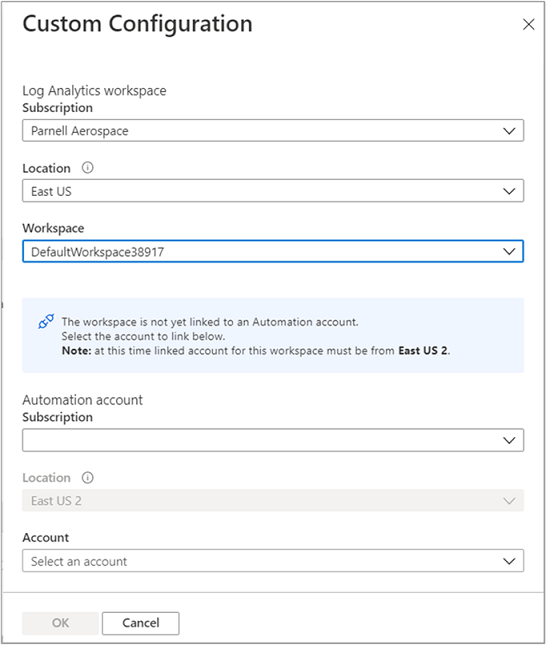
取消选择不想启用的任何虚拟机。 无法启用的 VM 已被取消选择。
选择“启用”以启用该功能。 启用更新管理后,可能需要大约 15 分钟才能查看它们的更新评估。
后续步骤
- 若要对 VM 使用更新管理,请参阅管理 VM 的更新和修补程序。
- 若要对常规更新管理错误进行故障排除,请参阅排查更新管理问题。
- 若要对 Windows 更新代理的问题进行故障排除,请参阅排查 Windows 更新代理问题。
- 若要排查 Linux 更新代理的问题,请参阅排查 Linux 更新代理问题。