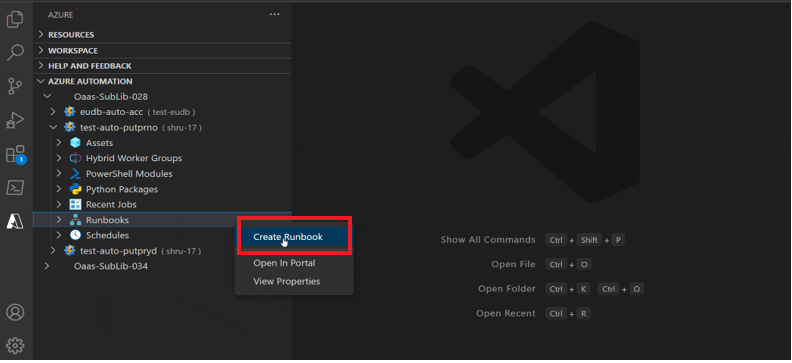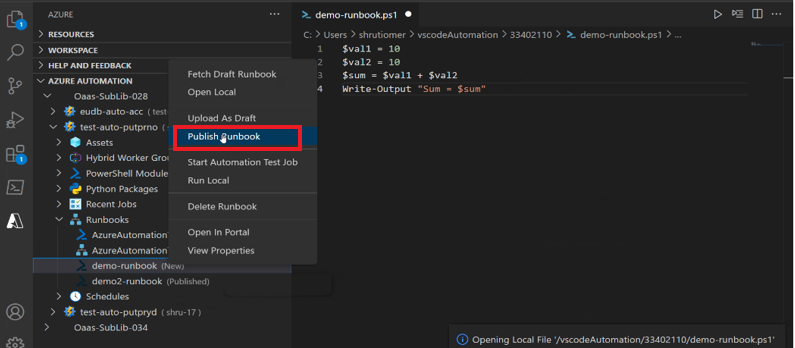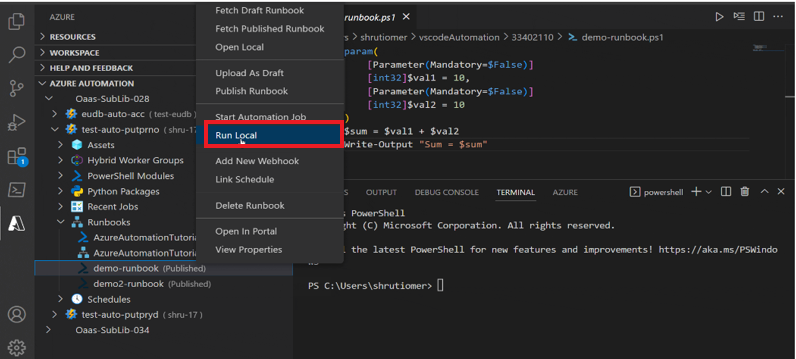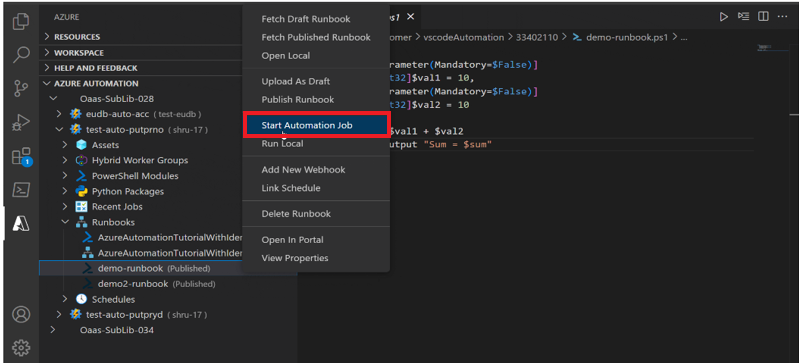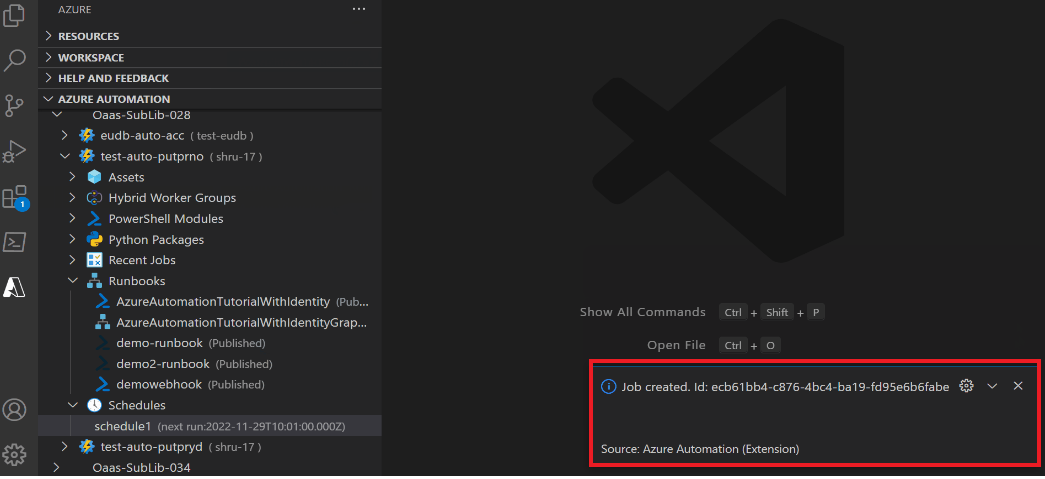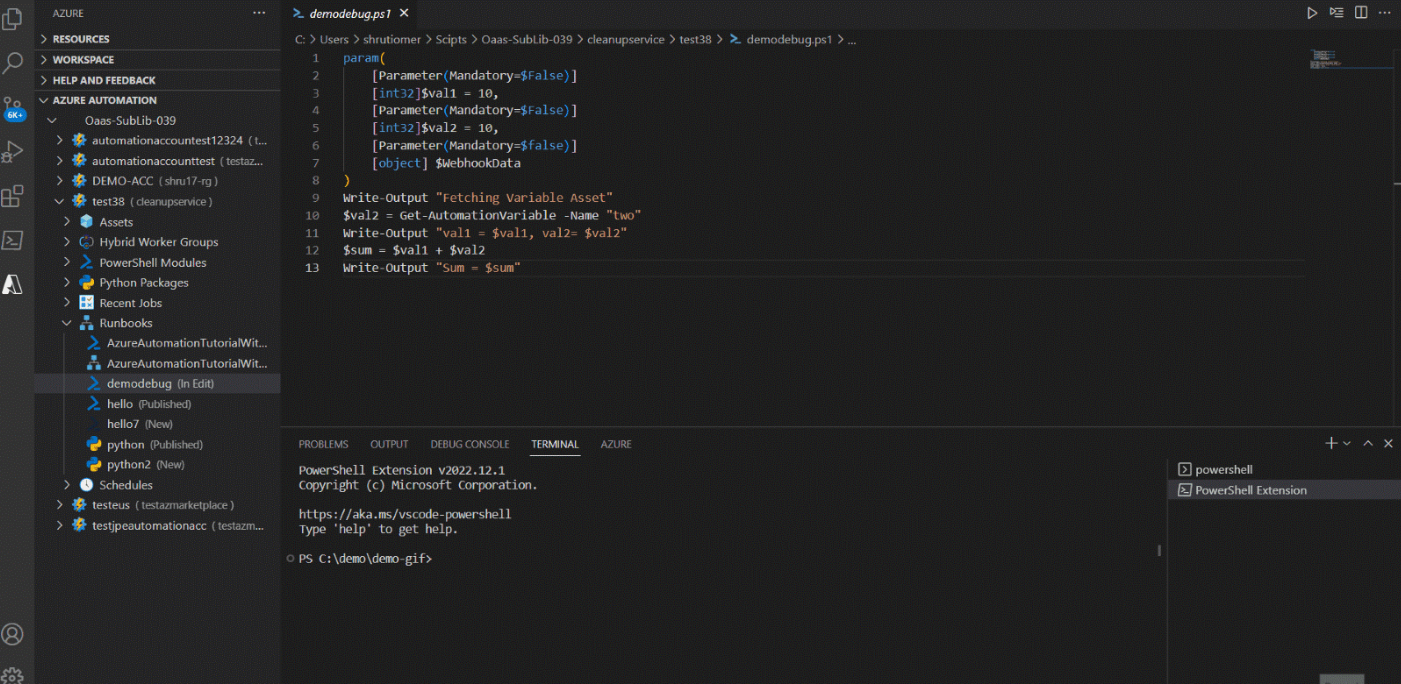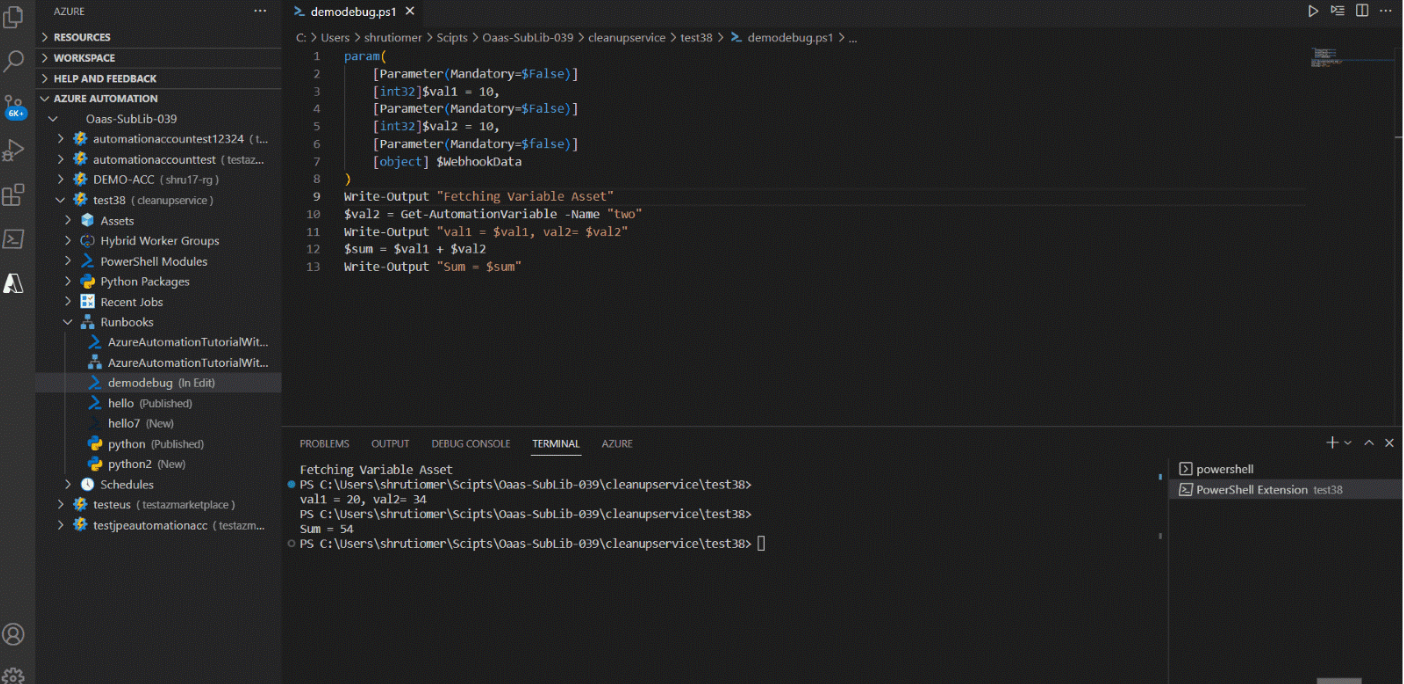你当前正在访问 Microsoft Azure Global Edition 技术文档网站。 如果需要访问由世纪互联运营的 Microsoft Azure 中国技术文档网站,请访问 https://docs.azure.cn。
使用适用于 Visual Studio Code 的 Azure 自动化扩展
本文介绍可用于创建和管理 Runbook 的 Visual Studio。 你可以执行所有 Runbook 管理操作,例如创建 Runbook、编辑 Runbook、触发作业、跟踪最近的作业输出、链接计划、管理资产和进行本地调试。
先决条件
完成本文中的步骤需要以下各项:
- 一个 Azure 订阅。 如果没有 Azure 订阅,请创建一个免费帐户
- Visual Studio Code。
- Runbook 使用的 PowerShell 模块和 Python 包必须在计算机上本地安装,才能在本地运行 Runbook。
安装并配置 Azure 自动化扩展
满足先决条件后,可遵循以下步骤安装适用于 Visual Studio Code 的 Azure 自动化扩展:
- 打开 Visual Studio Code。
- 在菜单栏中,转到“视图”>“扩展”。
- 在搜索框中,输入 Azure 自动化。
- 从搜索结果中选择“Azure 自动化”,然后选择“安装”。
- 根据需要选择“重载”。
连接到 Azure 帐户
若要查看自动化帐户中的所有资源,必须连接到 Azure 帐户。 遵循以下步骤从 Visual Studio Code 连接到 Azure:
可以通过 Azure 自动化扩展或命令面板登录到 Azure。
若要通过 Azure 自动化扩展登录:请选择“登录到 Azure”。
Or
若要通过命令面板登录:在菜单栏中,转到“视图”>“命令面板”,然后输入“Azure: 登录”。
按照登录说明登录到 Azure。 连接后,可在 Visual Studio Code 的状态栏上找到 Azure 帐户名称。
选择订阅
首次登录时,该扩展只会加载默认订阅资源和 Azure 自动化帐户。 若要添加或删除订阅,请按照以下步骤操作:
可以使用命令面板或窗口页脚启动订阅命令。
若要通过命令面板登录 - 在菜单栏中,转到“视图”>“命令面板”,然后输入“Azure: 选择订阅”。
或
若要通过窗口页脚登录 - 在窗口页脚中,选择与“Azure: 你的帐户”匹配的段。
使用筛选器按名称查找订阅。
选中或取消选中各个订阅,以便从 Azure 自动化扩展显示的订阅列表中添加或删除它们。
完成添加或删除订阅后,请选择“确定”。
使用 Azure 自动化扩展
该扩展简化了创建和编辑 Runbook 的过程。 现在可以在本地测试它们,而无需登录到 Azure 门户。 下面列出了可以执行的各种操作:
创建 Runbook
在 Azure 自动化帐户中创建 Runbook。 执行以下步骤:
发布 Runbook
在 Azure 自动化帐户中发布 Runbook。 请遵循以下步骤:
运行 Azure 自动化作业的本地版本
若要运行 Azure 自动化作业的本地版本,请执行以下步骤:
运行 Azure 自动化作业
若要运行 Azure 自动化作业,请执行以下步骤:
添加新 Webhook
若要将 Webhook 添加到 Runbook,请执行以下步骤:
在 Azure 自动化帐户中,选择 Runbook。
右键单击并选择“添加新 Webhook”。
选择并复制 Webhook URI。
使用命令面板,选择“Azure 自动化触发器 Webhook”
粘贴 Webhook URI。
此时会显示一条通知,指出已成功创建 JobId。
链接计划
在 Azure 自动化帐户中,转到“计划”并选择你的计划。
转到“Runbook”,选择你的 Runbook。
右键单击并选择“链接计划”,然后确认计划。
在下拉菜单中,选择“Azure”
此时会显示一条通知,指出已链接计划。
管理资产
在 Azure 自动化帐户中,转到“资产”>“fx 变量”。
右键单击并选择“创建或更新”。
在文本框中提供名称。
此时会显示一条通知,指出变量已创建,你可以在“fx 变量”选项中查看新变量。
在调试模式下运行本地
- 在 Azure 自动化帐户中,转到“Runbook”并选择一个 Runbook。
- 在编辑窗格中,添加断点。
- 右键单击 Runbook 并选择“在调试模式运行本地。
比较本地 Runbook
- 在 Azure 自动化帐户中,转到“Runbook”并选择一个 Runbook
- 右键单击 Runbook 并选择“比较本地 Runbook”。
- 在编辑窗格中,你将看到两个布局中的信息 - Runbook 副本和已发布/草稿副本。
注意
如果 Runbook 处于“InEdit”模式,则必须选择“比较已发布内容”或“比较草稿内容”以进行比较。
后续步骤
- 有关 Azure 自动化扩展的关键功能和限制的信息,请参阅在 Azure 自动化中通过 VS Code 创作 runbook