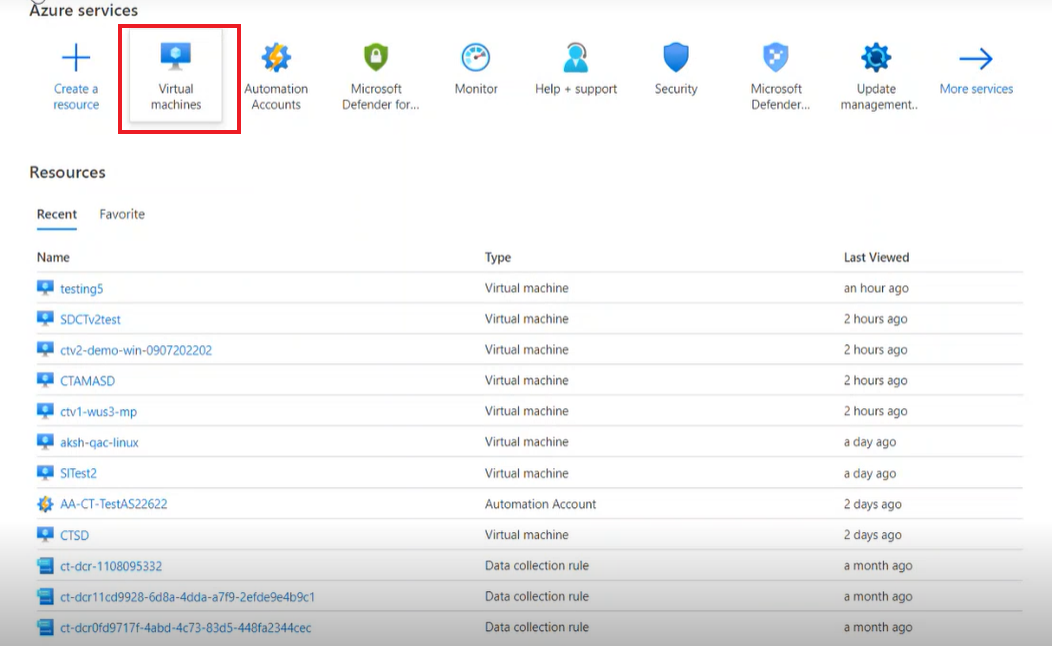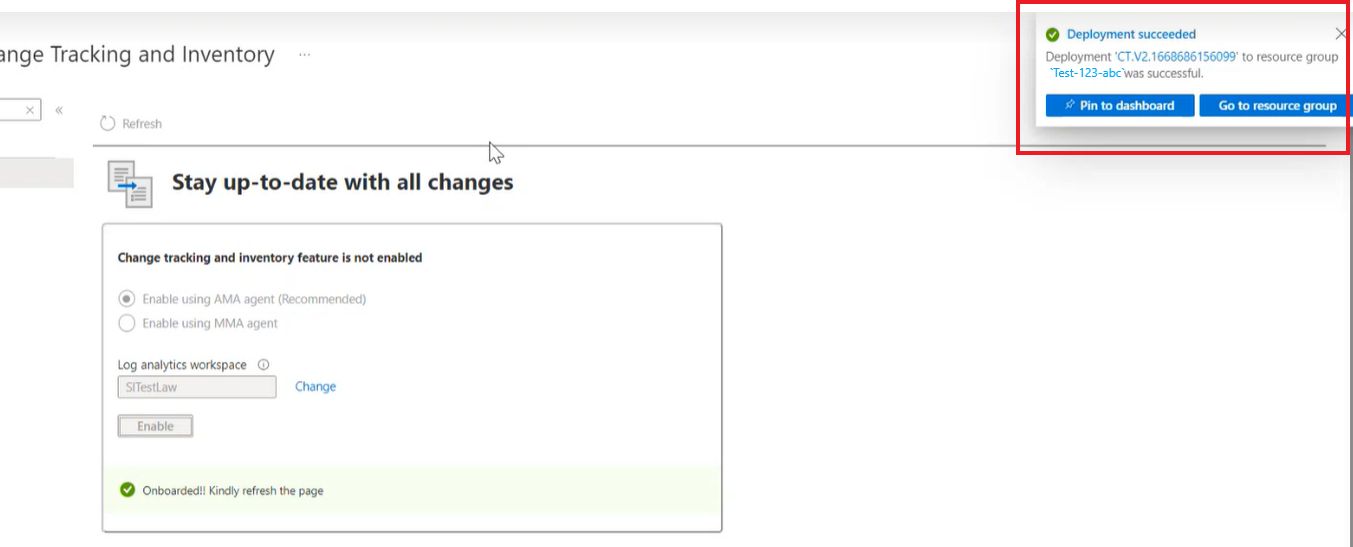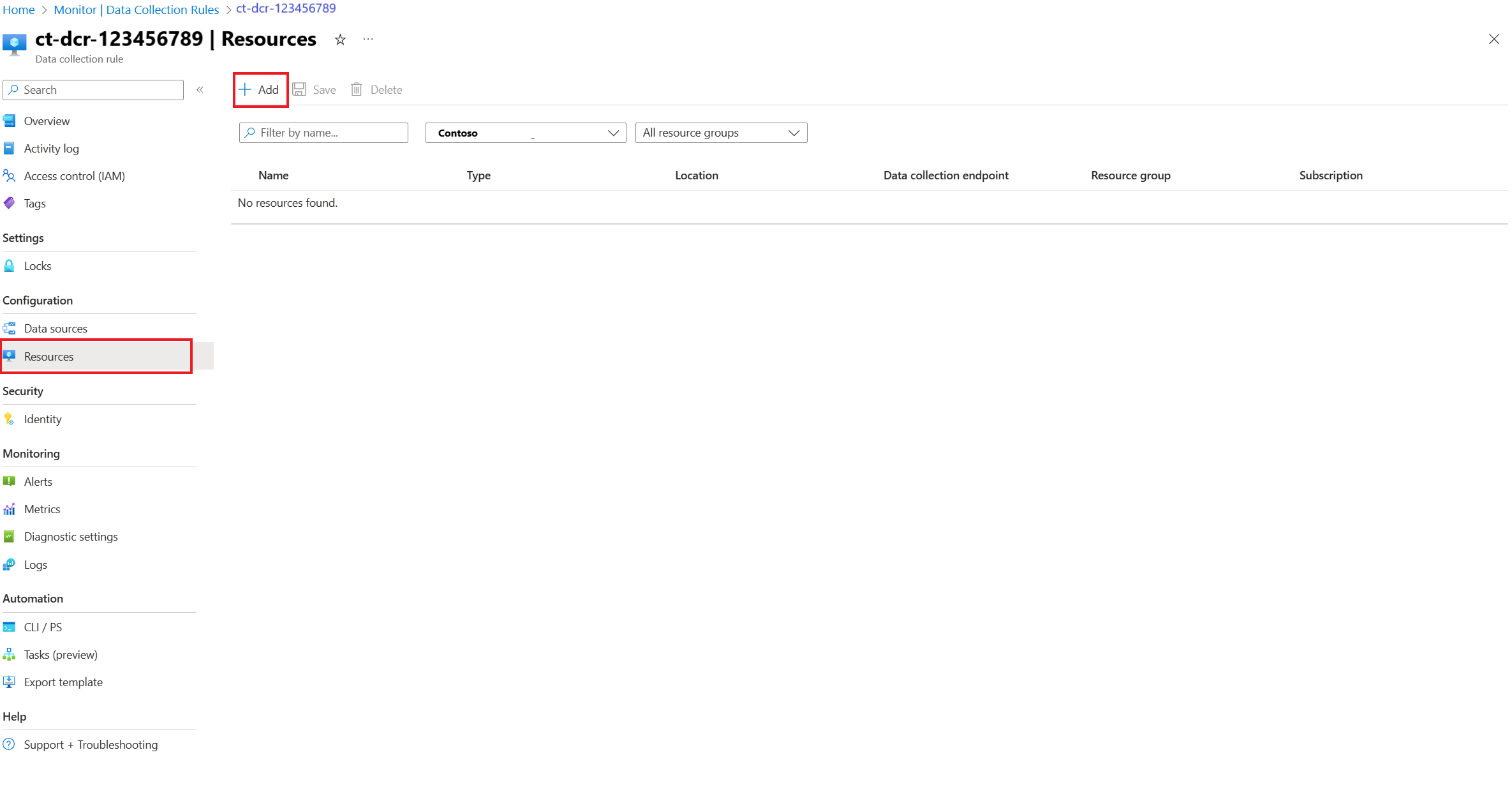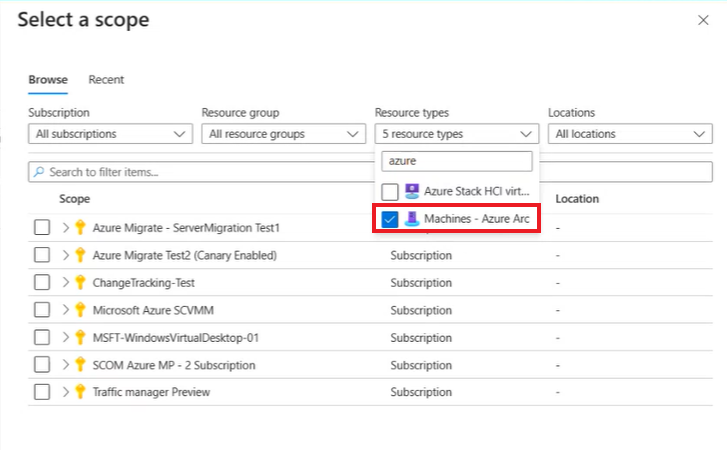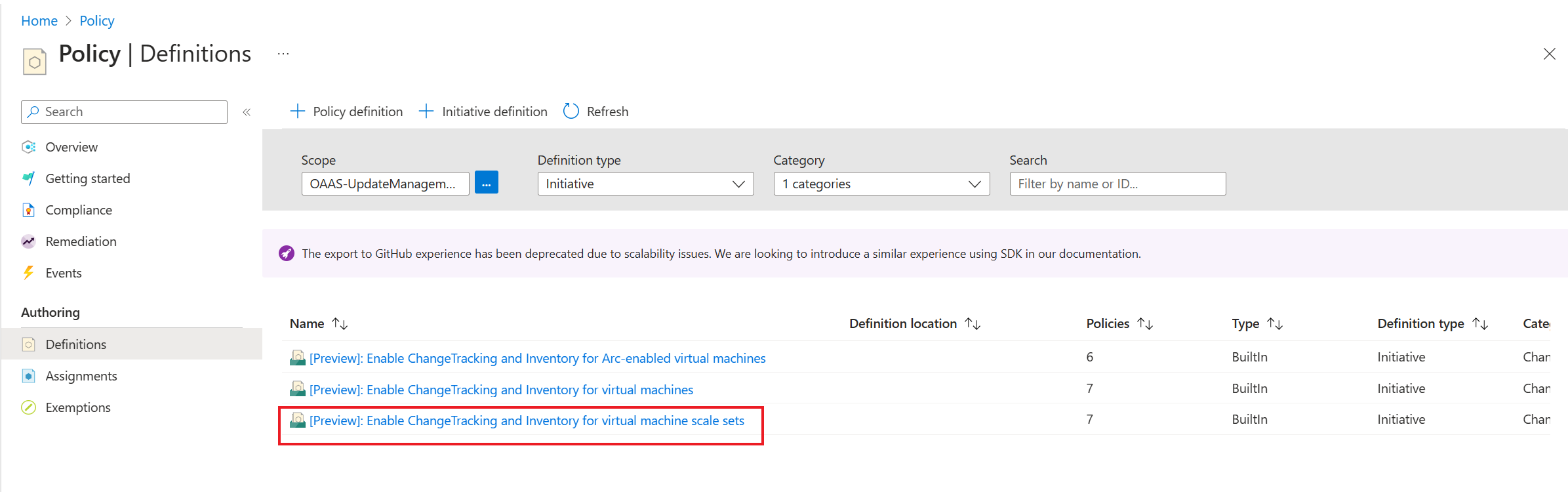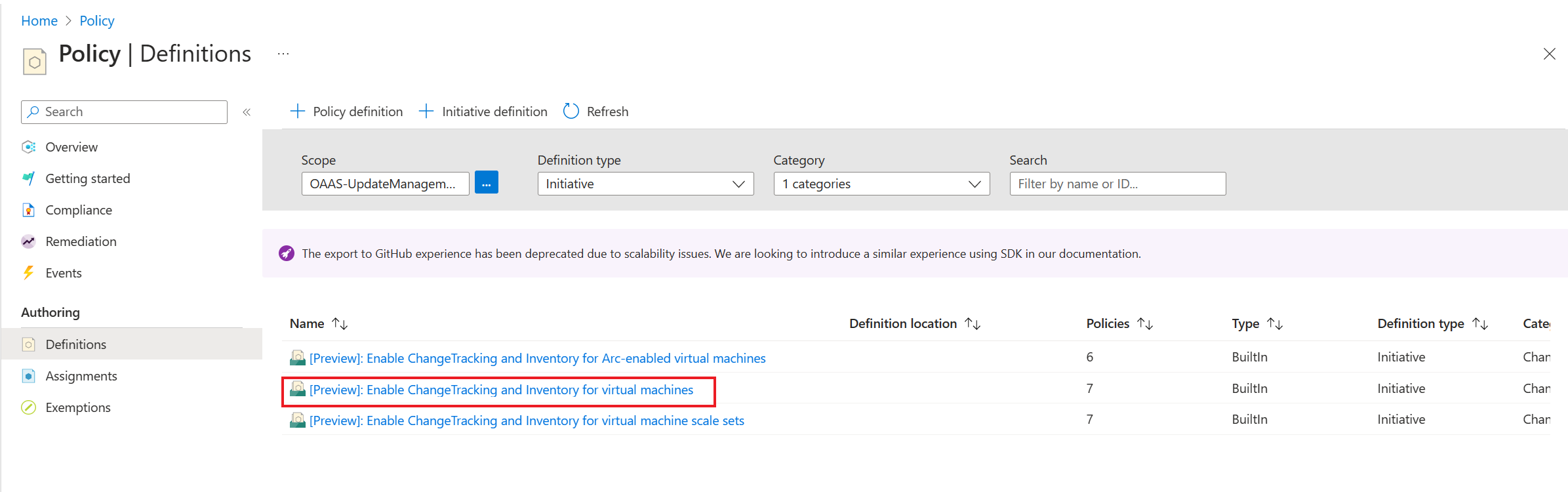你当前正在访问 Microsoft Azure Global Edition 技术文档网站。 如果需要访问由世纪互联运营的 Microsoft Azure 中国技术文档网站,请访问 https://docs.azure.cn。
启用使用 Azure 监视代理的更改跟踪和清单
适用于:✔️ Windows VM ✔️ Linux VM ✔️ Windows 注册表 ✔️ Windows 文件存储 ✔️ Linux 文件存储 ✔️ Windows 软件 ✔️ 文件内容更改
本文介绍如何通过 Azure 门户为一个或多个 Azure 虚拟机 (VM) 启用更改跟踪和清单。
先决条件
- Azure 订阅。 如果还没有帐户,可以激活 MSDN 订户权益或注册免费帐户。
- 在指定区域中配置的虚拟机。
启用更改跟踪和库存
从 Azure 门户为单个 VM 启用更改跟踪和清单
本部分详细介绍如何在单个 Azure VM 和已启用 Arc 的 VM 上启用更改跟踪。
登录到 Azure 门户并导航到虚拟机。
选择要为其启用更改跟踪的虚拟机。
在搜索中,输入“更改跟踪”来查看“更改跟踪和清单”页。
在“随时了解所有更改”布局中,选择“使用 AMA 代理启用(推荐)”选项和“启用”。
它将启动部署,屏幕右上角将显示通知。
注意
- 当你使用 Azure 监视代理在 Azure 门户中启用更改跟踪时,该过程会自动创建数据收集规则 (DCR)。 该规则将显示在资源组中,其名称格式为 ct-dcr-aaaaaaaaa。 创建规则后,添加所需的资源。
- 成功加入并启用虚拟机通常最多需要 2-3 分钟的时间。 启用虚拟机进行更改跟踪后,可以更改特定 VM 的文件、注册表或软件。
使用 Azure 门户和 Azure CLI 为多个 VM 启用更改跟踪和清单
本部分提供了有关如何在多个 Azure VM 和已启用 Azure Arc 的 VM 上启用更改跟踪和清单的详细过程。
登录到 Azure 门户并导航到虚拟机。
选择打算启用更改跟踪的虚拟机,然后选择“服务”>“更改跟踪”。
注意
一次最多可以选择 250 个虚拟机来启用此功能。
在“启用更改跟踪”页中,选择页面顶部的横幅,选择“单击此处,通过 Azure 监视代理(AMA)体验尝试新的更改跟踪和清单”页面顶部的横幅。
在“启用更改跟踪”页中,可查看列表来了解已启用、已准备好启用和无法启用的计算器。 可以使用筛选器来选择订阅、位置和资源组。 最多可以选择 3 个资源组。
选择“启用”以启动部署。
屏幕右上角将显示通知,指出部署的状态。
使用策略大规模启用更改跟踪
本部分提供了有关如何使用策略大规模启用更改跟踪和清单的详细过程。
先决条件
- 必须创建数据收集规则。
启用更改跟踪
借助“不存在则部署 (DINE)”策略,可使用 Azure 监视代理以最高效的方式大规模地进行更改跟踪。
在 Azure 门户中,选择“策略”。
在“策略”页上,在“创作”下选择“定义”
在“策略 | 定义”页中,在“定义类型”类别下选择“计划”,然后在“类别”中选择“更改跟踪和清单”。 你将看到包含 3 个策略的列表:
选择“为虚拟机启用更改跟踪和清单”,在 Azure 虚拟机上启用更改跟踪。 此计划由 3 个策略组成:
选择“分配”,将策略分配给资源组。 例如,将内置的用户分配的托管标识分配给虚拟机。
注意
资源组包含虚拟机,在分配策略时,它将在资源组中大规模启用更改跟踪。 加入同一资源组的虚拟机将自动启用更改跟踪功能。
在“为虚拟机启用更改跟踪和清单”页中,输入以下选项:
- 在“基本信息”中,可定义范围。 选择用于配置范围的三个点。 在“范围”页中,提供订阅和资源组。
- 在“参数”中,选择“自带用户分配的托管标识”中的选项。
- 提供数据收集规则资源 ID。详细了解如何在创建数据收集规则后获取数据收集规则资源 ID。
- 选择“查看 + 创建”。
创建数据收集规则
在计算机上下载 CtDcrCreation.json 文件。
转到 Azure 门户,并在搜索中输入“部署自定义模板”。
在“自定义部署”页上 > 选择一个模板,然后选择“在编辑器中生成自己的模板”。
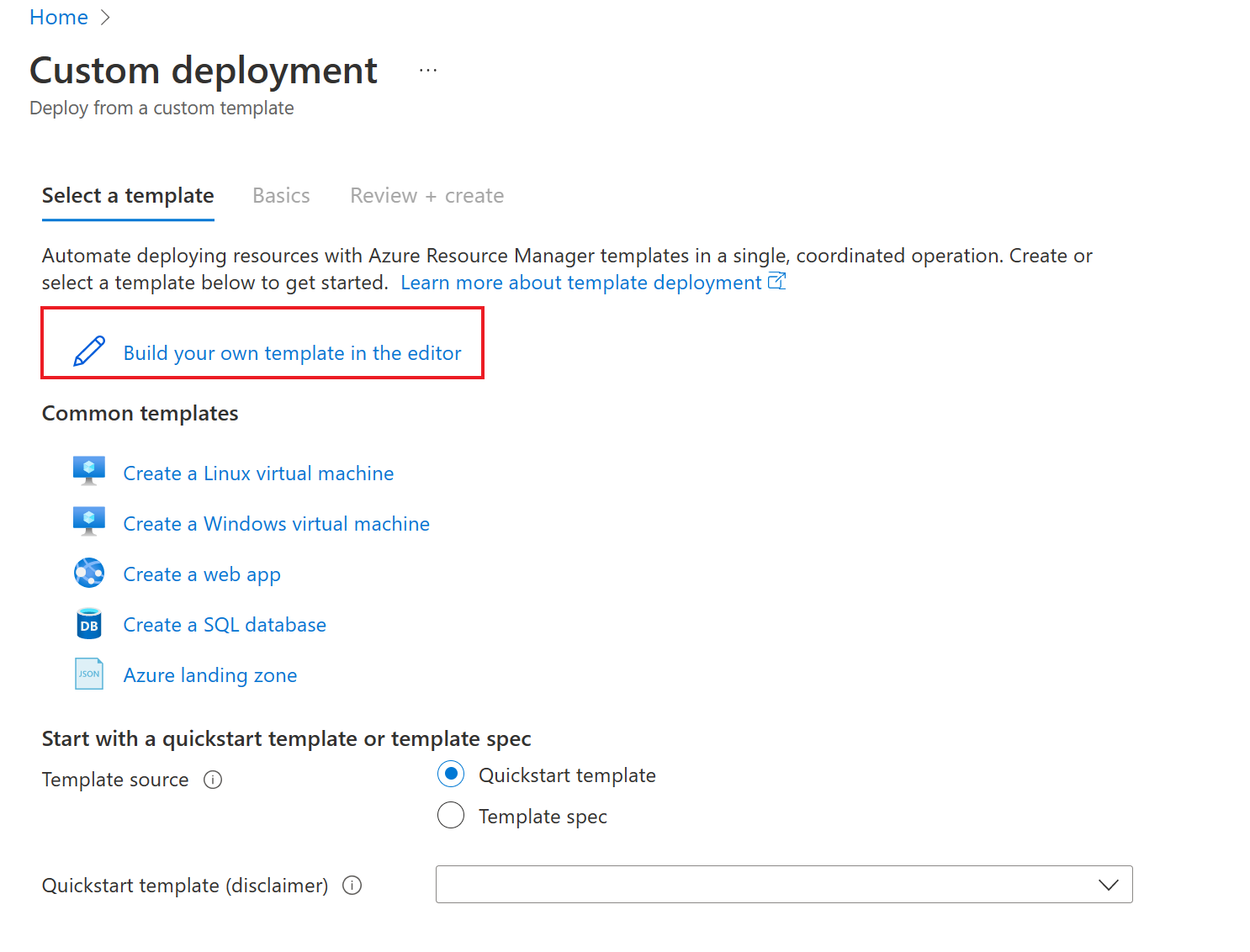
在“编辑模板”中,选择“加载文件”来上传 CtDcrCreation.json 文件。
选择“保存”。
在“自定义部署”>“基本信息”选项卡中,提供要在其中部署数据收集规则的订阅和资源组。 数据收集规则名称是可选项。 资源组必须与此处选择的 Log Analytic 工作区 ID 关联的资源组相同。
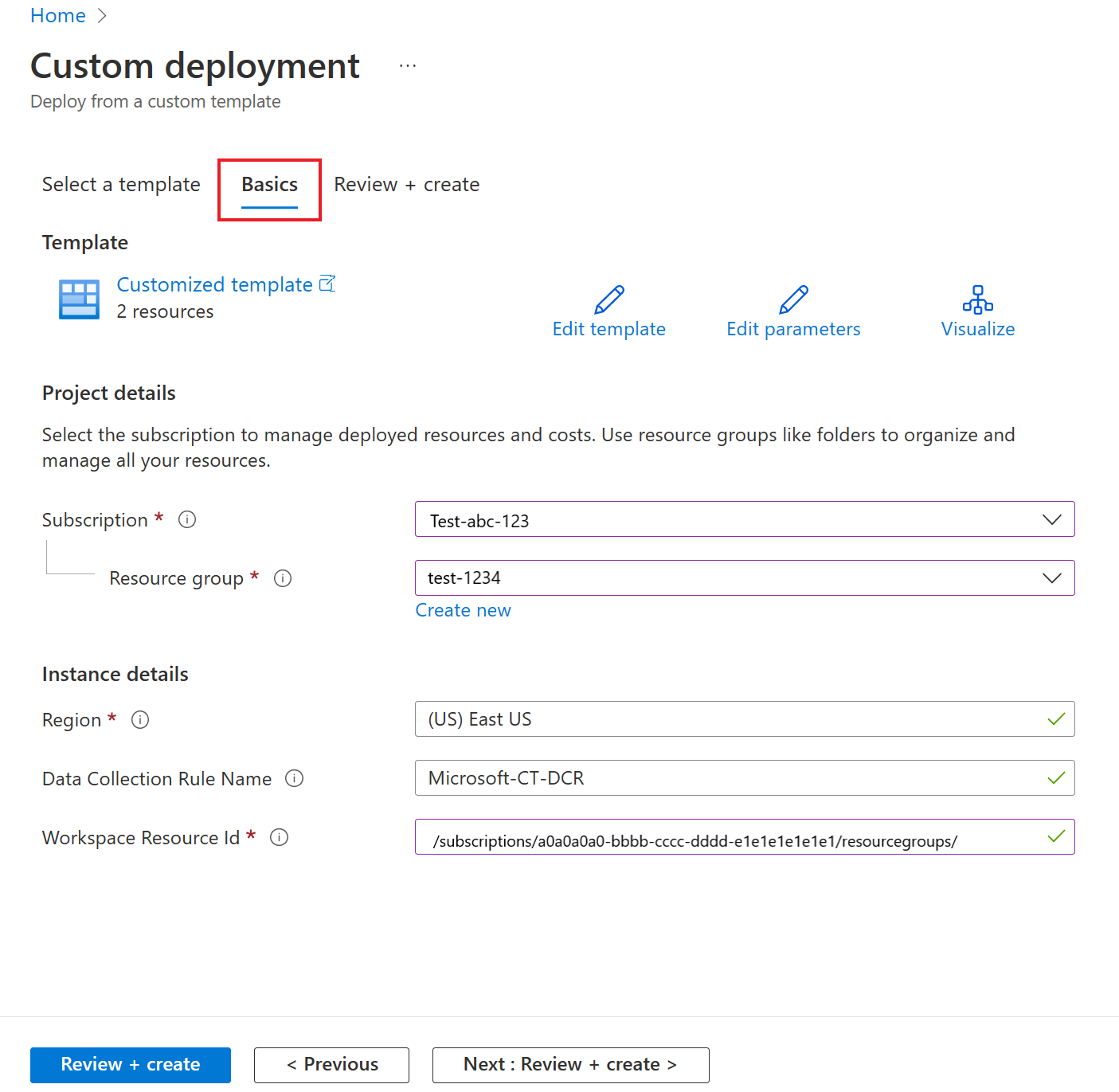
注意
- 确保数据收集规则的名称在该资源组中是唯一的,否则部署将覆盖现有的数据收集规则。
- Log Analytics 工作区资源 ID 指定了用于存储更改跟踪数据的 Log Analytics 工作区的 Azure 资源 ID。 确保工作区的位置来自支持更改跟踪的区域
选择“查看 + 创建”>“创建”来启动 CtDcrCreation 的部署。
部署完成后,选择 CtDcr-Deployment 以查看 DCR 名称。 使用新创建的数据收集规则的资源 ID,通过策略部署更改跟踪和清单。
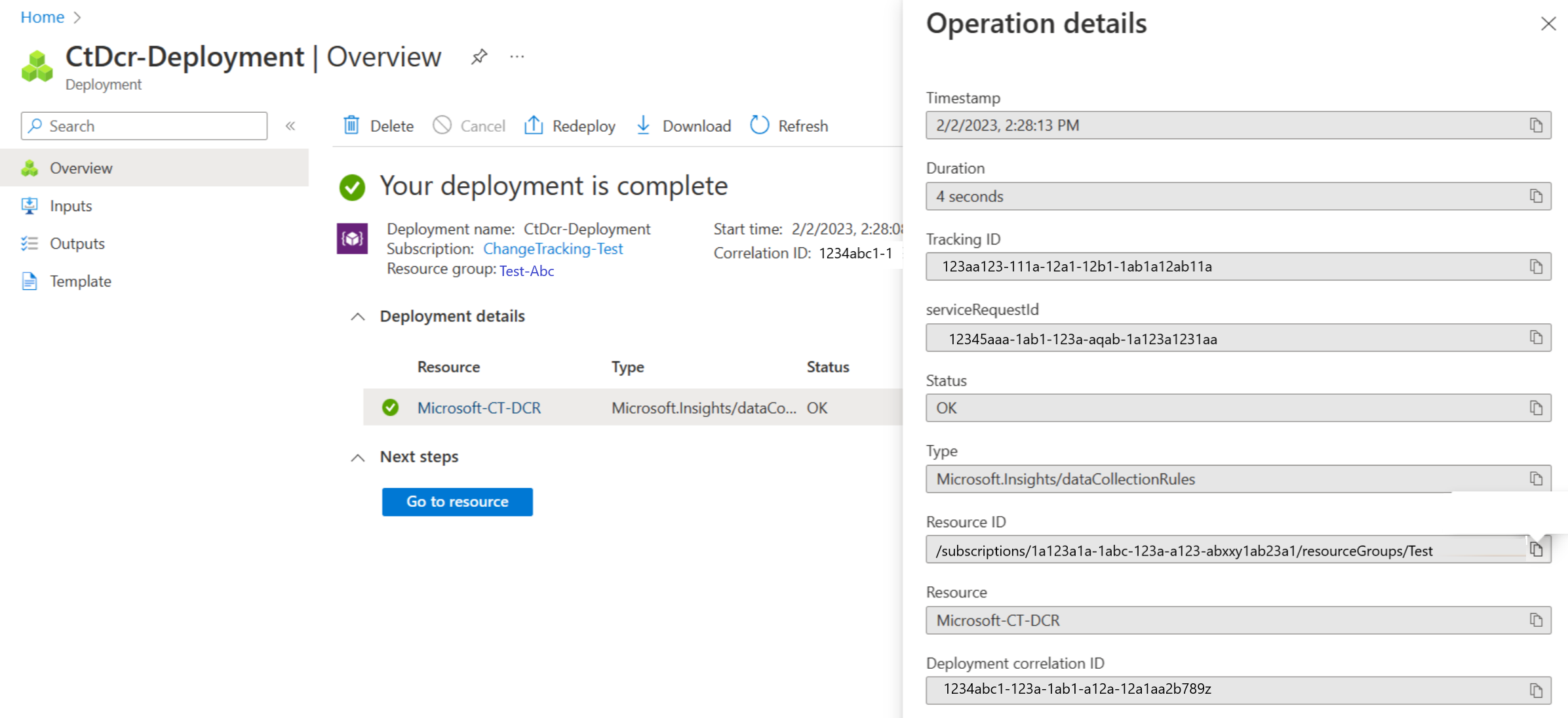
注意
使用 Azure 监视代理的更改跟踪架构创建数据收集规则 (DCR) 后,请务必不要向此规则添加任何数据源。 否则可能会导致更改跟踪和清单失败。 只能在此部分添加新资源。
后续步骤
- 有关使用此功能的详细信息,请参阅管理更改跟踪。
- 若要排查该功能的常见问题,请参阅排查更改跟踪和清单问题。