你当前正在访问 Microsoft Azure Global Edition 技术文档网站。 如果需要访问由世纪互联运营的 Microsoft Azure 中国技术文档网站,请访问 https://docs.azure.cn。
快速入门:在 Azure 门户中启用适用于虚拟机的 Azure 自动管理
注意
2027 年 9 月 30 日,Azure Automanage Best Practices 服务将停用。 因此,尝试创建新的配置文件或将新订阅加入服务将导致错误。 在此处详细了解如何在此日期之前迁移到 Azure Policy。
注意
从 2025 年 2 月 1 日起,Azure Automanage 将开始推出更改,以停止对依赖于已弃用的 Microsoft Monitoring Agent (MMA) 的所有服务的支持和强制执行。 若要继续使用更改跟踪和管理、VM 见解、更新管理和 Azure 自动化,请迁移到新的 Azure Monitor 代理 (AMA)。
使用 Azure 门户在新的或现有虚拟机上启用自动管理,从而开始使用适用于虚拟机的 Azure 自动管理。
先决条件
如果还没有 Azure 订阅,可以在开始前创建一个帐户。
注意
免费试用帐户无法访问本教程中使用的虚拟机。 请升级为即用即付订阅。
重要
必须在包含 VM 的资源组上具有“参与者”角色,才能启用 Automanage。 如果是首次对订阅启用 Automanage,则需要以下权限:订阅的“所有者”角色或“参与者”以及“用户访问管理员”角色 。
登录 Azure
登录到 Azure 门户
在现有计算机上启用 Automanage
在搜索栏中,搜索并选择“Automanage - Azure 计算机最佳做法”。
选择“在现有 VM 上启用”。
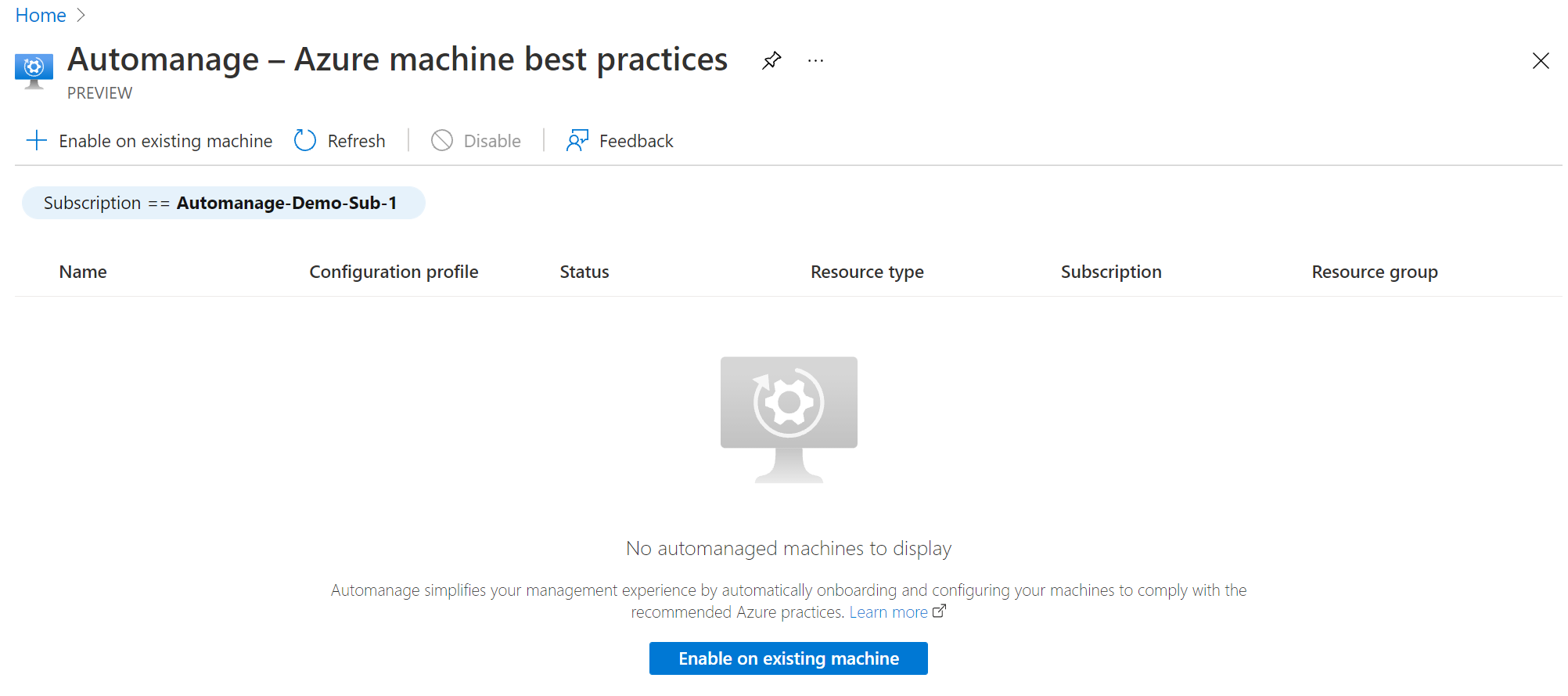
在“配置文件”下,选择配置文件类型:“Azure 最佳做法 - 生产”或“Azure 最佳做法 - 开发/测试”或“自定义配置文件”

单击“查看最佳做法配置文件”,以查看环境之间的差异。
- 在下拉列表中选择环境:“开发/测试”环境用于测试,“生产”环境用于生产 。
- 单击“确定”按钮。
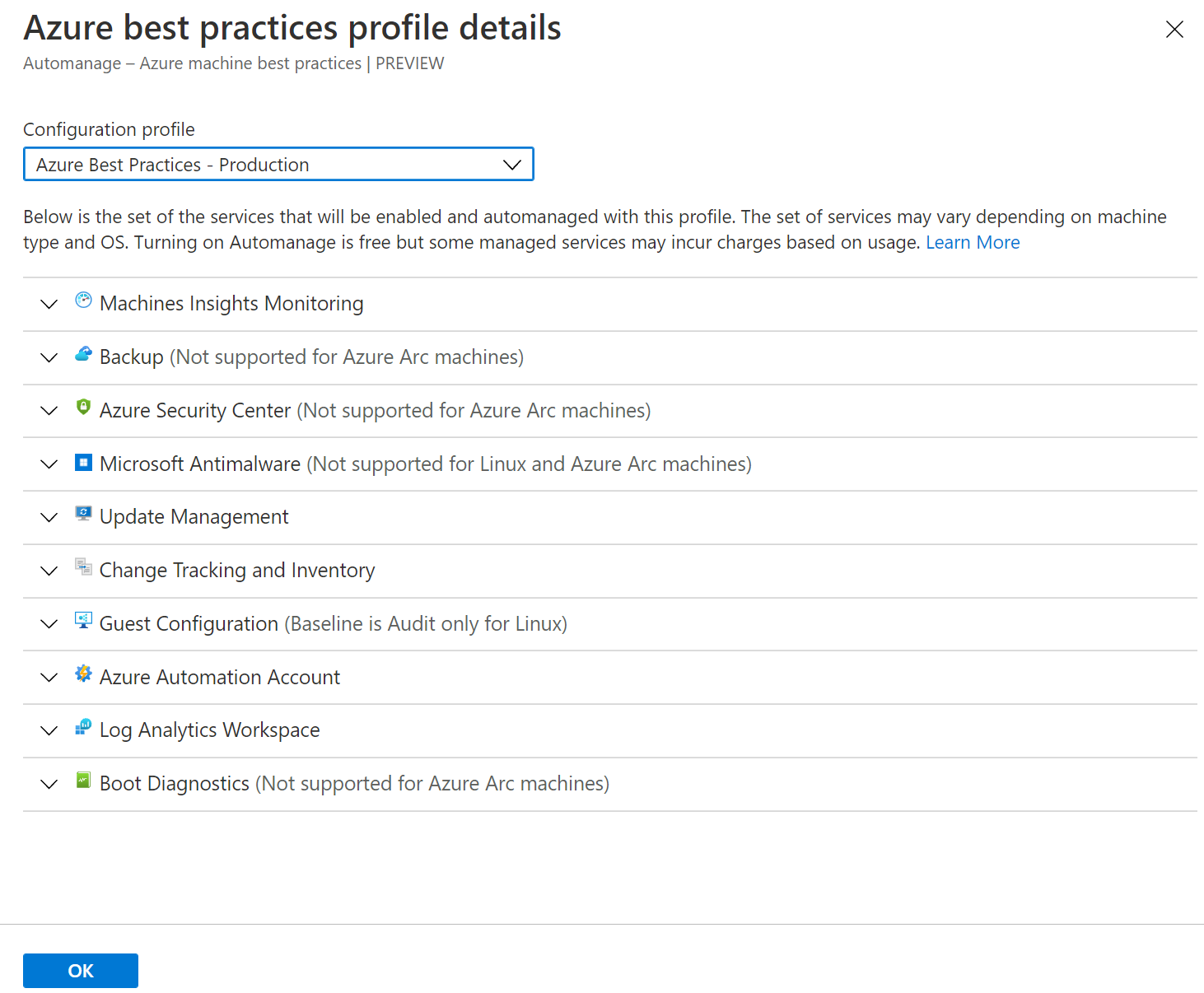
在“选择计算机”边栏选项卡上:
- 按“订阅”和“资源组”筛选列表。
- 选中要加入的每个虚拟机的复选框。
- 单击“选择”按钮。
注意
可同时选择 Azure VM 和已启用 Azure Arc 的服务器。
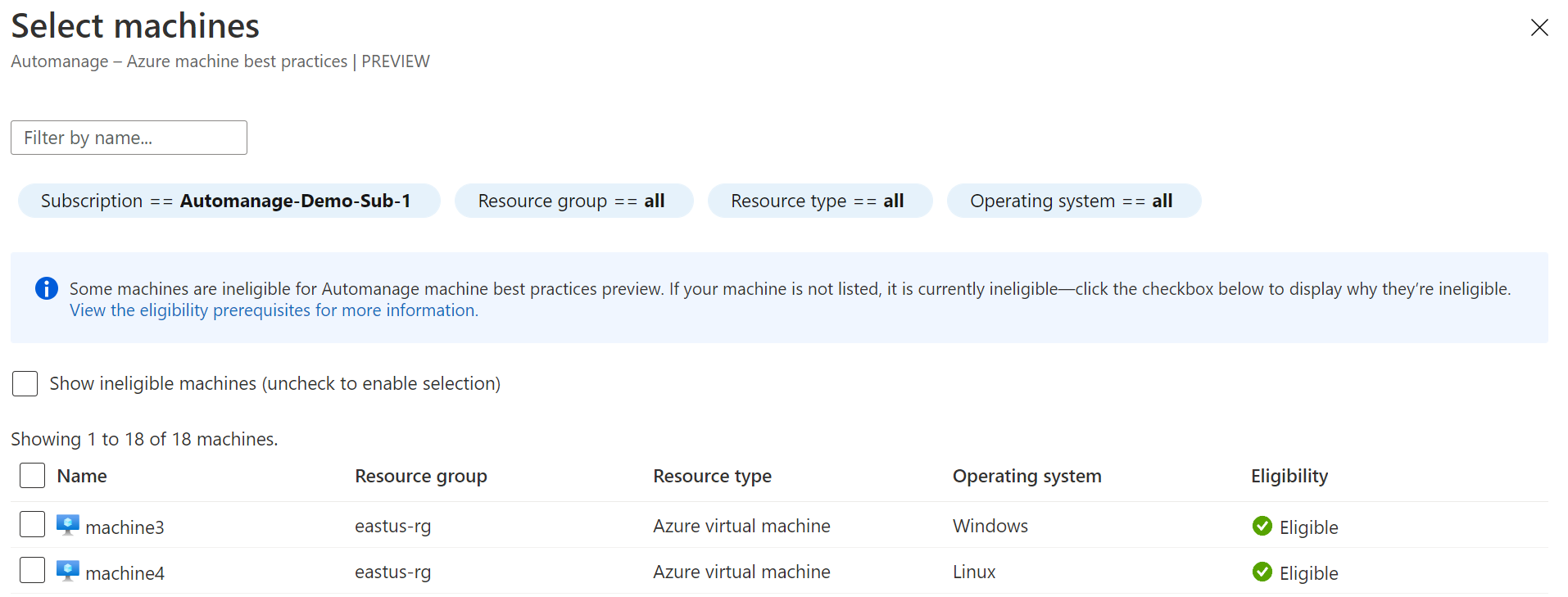
单击“启用”按钮。
禁用适用于 VM 的自动管理
可通过禁用自动管理来快速停止适用于虚拟机的 Azure 自动管理。
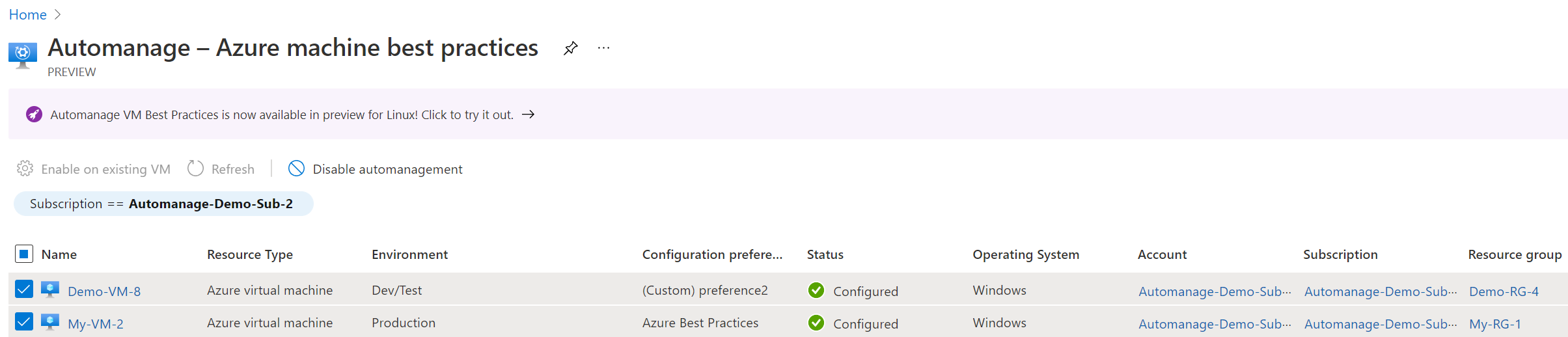
- 请转到“自动管理 – Azure 虚拟机最佳做法”页,其中列出了自动管理的所有 VM。
- 选中要禁用的虚拟机旁的复选框。
- 单击“禁用自动管理”按钮。
- 在同意“禁用”之前,请仔细阅读生成的弹出窗口中的消息。
清理资源
如果创建了新资源组来尝试适用于虚拟机的 Azure 自动管理,但不再需要它,则可以删除该资源组。 删除组时也会删除资源组中包含的 VM 和所有其他资源。
Azure 自动管理会创建用于存储资源的默认资源组。 检查具有命名约定“DefaultResourceGroupRegionName”和“AzureBackupRGRegionName”的资源组,以清理所有资源。
- 选择“资源组”。
- 在资源组页上,选择“删除”。
- 出现提示时,确认资源组的名称,然后选择“删除”。
后续步骤
在本快速入门中,你启用了适用于 VM 的 Azure 自动管理。
了解如何在对虚拟机启用 Automanage 时创建和应用自定义配置文件。