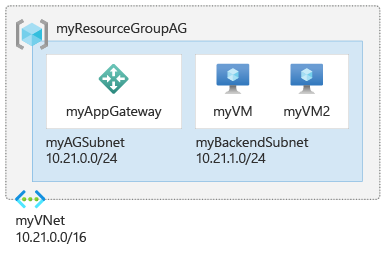你当前正在访问 Microsoft Azure Global Edition 技术文档网站。 如果需要访问由世纪互联运营的 Microsoft Azure 中国技术文档网站,请访问 https://docs.azure.cn。
快速入门:使用 Azure 应用程序网关定向 Web 流量 - Azure 门户
在本快速入门中,你将使用 Azure 门户创建 Azure 应用程序网关并对其进行测试,以确保其正常工作。 你将向端口分配侦听器,创建规则,并向后端池中添加资源。 为简单起见,使用了一个简单设置:带有公共前端 IP 地址、一个在应用程序网关上托管单个站点的基本侦听器、一个基本请求路由规则,以及两台后端池中的虚拟机 (VM)。
有关应用程序网关组件的详细信息,请参阅应用程序网关组件。
还可以使用 Azure PowerShell 或 Azure CLI 完成本快速入门。
注意
应用程序网关前端现在支持双堆栈 IP 地址(预览版)。 现在,可以创建最多四个前端 IP 地址:两个 IPv4 地址(公共和专用)和两个 IPv6 地址(公共和专用)。
先决条件
需要一个具有活动订阅的 Azure 帐户。 如果你没有帐户,可以免费创建一个帐户。
使用 Azure 帐户登录到 Azure 门户。
创建应用程序网关
使用“创建应用程序网关”页上的选项卡创建应用程序网关。 此示例中使用了标准 v2 SKU。 若要使用 Azure 门户创建基本 SKU,请参阅部署应用程序网关基本版(预览版)。
- 在 Azure 门户菜单上或在“主页”中,选择“创建资源”。
- 在“类别”下选择“网络”,然后在“常用 Azure 服务”列表中选择“应用程序网关”。
“基本信息”选项卡
在“基本信息”选项卡上,输入这些值作为以下应用程序网关设置:
资源组:选择 myResourceGroupAG 作为资源组。 如果该资源组不存在,请选择“新建”,创建一个新的。
应用程序网关名称:输入 myAppGateway 作为应用程序网关的名称。
对其他设置使用默认选择。
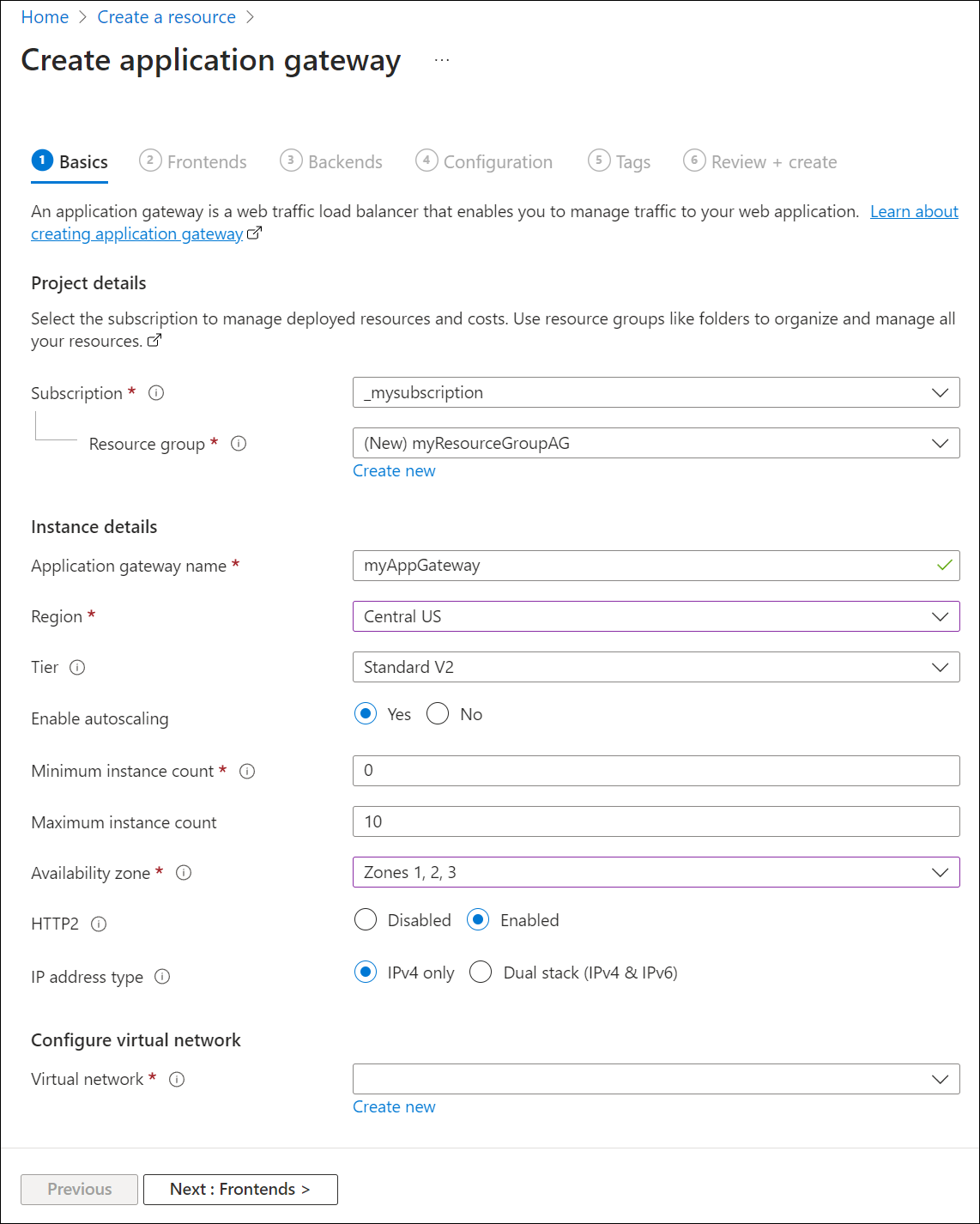
Azure 需要一个虚拟网络才能在创建的资源之间通信。 可以创建新的虚拟网络,或者使用现有的虚拟网络。 在此示例中,将在创建应用程序网关的同时创建新的虚拟网络。 在独立的子网中创建应用程序网关实例。 在本示例中创建两个子网:一个用于应用程序网关,另一个用于后端服务器。
注意
应用程序网关子网中当前不支持虚拟网络服务终结点策略。
在“配置虚拟网络”下,通过选择“新建”创建新的虚拟网络 。 在打开的“创建虚拟网络”窗口中,输入以下值以创建虚拟网络和两个子网 :
名称:输入 myVNet 作为虚拟网络的名称。
子网名称(应用程序网关子网):“子网”网格将显示名为“默认”的子网。 将此子网的名称更改为 myAGSubnet。
应用程序网关子网只能包含应用程序网关。 不允许其他资源。 提供的默认 IP 地址范围是 10.0.0.0/24。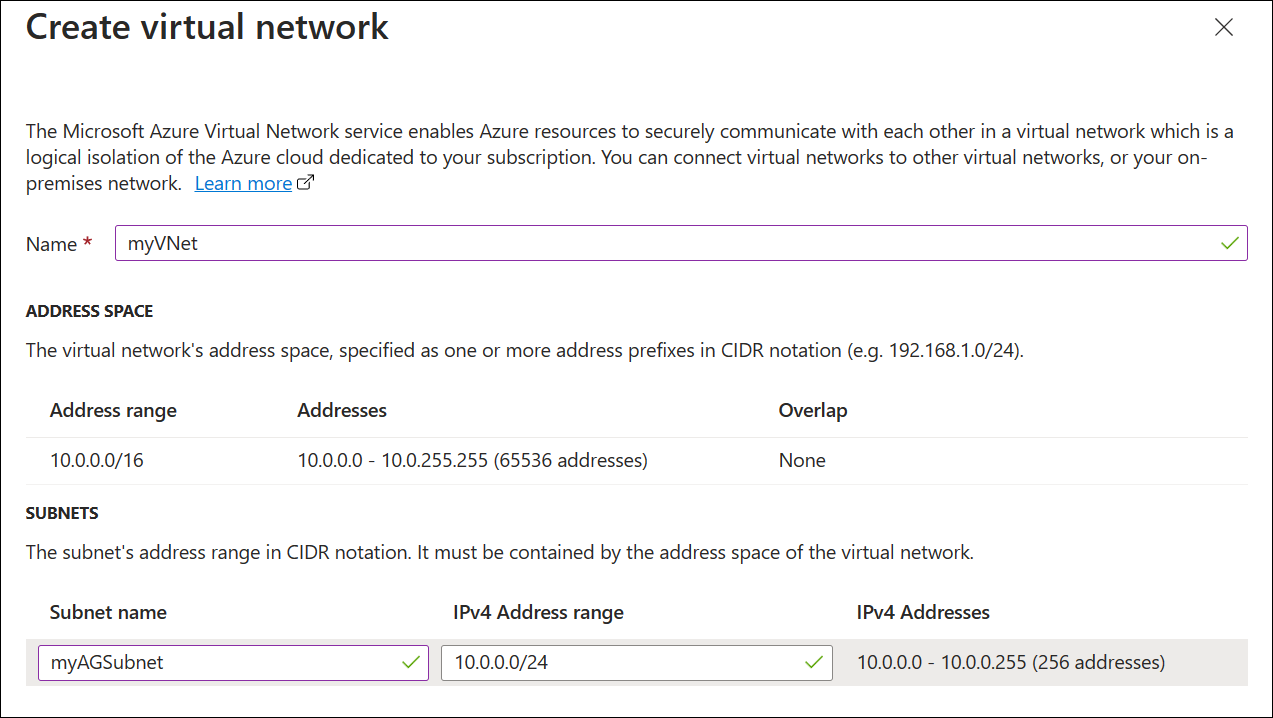
选择“确定”以关闭“创建虚拟网络”窗口,并保存虚拟网络设置 。
选择“下一步: 前端”。
“前端”选项卡
在“前端”选项卡上,验证“IP 地址类型”是否设置为“公共” 。
可根据用例将前端 IP 配置为公共或专用 IP。 本示例将选择公共前端 IP。注意
- 应用程序网关 v2 SKU 的仅限专用部署(仅使用专用 IP)目前为公共预览版。
- 应用程序网关前端公共预览版现在支持双堆栈 IP 地址。 最多可以创建四个前端 IP 地址:两个 IPv4 地址(公共和专用)和两个 IPv6 地址(公共和专用)。
为“公共 IP 地址”选择“新增”,输入“myAGPublicIPAddress”作为公共 IP 地址名称,然后选择“确定” 。
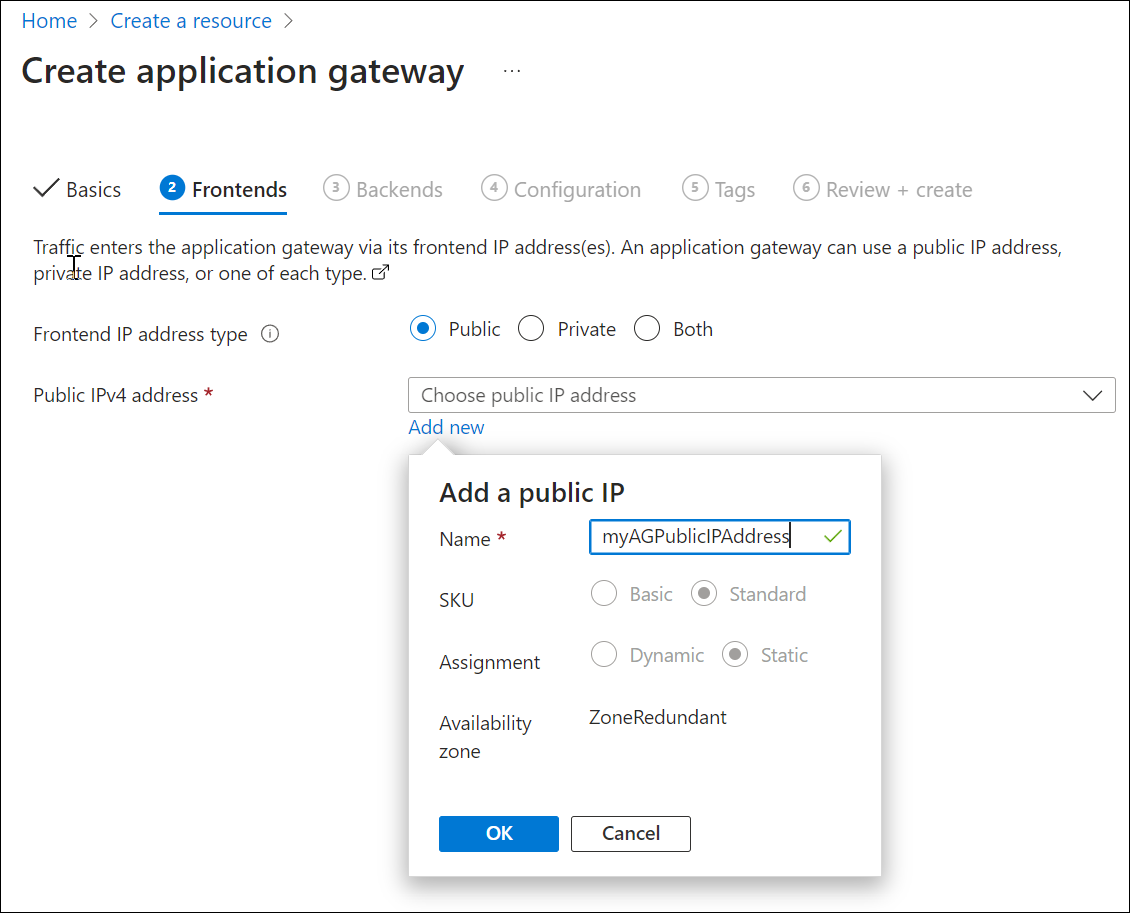
在完成时选择“下一步:后端。
“后端”选项卡
后端池用于将请求路由到为请求提供服务的后端服务器。 后端池可以包含 NIC、虚拟机规模集、公共 IP 地址、内部 IP 地址、完全限定的域名 (FQDN) 和多租户后端(例如 Azure 应用服务)。 在此示例中,将使用应用程序网关创建空的后端池,然后将后端目标添加到后端池。
在“后端”选项卡上,选择“添加后端池” 。
在打开的“添加后端池”窗口中,输入以下值以创建空的后端池 :
- 名称:输入“myBackendPool”作为后端池的名称。
- 添加不包含目标的后端池:选择“是”以创建不包含目标的后端池 。 你将在创建应用程序网关之后添加后端目标。
在“添加后端池”窗口中,选择“添加”以保存后端池配置并返回到“后端”选项卡 。
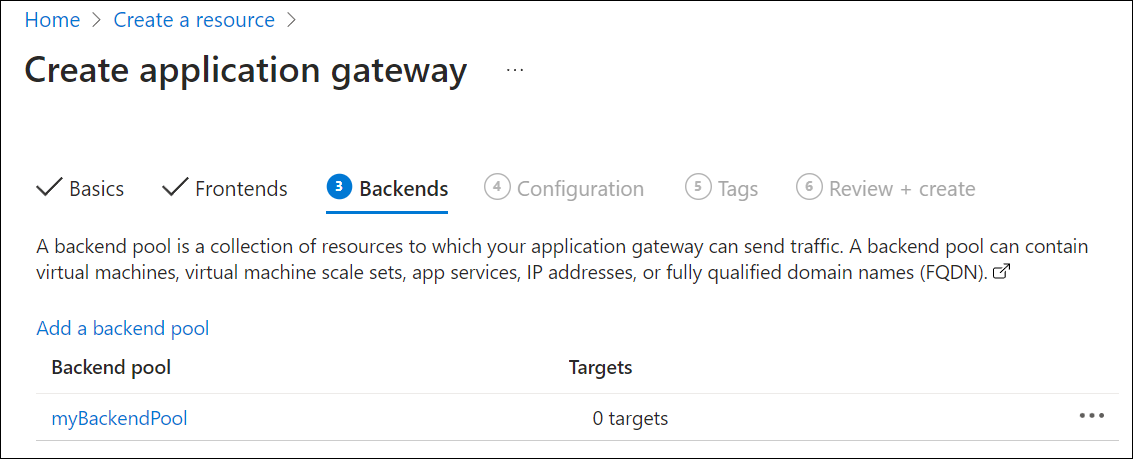
在“后端” 选项卡上,选择“下一步: 配置”。
配置选项卡
在“配置”选项卡上,将连接使用传递规则创建的前端和后端池。
选择“传递规则”列中的“添加传递规则” 。
在打开的“添加传递规则”窗口中,为规则名称和优先级输入以下值:
- 规则名称:输入 myRoutingRule 作为规则的名称。
- 优先级:优先级值应介于 1 到 20000 之间(其中 1 表示最高优先级,20000 表示最低优先级) - 在此快速入门中,请在优先级处输入 100。
传递规则需要侦听器。 在“添加传递规则”窗口中的“侦听器”选项卡上,输入侦听器的以下值 :
侦听器名称:输入“myListener”作为侦听器名称。
前端 IP:选择“公共”,以选择为前端创建的公共 IP。
接受“侦听器”选项卡上其他设置的默认值,然后选择“后端目标”选项卡以配置剩余的传递规则 。
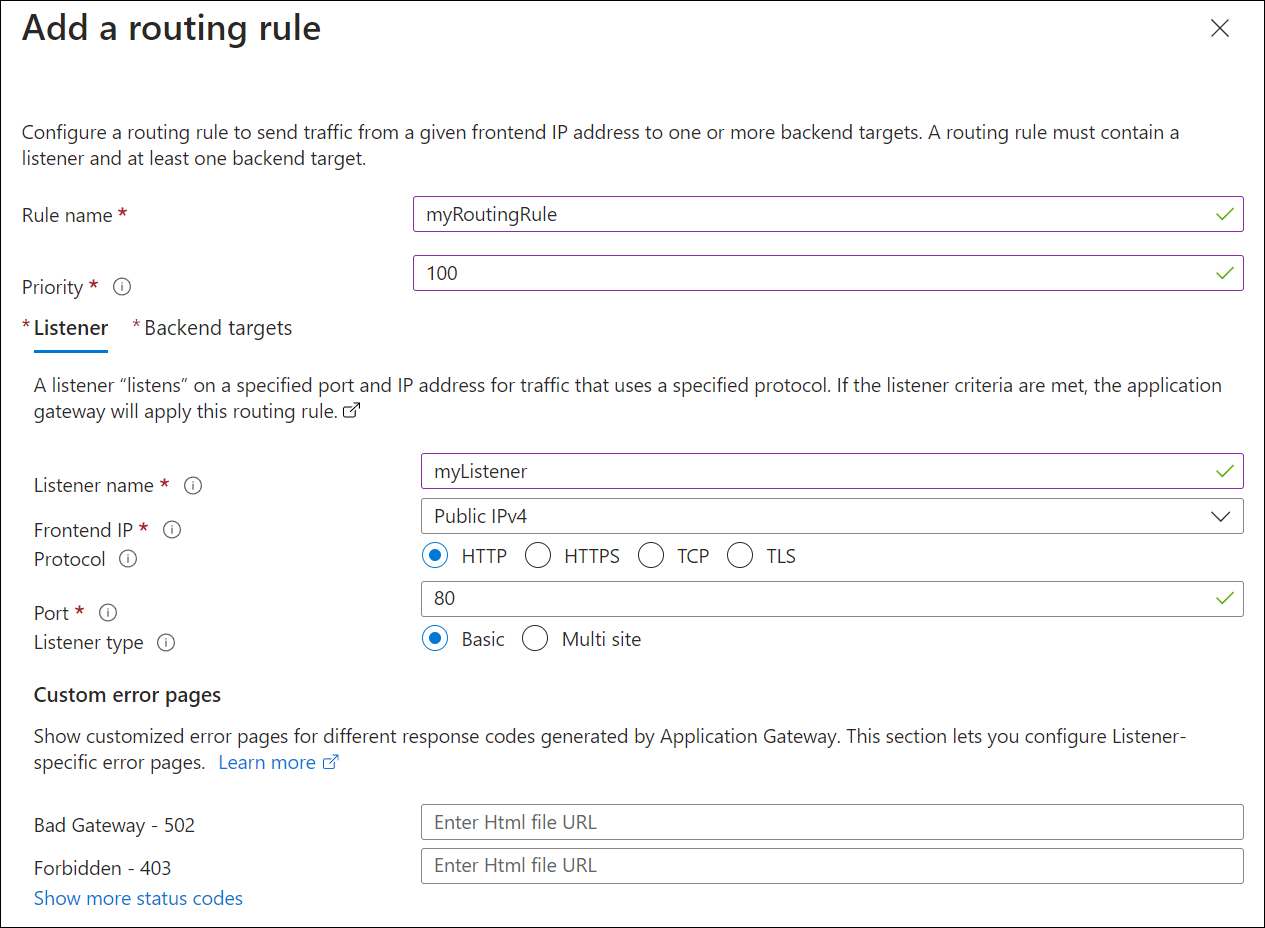
在“后端目标”选项卡上,为“后端目标”选择“myBackendPool” 。
对于“后端设置”,请选择“新增”以创建新的后端设置。 “后端设置”决定了路由规则的行为。 在打开的“添加后端设置”窗口中,在“后端设置名称”中输入 myBackendSetting,在“后端端口”中输入 80。 接受“添加后端设置”窗口中其他设置的默认值,然后选择“添加”以返回到“添加传递规则”窗口。

在“添加传递规则”窗口上,选择“添加”以保存传递规则并返回到“配置”选项卡 。
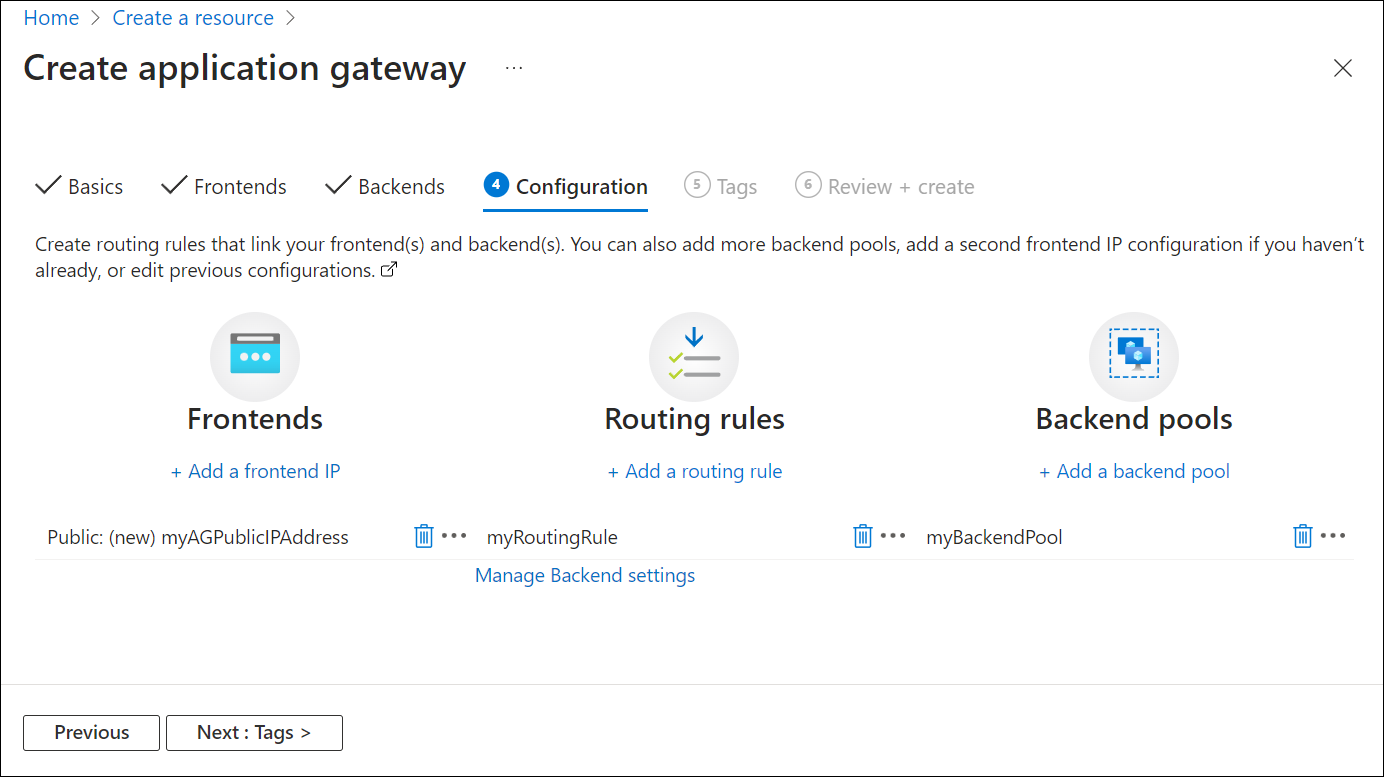
在完成时选择“下一步: 标记”,然后选择“下一步: 查看 + 创建”。
“查看 + 创建”选项卡
复查“查看 + 创建”选项卡上的设置,然后选择“创建”以创建虚拟网络、公共 IP 地址和应用程序网关 。 Azure 可能需要数分钟时间来创建应用程序网关。 请等待部署成功完成,然后再前进到下一部分。

添加后端目标
本示例将使用虚拟机作为目标后端。 可以使用现有的虚拟机,或创建新的虚拟机。 将创建两个虚拟机,作为应用程序网关的后端服务器。
为此,将要:
- 添加后端子网。
- 创建两个新的 VM(myVM 和 myVM2),用作后端服务器 。
- 在虚拟机上安装 IIS,以验证是否成功创建了应用程序网关。
- 将后端服务器添加到后端池。
添加后端子网
子网 myAGSubnet 只能包含应用程序网关,因此需要使用另一个子网来添加后端目标。
要创建后端子网,请执行以下操作:
选择“myVNet”资源。 可以在完成应用程序网关部署后在“部署详细信息”下选择它,也可以搜索虚拟网络并从列表中选择它。
在“设置”下,选择“子网”,然后选择“+ 子网”以开始添加新子网。
- “名称”:输入 MyBackendSubnet。
- “子网地址范围”:输入与 myAGSubnet 地址范围不发生重叠的地址范围。 例如,如果 myAGSubnet 的地址范围为 10.0.0.0/24,则为 myBackendSubnet 的地址范围输入 10.0.1.0/24 。 默认情况下,可能已输入此地址范围。
对其他项目使用默认设置,然后选择“保存”。
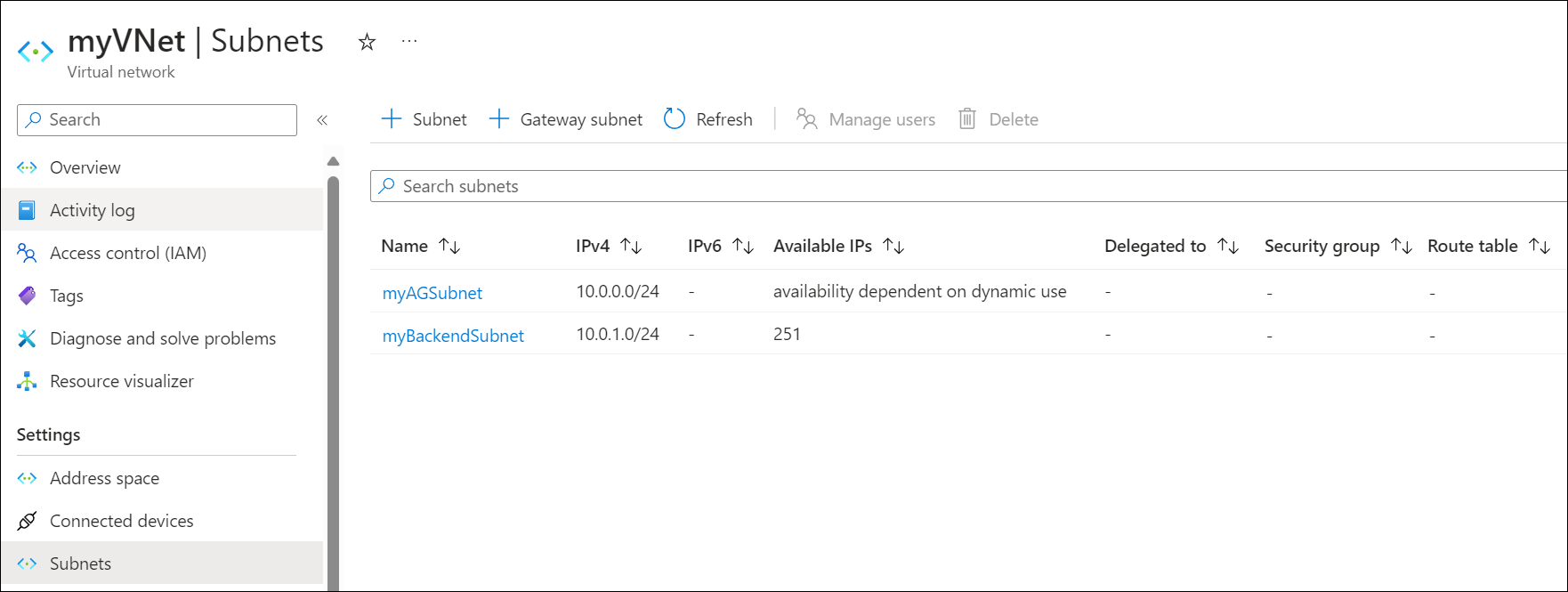
创建虚拟机
在 Azure 门户菜单或“主页”页上,选择“创建资源” 。 此时会显示“新建”窗口。
在“常用”列表中选择“Windows Server 2016 Datacenter” 。 此时会显示“创建虚拟机”页。
应用程序网关可将流量路由到其后端池中使用的任何类型的虚拟机。 在此示例中,可以使用 Windows Server 2016 Datacenter 虚拟机。对于以下虚拟机设置,请在“基本信息”选项卡中输入相应值:
- 资源组:选择 myResourceGroupAG 作为资源组名称。
- 虚拟机名称:输入 myVM 作为虚拟机的名称。
- 区域:选择在其中创建了应用程序网关的同一区域。
- 用户名:为管理员用户名键入一个名称。
- 密码:键入密码。
- 公共入站端口:无。
接受其他默认值,然后选择“下一步:磁盘” 。
接受“磁盘”选项卡的默认值,然后选择“下一步:网络” 。
在“网络”选项卡上,验证是否已选择 myVNet 作为虚拟网络,以及是否已将“子网”设置为 myBackendSubnet。 接受其他默认值,然后选择“下一步:管理” 。
应用程序网关可与其所在的虚拟网络外部的实例进行通信,但需要确保已建立 IP 连接。选择“下一步: 监视”并将“启动诊断”设置为“禁用”。 接受其他默认值,然后选择“复查 + 创建”。
在“复查 + 创建”选项卡上复查设置,更正任何验证错误,然后选择“创建”。
等待虚拟机创建完成,然后再继续操作。
安装 IIS 用于测试
本示例在虚拟机上安装 IIS,以验证 Azure 是否已成功创建应用程序网关。
打开 Azure PowerShell。
在 Azure 门户的顶部导航栏中选择“Cloud Shell”,然后从下拉列表中选择“PowerShell”。
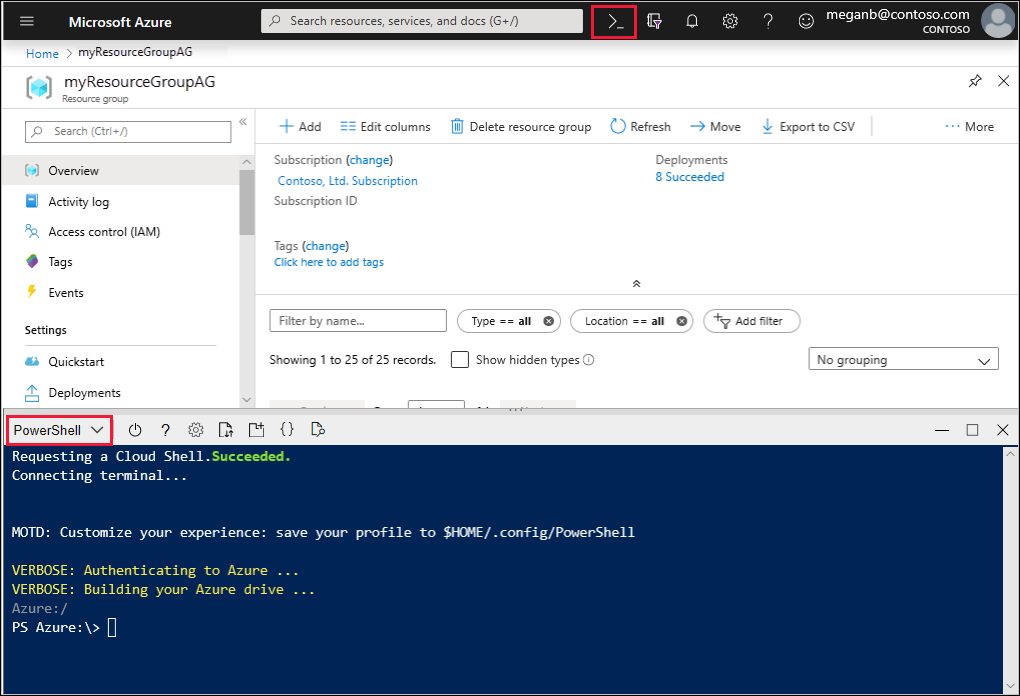
运行以下命令以在虚拟机上安装 IIS。 如有必要,请更改 Location 参数:
Set-AzVMExtension ` -ResourceGroupName myResourceGroupAG ` -ExtensionName IIS ` -VMName myVM ` -Publisher Microsoft.Compute ` -ExtensionType CustomScriptExtension ` -TypeHandlerVersion 1.4 ` -SettingString '{"commandToExecute":"powershell Add-WindowsFeature Web-Server; powershell Add-Content -Path \"C:\\inetpub\\wwwroot\\Default.htm\" -Value $($env:computername)"}' ` -Location EastUS使用以前完成的步骤创建第二个虚拟机并安装 IIS。 使用 myVM2 作为虚拟机名称,并将其作为“Set-AzVMExtension”cmdlet 的
VMName设置。
将后端服务器添加到后端池
在 Azure 门户菜单上,选择“所有资源”,或搜索并选择“所有资源”。 然后选择“myAppGateway”。
从左侧菜单中选择“后端池”。
选择“myBackendPool”。
在“后端目标”、“目标类型”下,从下拉列表中选择“虚拟机”。
在“目标”下,从下拉列表中选择“myVM”和“myVM2”虚拟机及其关联的网络接口。
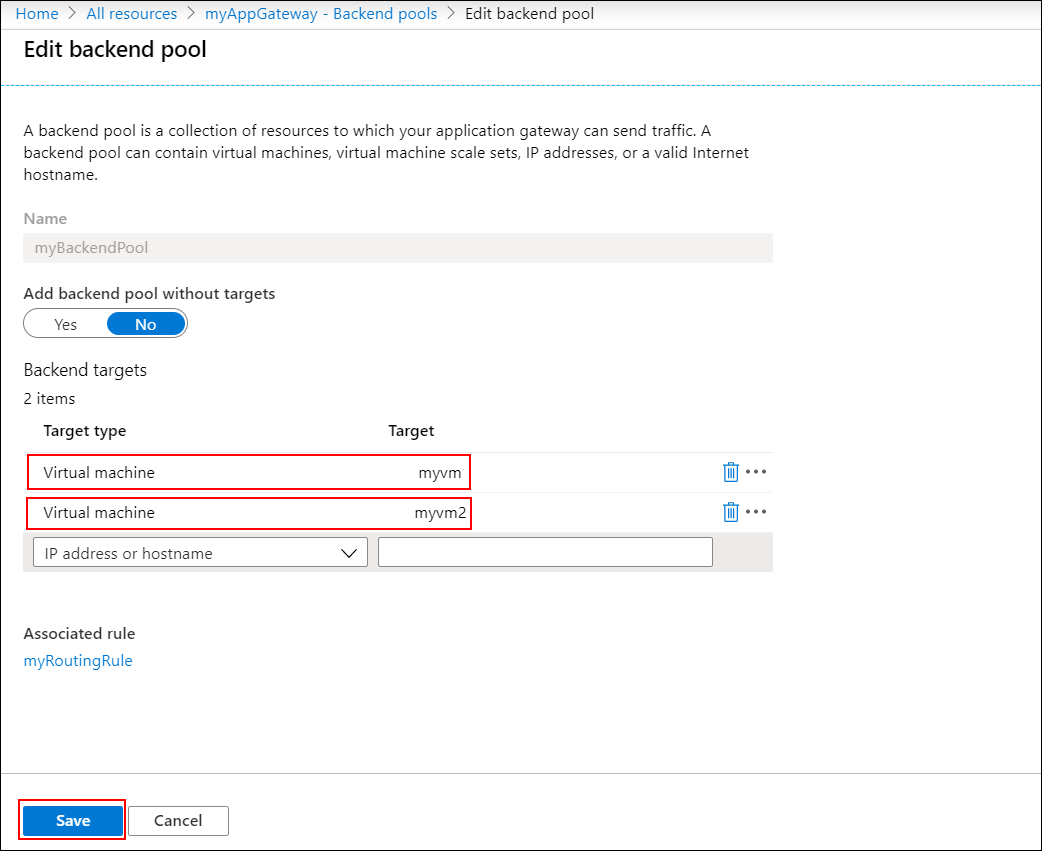
选择“保存” 。
等待部署完成之后再继续下一步。
测试应用程序网关
虽然不需 IIS 即可创建应用程序网关,但本快速入门中安装了它,用来验证 Azure 是否已成功创建应用程序网关。
使用 IIS 测试应用程序网关:
在“概览”页上找到应用程序网关的公共 IP 地址。
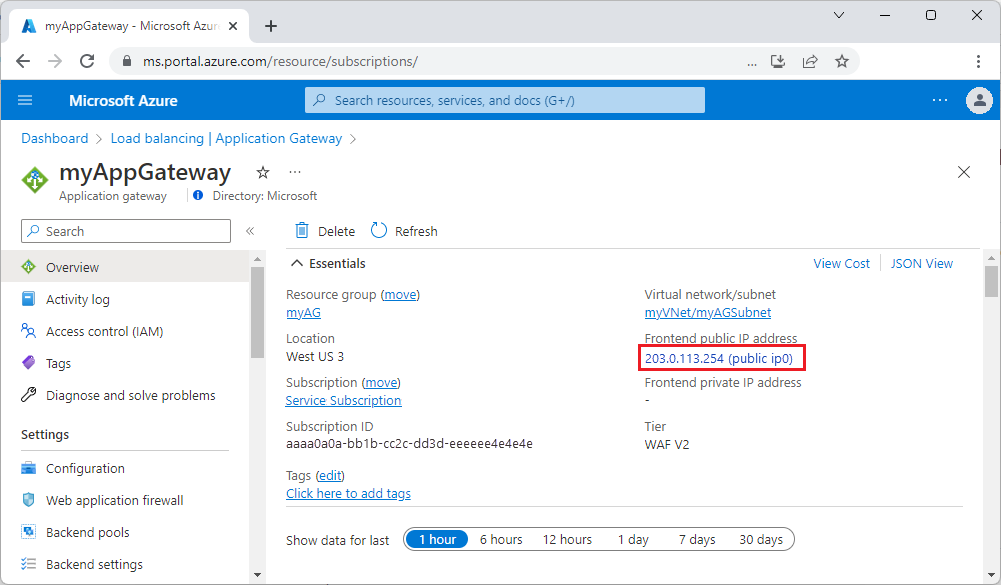 另外,你也可选择“所有资源”,在搜索框中输入 myAGPublicIPAddress,然后在搜索结果中将其选中。 Azure 会在“概览”页上显示公共 IP 地址。
另外,你也可选择“所有资源”,在搜索框中输入 myAGPublicIPAddress,然后在搜索结果中将其选中。 Azure 会在“概览”页上显示公共 IP 地址。复制公共 IP 地址,然后将其粘贴到浏览器的地址栏中,以便浏览该 IP 地址。
检查响应。 有效响应验证应用程序网关是否已成功创建,以及是否能够成功连接后端。
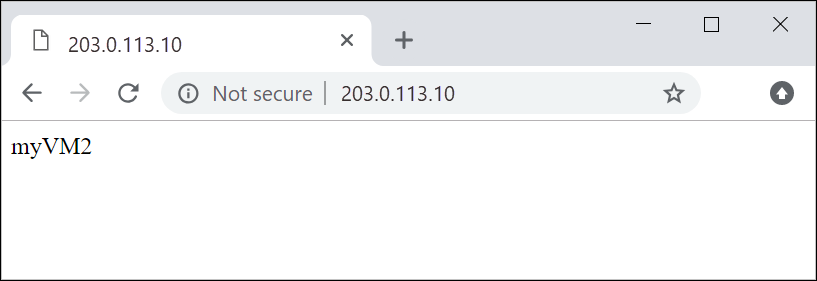
多次刷新浏览器,应看到与 myVM 和 myVM2 的连接。
清理资源
如果不再需要通过应用程序网关创建的资源,请删除资源组。 删除资源组时,也会删除应用程序网关和所有相关资源。
若要删除资源组,请执行以下操作:
- 在 Azure 门户菜单上,选择“资源组”,或搜索并选择“资源组”。
- 在“资源组”页的列表中搜索“myResourceGroupAG”,然后将其选中。
- 在“资源组”页上,选择“删除资源组” 。
- 在“键入资源组名称”下输入“myResourceGroupAG”,然后选择“删除”。