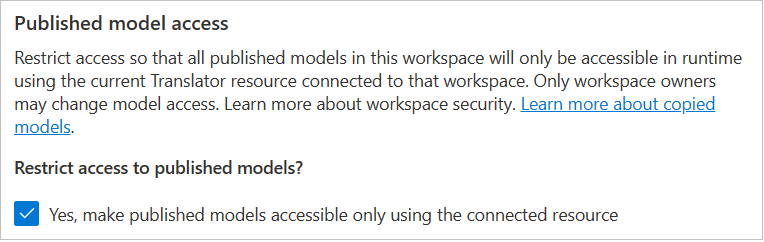你当前正在访问 Microsoft Azure Global Edition 技术文档网站。 如果需要访问由世纪互联运营的 Microsoft Azure 中国技术文档网站,请访问 https://docs.azure.cn。
创建和管理工作区
工作区是管理文档、项目和模型的地方。 在创建工作区时,可以选择独立使用工作区,或与团队同事共享工作区以便进行分工。
注意
- 只能通过公用网络启用自定义翻译器门户访问。
- 有关如何使用所选网络和专用终结点的信息,请参阅通过 Azure 虚拟网络启用自定义翻译器。
创建工作区
在登录到自定义翻译工具后,你需要有权限从 Microsoft 标识平台读取你的配置文件,以请求你的用户访问令牌和刷新令牌。 对于身份验证以及确保在实时会话过程中或在训练模型时不会注销,都需要这两个令牌。
选择“是”。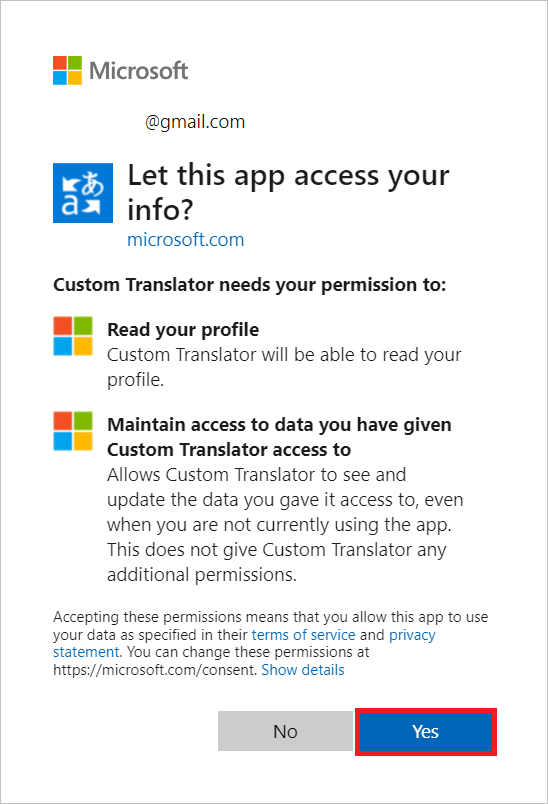
选择“我的工作区”
选择“新建工作区”
键入工作区名称并选择“下一步”
对于“选择资源区域”,从下拉列表中选择“全局”。
复制/粘贴翻译工具服务密钥。
选择“下一步”。
选择“完成”
注意
区域必须与资源创建过程中选择的区域匹配。 可以使用“密钥 1”或“密钥 2”。
备注
所有上传的客户内容、自定义模型二进制文件、自定义模型配置和训练日志都在选定的区域中保持静态加密。
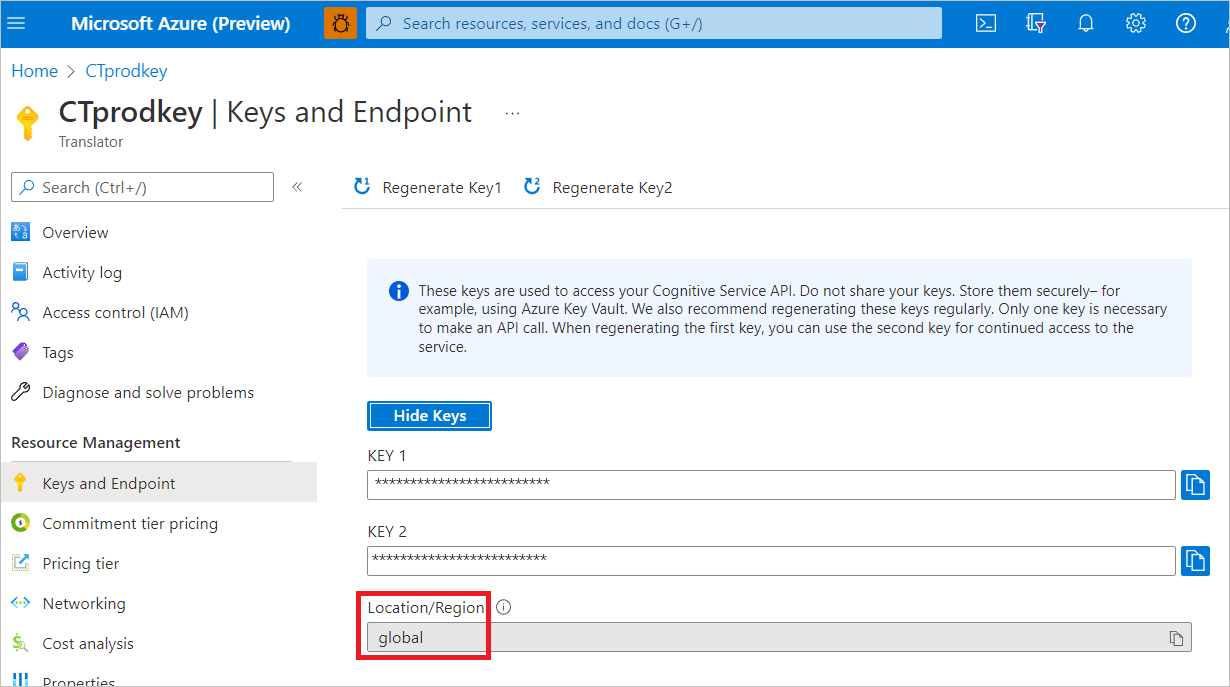

管理工作区设置
选择工作区并导航到“工作区设置”。 可以管理以下工作区设置:
如果区域为全局,则更改资源密钥。 如果使用区域特定的资源(例如美国东部),则无法更改资源密钥。
更改工作区名称。
删除工作区。
共享工作区来进行协作
工作区的创建者是所有者。 在“工作区设置”中,所有者可为协作工作区指定三个不同角色:
“所有者”。 所有者拥有工作区内的完全权限。
编辑器。 编辑者可以添加文档、训练模型,以及删除文档和项目。 他们不能修改工作区的共享者,也不能删除工作区或更改工作区名称。
读者。 读取者可以查看(和下载,如果适用)工作区中所有的信息。
注意
自定义翻译工具工作区共享策略已更改。 为了采取额外的安全措施,可以只与最近登录过自定义翻译工具门户的人共享工作区。
选择共享。
填写协作者的“电子邮件地址”字段。
从下拉列表中选择“角色”。
选择共享。
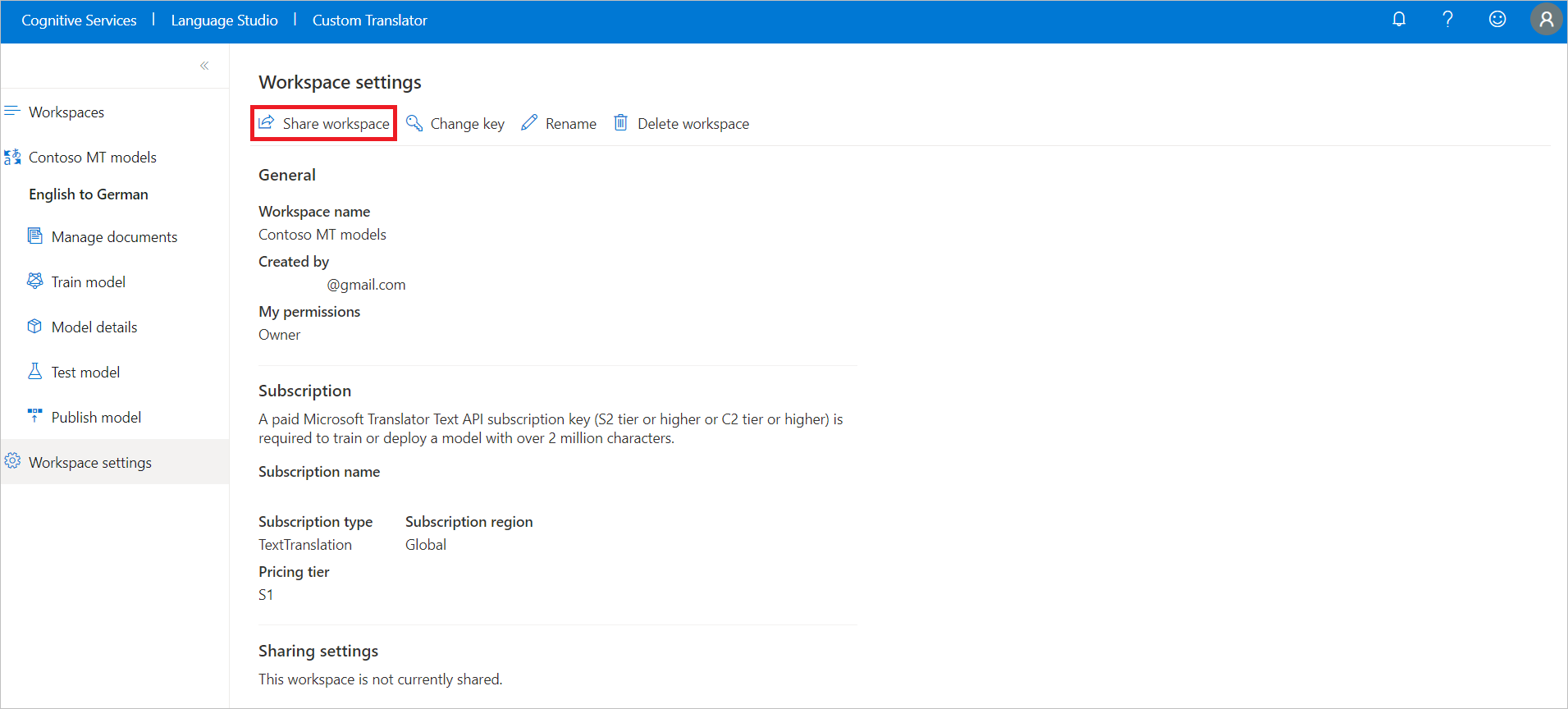
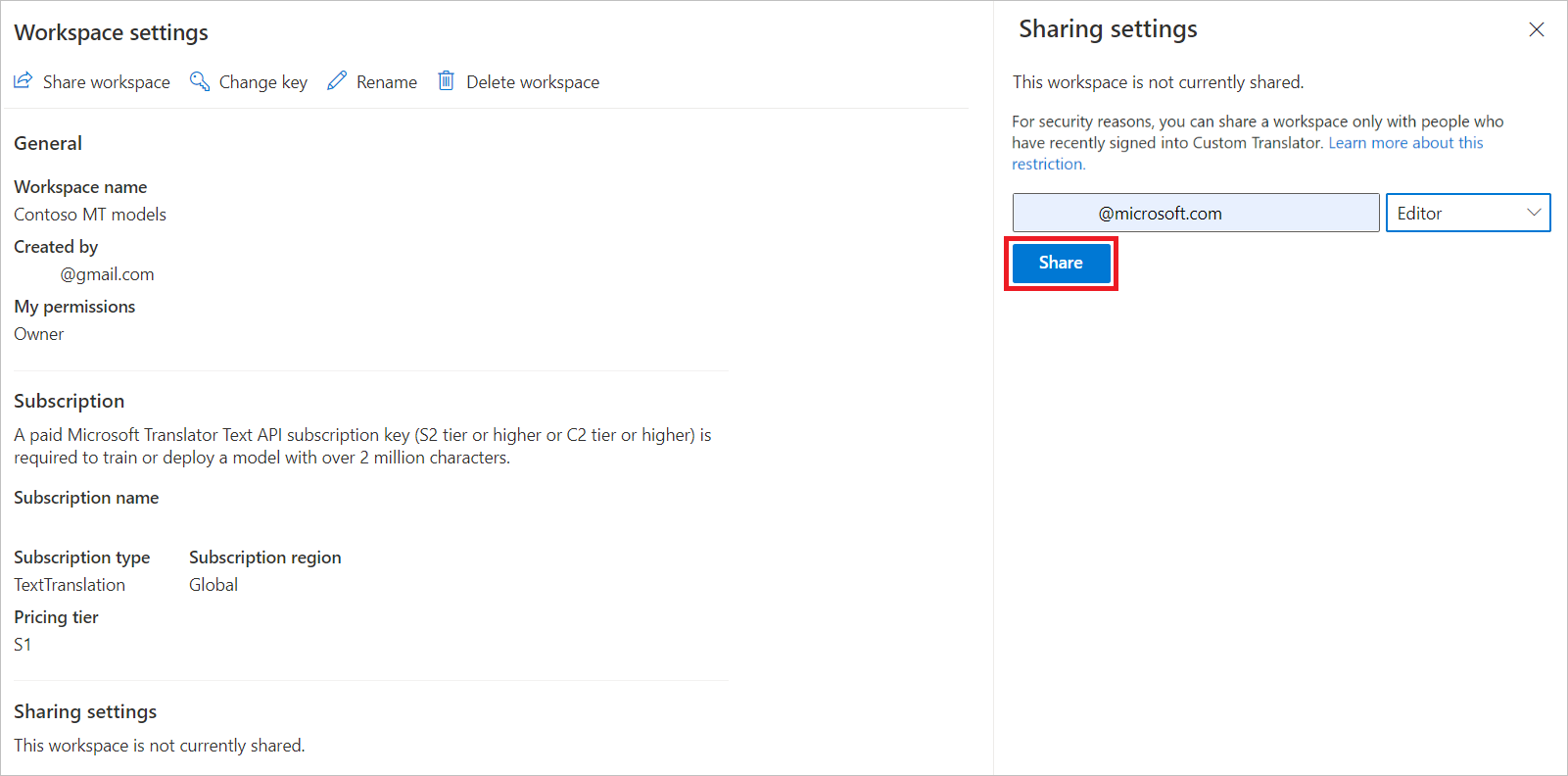
从工作区中删除某人
选择共享。
选择要删除的“角色”和电子邮件地址旁边的“X”图标。

限制对工作区模型的访问
警告
如果请求不包含用于创建工作区的相同翻译器资源,则限制访问会阻止对工作区中所有已发布模型的运行时翻译请求。
选中“是”复选框。 在几分钟内,所有已发布的模型都将受到保护,以防止未经授权的访问。