你当前正在访问 Microsoft Azure Global Edition 技术文档网站。 如果需要访问由世纪互联运营的 Microsoft Azure 中国技术文档网站,请访问 https://docs.azure.cn。
教程:创建 FAQ 机器人
创建包含自定义问答和 Azure 机器人服务的无代码 FAQ 机器人。
本教程介绍如何执行下列操作:
- 将自定义问题解答项目链接到 Azure AI 机器人服务
- 部署机器人
- 通过网上聊天与机器人聊天
- 在支持通道中启用机器人
创建和发布项目
遵循入门文章。 成功部署项目后,你就可以开始学习这篇文章了。
创建机器人
部署项目后,可以从“部署项目”页创建机器人:
可以快速创建多个机器人,它们全部可以指向不同区域中的同一个项目,或者指向单个机器人的定价计划。
当你对项目进行更改并重新部署时,不需要对机器人采取进一步的操作。 它已经过配置,可处理该项目,并会处理将来对该项目所做的所有更改。 每当发布某个项目时,连接到它的所有机器人都会自动更新。
在 Language Studio 中,在“部署项目”自定义问题解答页上,选择“创建机器人”按钮。
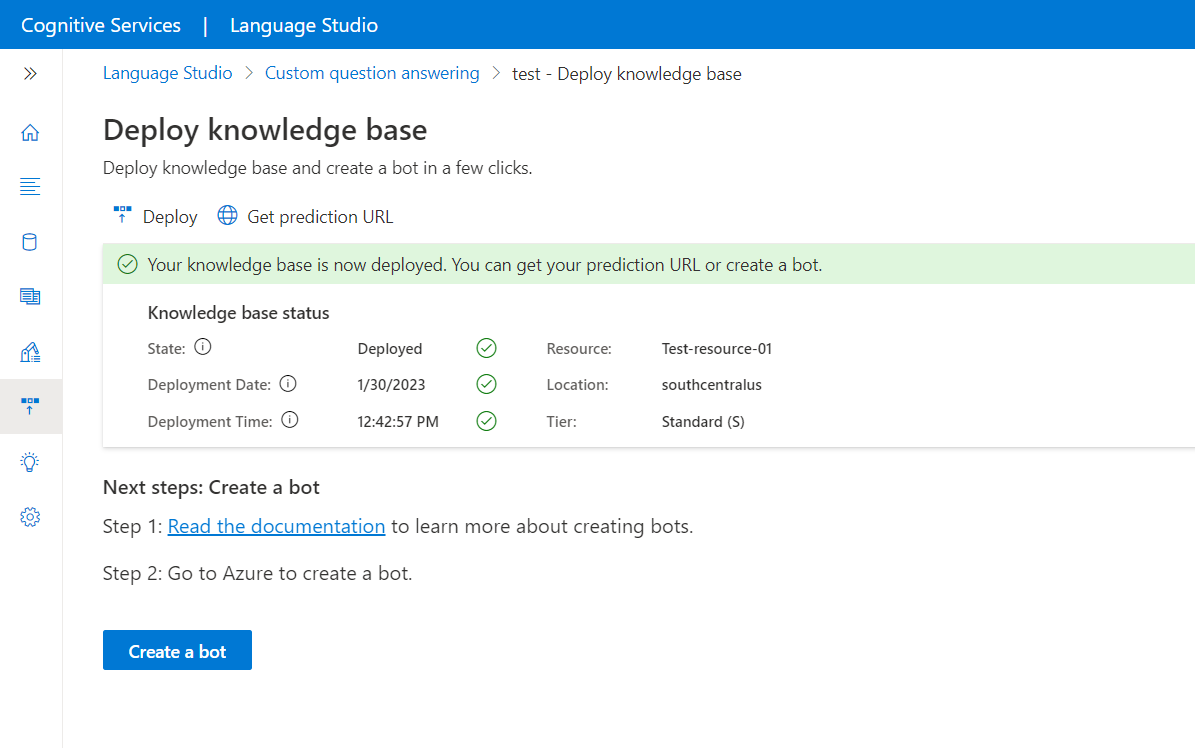
此时会打开 Azure 门户的新浏览器标签页,其中显示了 Azure AI 机器人服务的创建页。 配置 Azure 机器人服务,然后点击“创建”按钮。
设置 值 机器人句柄 机器人的唯一标识符。 此值需要与应用名称不同 订阅 选择订阅 资源组 选择现有资源组或创建一个新组 位置 选择所需的位置 定价层 选择定价层 应用程序名称 机器人的应用服务名称 SDK 语言 C# 或 Node.js。 创建机器人后,可以将代码下载到本地开发环境,然后继续开发过程。 语言资源键 这个键是自动填充部署的自定义问题解答项目 应用服务计划/位置 此值是自动填充的,不会更改此值 创建机器人后,打开“机器人服务”资源。
在“设置”下,选择“在 Web 聊天中测试”。
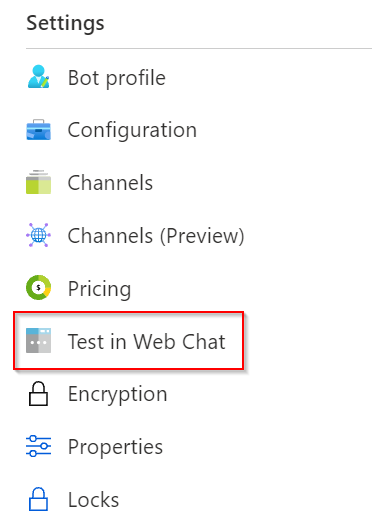
出现聊天提示“键入你的消息”时,输入:
How do I setup my surface book?聊天机器人会使用项目中的一个回答进行响应。
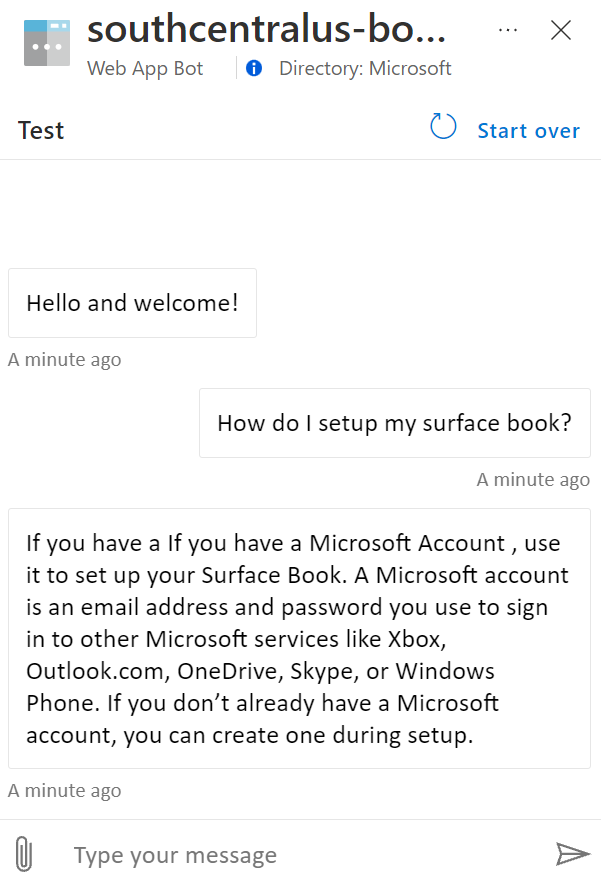
将机器人与通道集成
在已创建的机器人服务资源中选择“通道”。 可在其他支持的通道中激活机器人。
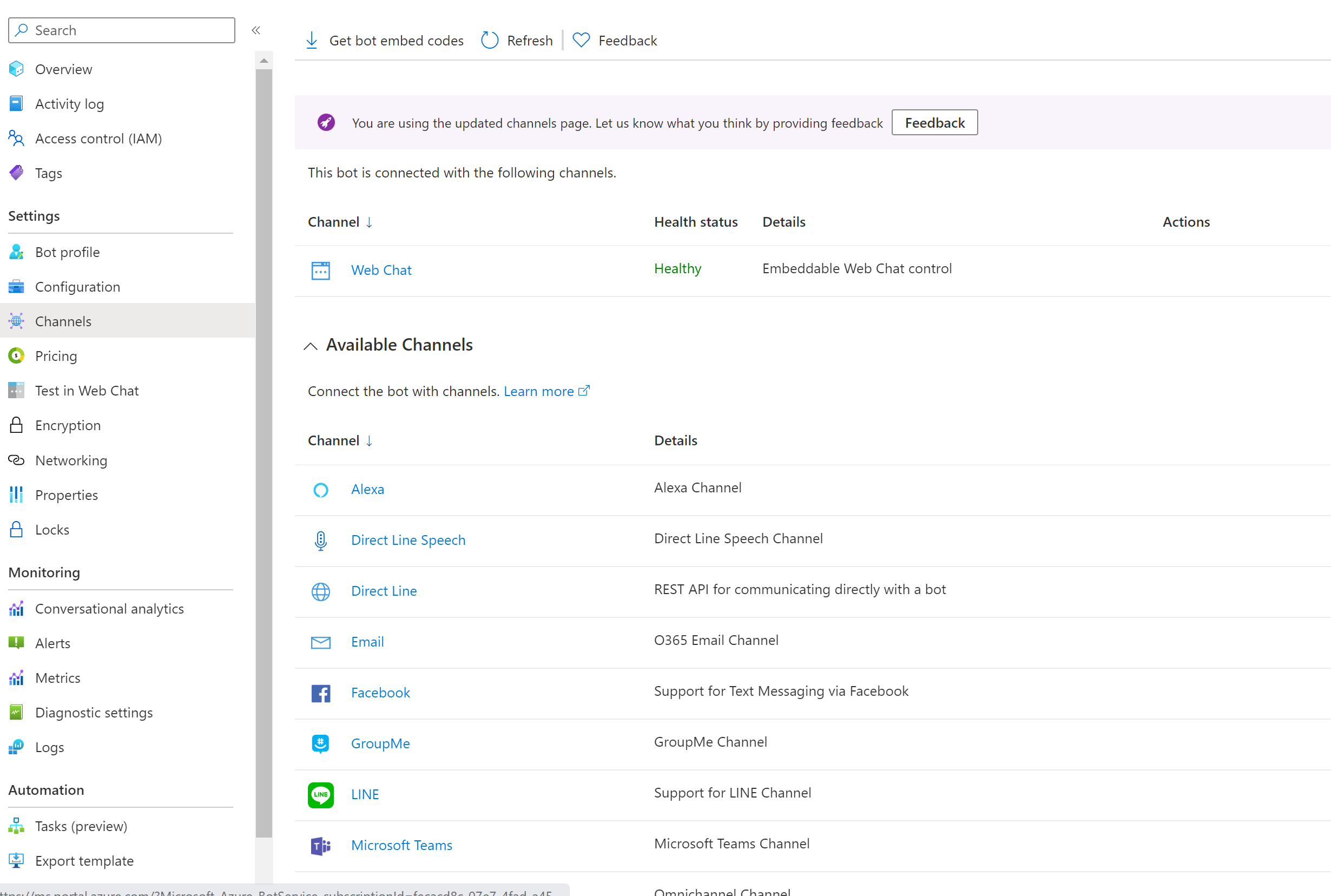
清理资源
如果不打算继续使用此应用程序,请删除关联自定义问题解答和机器人服务资源。
后续步骤
请继续学习下一篇文章,了解如何通过多个提示自定义 FAQ 机器人。