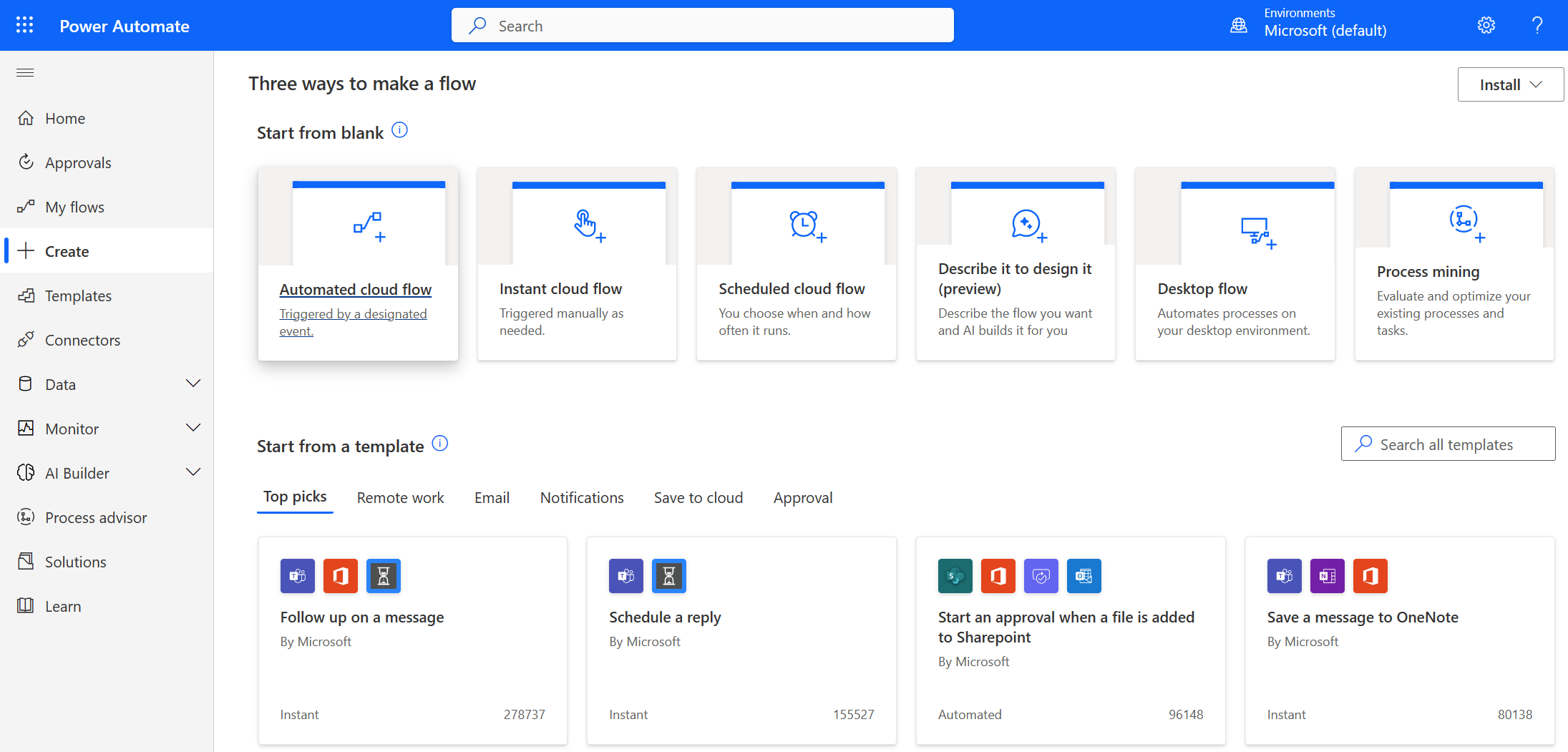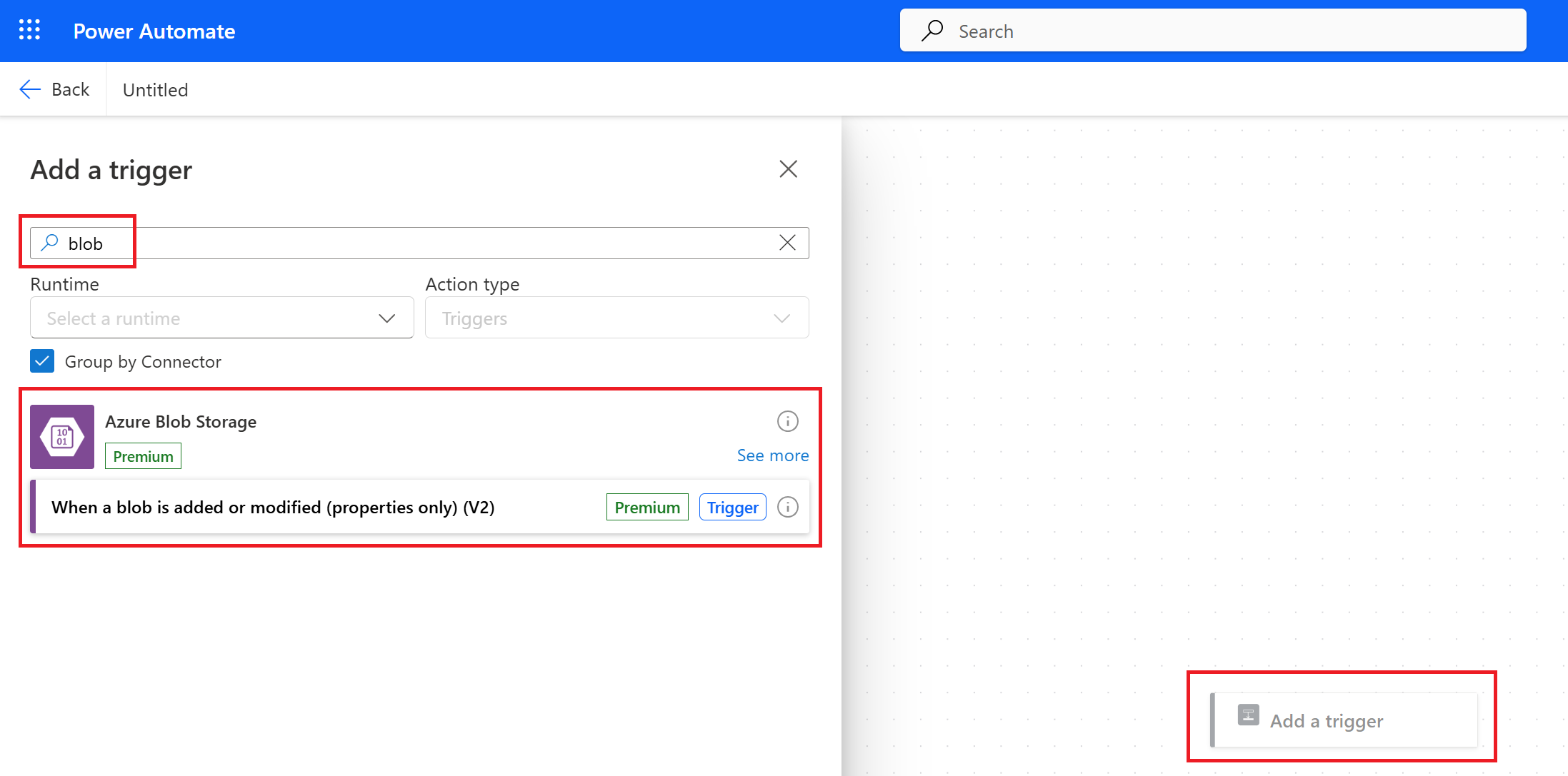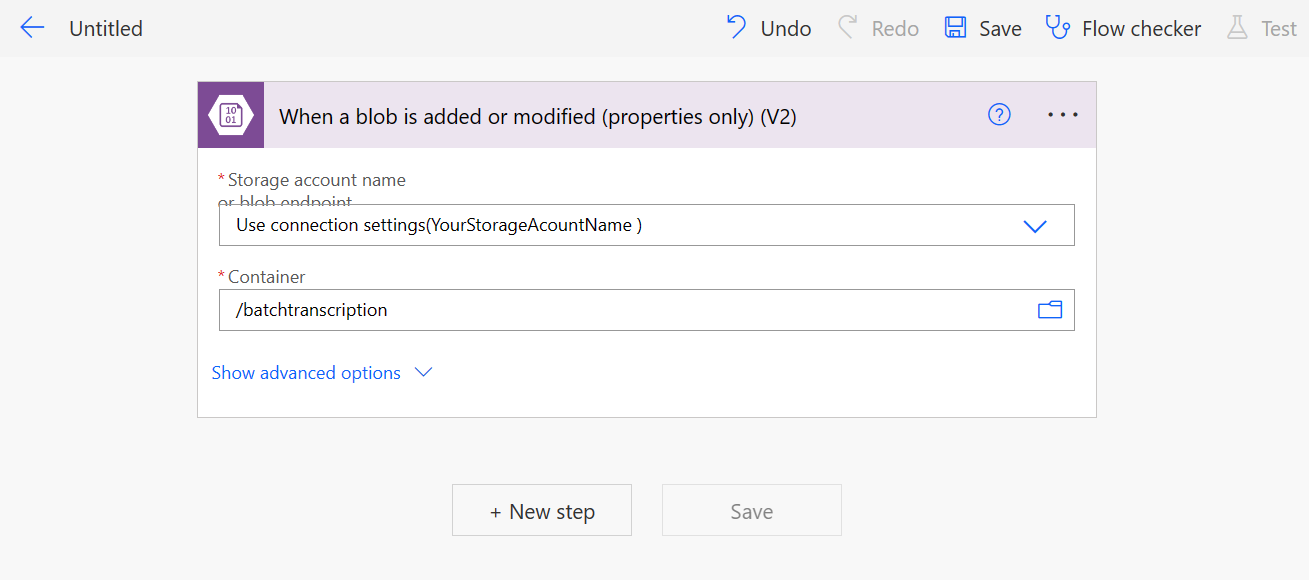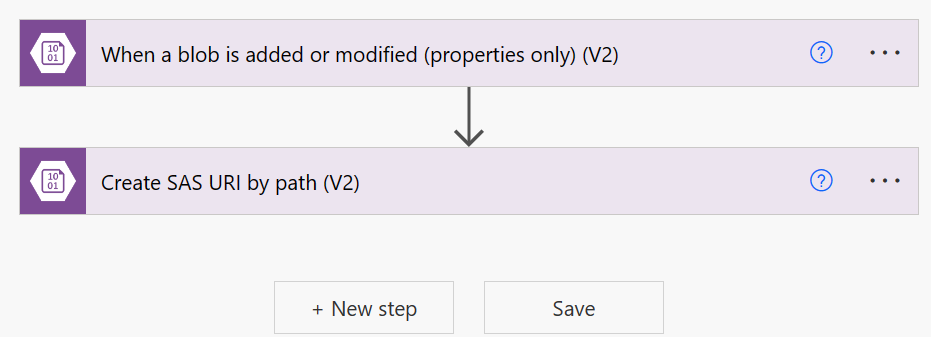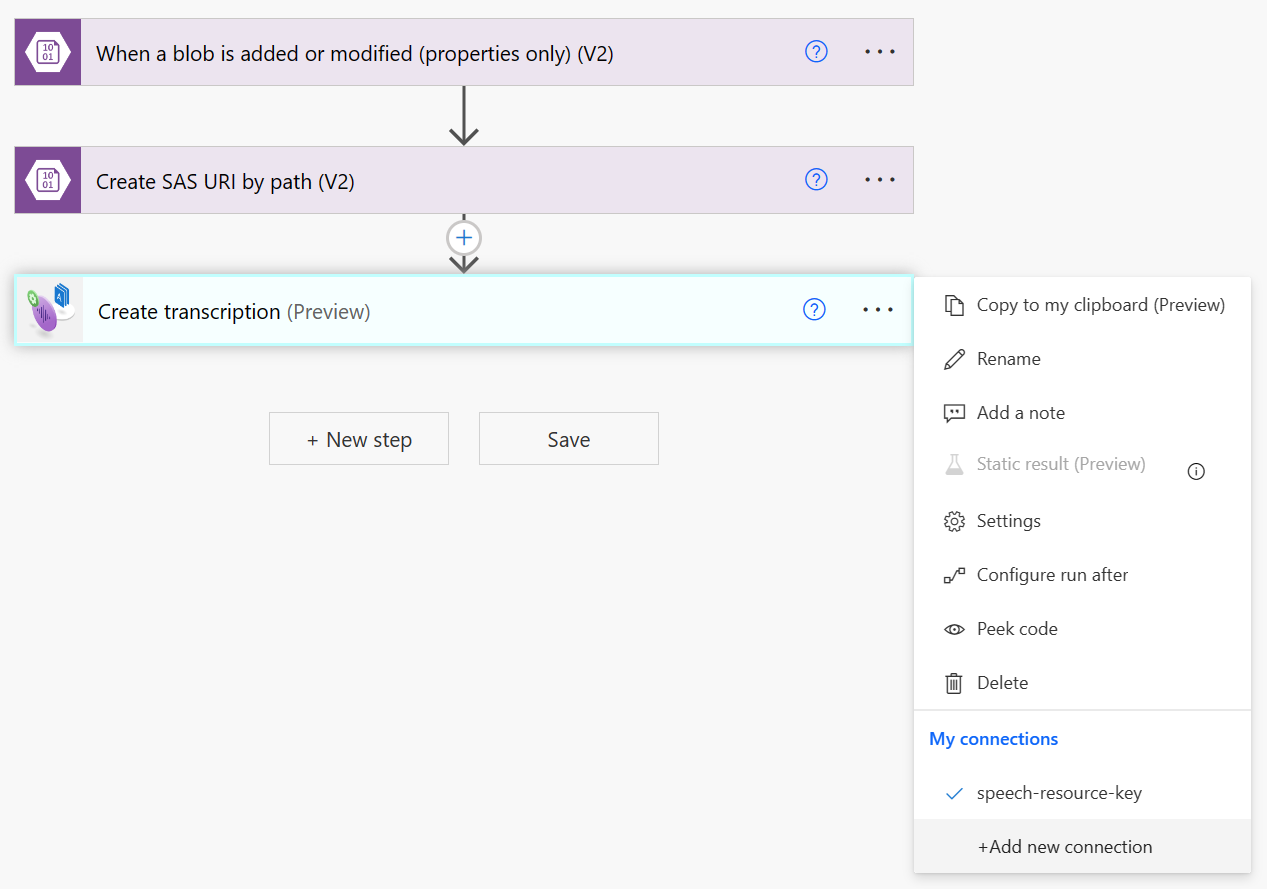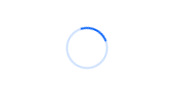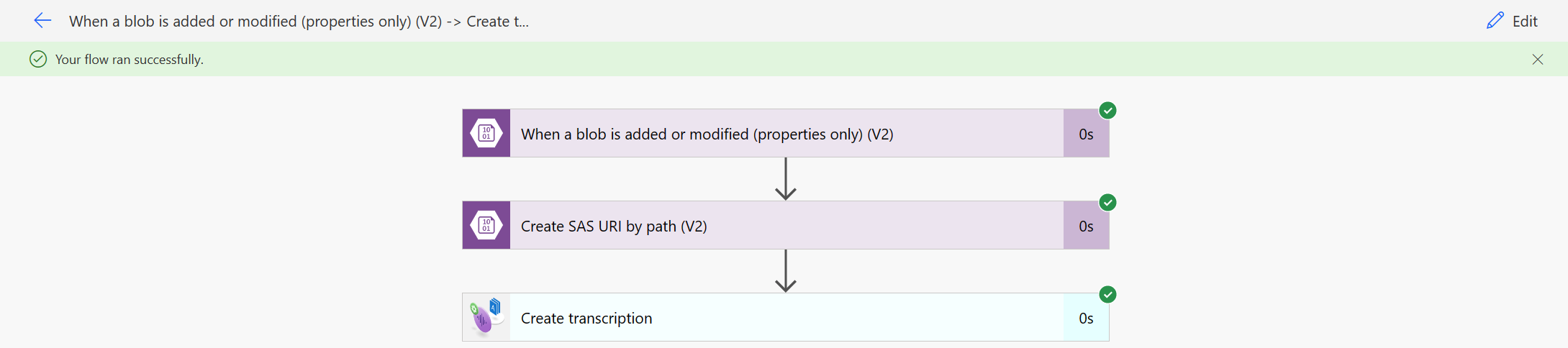你当前正在访问 Microsoft Azure Global Edition 技术文档网站。 如果需要访问由世纪互联运营的 Microsoft Azure 中国技术文档网站,请访问 https://docs.azure.cn。
Power Automate 批量听录
本文介绍了如何使用 Power Automate 和适用于批量语音转文本的 Azure AI 服务连接器从 Azure 存储容器听录音频文件。 连接器使用批量听录 REST API,你无需编写任何代码即可使用它。 如果连接器不满足你的要求,你仍然可以直接使用 REST API。
除了 Power Automate 之外,还可以将适用于批量语音转文本的 Azure AI 服务连接器与 Power Apps 和逻辑应用配合使用。
提示
在 Speech Studio 中尝试更多语音功能,而无需注册或编写任何代码。
先决条件
创建 Azure Blob 存储容器
在此示例中,你将听录位于 Azure Blob 存储帐户中的音频文件。
按照以下步骤创建新的存储帐户和容器。
- 转到 Azure 门户并登录 Azure 帐户。
- 在 Azure 门户中创建存储帐户资源。 使用与语音资源相同的订阅和资源组。
- 选择“存储帐户”。
- 在左窗格的“数据存储”组中,选择“容器”。
- 选择“+ 容器”。
- 输入新容器的名称,如“batchtranscription”,然后选择“创建”。
- 在左窗格中的“安全性 + 网络”组中选择“访问密钥”。 查看并记下 key1(或 key2)值。 稍后在配置连接器时需要访问密钥。
稍后,在配置连接器后,你会将文件上传到容器,因为添加和修改文件的事件会启动听录过程。
创建 Power Automate 流
创建 Power Automate 流的步骤包括:
创建新流
要创建新流,请按照以下步骤操作:
从左侧的可折叠菜单中,选择“创建”。
选择“自动化云流”,从可由指定事件触发的空白流开始。
在“生成自动化云流”对话框中,输入流的名称,例如“BatchSTT”。
选择“跳过”以退出对话框,然后继续操作,而不选择触发器。
配置流触发器
若要配置流触发器,请执行以下步骤:
选择“添加触发器”以配置启动流的事件。
从 Azure Blob 存储连接器中选择触发器。 对于此示例,请在搜索连接器和触发器框中输入“blob”以缩小结果范围。
在 Azure Blob 存储连接器下,选择“添加或修改 Blob 时”触发器。
配置 Azure Blob 存储连接。
- 从“身份验证类型”下拉列表中,选择“访问密钥”。
- 输入之前创建的 Azure 存储帐户的帐户名称和访问密钥。
- 选择“新建”以继续。
配置“添加或修改 Blob 时”触发器。
- 从“存储帐户名称或 Blob 终结点”下拉列表中,选择“使用连接设置”。 应会看到存储帐户名称作为连接字符串的一个组成部分。
- 在“容器”下选择文件夹图标。 选择之前创建的容器。
按路径创建 SAS URI
若要听录 Azure Blob 存储容器中的音频文件,需要文件的共享访问签名 (SAS) URI。
Azure Blob 存储连接器支持单个 Blob 的 SAS URI,但不支持整个容器的 SAS URI。
若要为 Blob 创建 SAS URI,请执行以下步骤:
- 选择“+ 新建步骤”,开始为 Azure Blob 存储连接器添加新操作。
- 在搜索连接器和操作框中输入“blob”以缩小结果范围。
- 在 Azure Blob 存储连接器下,选择“按路径创建 SAS URI”触发器。
- 在“存储帐户名称或 Blob 终结点”下拉列表下,选择用于“添加或修改 Blob 时”触发器的相同连接。
- 选择
Path作为“Blob 路径”字段的动态内容。
现在,应该有一个如下所示的流:
创建听录
若要创建听录,请执行以下步骤:
选择“+ 新建步骤”,开始为批量语音转文本连接器添加新操作。
在搜索连接器和操作的框中输入“批量语音转文本”以缩小结果范围。
选择“适用于批量语音转文本的 Azure AI 服务”连接器。
选择“创建听录”操作。
创建与之前创建的语音资源的新连接。 该连接将在整个 Power Automate 环境中可用。 有关详细信息,请参阅在 Power Automate 中管理连接。
- 输入连接的名称,例如“speech-resource-key”。 可以选择任何你喜欢的名称。
- 在“API 密钥”字段中,输入语音资源密钥。
(可选)可以选择连接器省略号 (...) 以查看可用的连接。 如果未提示你创建连接,则表示你已默认选择了一个连接。
配置“创建听录”操作。
- 在“区域设置”字段中,输入要听录的音频数据的预期区域设置。
- 选择
DisplayName作为“displayName”字段的动态内容。 可以选择以后要引用的任何名称。 - 选择
Web Url作为“contentUrls 项 - 1”字段的动态内容。 这是“按路径创建 SAS URI”操作的 SAS URI 输出。
提示
有关创建听录参数的详细信息,请参阅适用于批量语音转文本的 Azure AI 服务文档。
从顶部导航菜单中,选择“保存”。
测试流
要测试该流,请按照以下步骤操作:
- 在顶部导航菜单中,选择“流检查器”。 在出现的侧面板中,不应看到任何错误或警告。 如果有,则应在继续之前修复它们。
- 在顶部导航菜单中,保存流并选择“测试流”。 在出现的窗口中,选择“测试”。
- 在出现的侧面板中,选择“手动”,然后选择“测试”。
几秒钟后,应会看到流正在进行中的指示。
流正在等待在 Azure Blob 存储容器中添加或修改文件。 这是之前配置的触发器。
若要触发测试流,请将音频文件上传到 Azure Blob 存储容器,如下所述。
将文件上传到容器
按照以下步骤将 wav、mp3 或 ogg 文件从本地目录上传到之前创建的 Azure 存储容器。
- 转到 Azure 门户并登录 Azure 帐户。
- 在 Azure 门户中创建存储帐户资源。 使用与语音资源相同的订阅和资源组。
- 选择“存储帐户”。
- 选择新容器。
- 选择“上传”。
- 选择要上传的文件,然后选择“上传”。
查看听录流结果
将音频文件上传到 Azure Blob 存储容器后,流应运行并完成。 返回到 Power Automate 门户中的测试流以查看结果。
可以选择并展开“创建听录”以查看详细的输入和输出结果。