快速入门:在 Azure Stack Hub 中使用 PowerShell 创建 Windows Server VM
可以使用 Azure Stack Hub PowerShell 创建 Windows Server 2016 虚拟机 (VM)。 请按照本文中的步骤创建和使用 VM。 本文还提供了执行以下操作的步骤:
- 通过远程客户端连接到 VM。
- 安装 IIS Web 服务器并查看默认主页。
- 清理资源。
注意
可以通过 Azure Stack 开发工具包或基于 Windows 的外部客户端(如果已通过 VPN 建立连接)运行本文中所述的步骤。
Windows Server VM 的先决条件
确保 Azure Stack Hub 操作员已将“Windows Server 2016” 映像添加到 Azure Stack Hub 市场。
Azure Stack Hub 需要使用特定版本的 Azure PowerShell 来创建和管理资源。 如果未针对 Azure Stack Hub 配置 PowerShell,请遵循安装 PowerShell 的步骤。
设置 Azure Stack Hub PowerShell 后,将需要连接到 Azure Stack Hub 环境。 有关说明,请参阅以用户身份使用 PowerShell 连接到 Azure Stack Hub。
创建资源组
资源组是在其中部署和管理 Azure Stack Hub 资源的逻辑容器。 在开发工具包或 Azure Stack Hub 集成系统中,运行以下代码块创建资源组。
注意
代码示例中为所有变量都分配了值。 但是,如果愿意,也可以分配新值。
# Create variables to store the location and resource group names.
$location = "local"
$ResourceGroupName = "myResourceGroup"
New-AzResourceGroup `
-Name $ResourceGroupName `
-Location $location
创建存储资源
创建存储帐户以存储启动诊断的输出。
# Create variables to store the storage account name and the storage account SKU information
$StorageAccountName = "mystorageaccount"
$SkuName = "Standard_LRS"
# Create a new storage account
$StorageAccount = New-AzStorageAccount `
-Location $location `
-ResourceGroupName $ResourceGroupName `
-Type $SkuName `
-Name $StorageAccountName
Set-AzCurrentStorageAccount `
-StorageAccountName $storageAccountName `
-ResourceGroupName $resourceGroupName
创建网络资源
创建虚拟网络、子网和公共 IP 地址。 这些资源用来与 VM 建立网络连接。
# Create a subnet configuration
$subnetConfig = New-AzVirtualNetworkSubnetConfig `
-Name mySubnet `
-AddressPrefix 192.168.1.0/24
# Create a virtual network
$vnet = New-AzVirtualNetwork `
-ResourceGroupName $ResourceGroupName `
-Location $location `
-Name MyVnet `
-AddressPrefix 192.168.0.0/16 `
-Subnet $subnetConfig
# Create a public IP address and specify a DNS name
$pip = New-AzPublicIpAddress `
-ResourceGroupName $ResourceGroupName `
-Location $location `
-AllocationMethod Static `
-IdleTimeoutInMinutes 4 `
-Name "mypublicdns$(Get-Random)"
创建网络安全组和网络安全组规则
网络安全组使用入站和出站规则来保护 VM。 让我们创建端口 3389 的入站规则以允许传入的远程桌面连接,并创建端口 80 的入站规则以允许传入的 Web 流量。
# Create an inbound network security group rule for port 3389
$nsgRuleRDP = New-AzNetworkSecurityRuleConfig `
-Name myNetworkSecurityGroupRuleRDP `
-Protocol Tcp `
-Direction Inbound `
-Priority 1000 `
-SourceAddressPrefix * `
-SourcePortRange * `
-DestinationAddressPrefix * `
-DestinationPortRange 3389 `
-Access Allow
# Create an inbound network security group rule for port 80
$nsgRuleWeb = New-AzNetworkSecurityRuleConfig `
-Name myNetworkSecurityGroupRuleWWW `
-Protocol Tcp `
-Direction Inbound `
-Priority 1001 `
-SourceAddressPrefix * `
-SourcePortRange * `
-DestinationAddressPrefix * `
-DestinationPortRange 80 `
-Access Allow
# Create a network security group
$nsg = New-AzNetworkSecurityGroup `
-ResourceGroupName $ResourceGroupName `
-Location $location `
-Name myNetworkSecurityGroup `
-SecurityRules $nsgRuleRDP,$nsgRuleWeb
为 VM 创建网卡
网卡将 VM 连接到子网、网络安全组和公共 IP 地址。
# Create a virtual network card and associate it with public IP address and NSG
$nic = New-AzNetworkInterface `
-Name myNic `
-ResourceGroupName $ResourceGroupName `
-Location $location `
-SubnetId $vnet.Subnets[0].Id `
-PublicIpAddressId $pip.Id `
-NetworkSecurityGroupId $nsg.Id
创建 VM
创建 VM 配置。 此配置包括部署 VM 时使用的设置。 例如:凭据、大小和 VM 映像。
# Define a credential object to store the username and password for the VM
$UserName='demouser'
$Password='Password@123'| ConvertTo-SecureString -Force -AsPlainText
$Credential=New-Object PSCredential($UserName,$Password)
# Create the VM configuration object
$VmName = "VirtualMachinelatest"
$VmSize = "Standard_A1"
$VirtualMachine = New-AzVMConfig `
-VMName $VmName `
-VMSize $VmSize
$VirtualMachine = Set-AzVMOperatingSystem `
-VM $VirtualMachine `
-Windows `
-ComputerName "MainComputer" `
-Credential $Credential -ProvisionVMAgent
$VirtualMachine = Set-AzVMSourceImage `
-VM $VirtualMachine `
-PublisherName "MicrosoftWindowsServer" `
-Offer "WindowsServer" `
-Skus "2016-Datacenter" `
-Version "latest"
# Sets the operating system disk properties on a VM.
$VirtualMachine = Set-AzVMOSDisk `
-VM $VirtualMachine `
-CreateOption FromImage | `
Set-AzVMBootDiagnostic -ResourceGroupName $ResourceGroupName `
-StorageAccountName $StorageAccountName -Enable |`
Add-AzVMNetworkInterface -Id $nic.Id
# Create the VM.
New-AzVM `
-ResourceGroupName $ResourceGroupName `
-Location $location `
-VM $VirtualMachine
连接到 VM
若要远程连接到在上一步骤中创建的 VM,需要使用其公共 IP 地址。 运行以下命令,获取 VM 的公共 IP 地址:
Get-AzPublicIpAddress `
-ResourceGroupName $ResourceGroupName | Select IpAddress
使用以下命令创建与 VM 的远程桌面会话。 将 IP 地址替换为你的 VM 的 publicIPAddress。 出现提示时,请输入创建 VM 时使用的用户名和密码。
mstsc /v <publicIpAddress>
通过 PowerShell 安装 IIS
登录到 Azure VM 后,可以使用单行 PowerShell 安装 IIS,并启用本地防火墙规则以允许 Web 流量。 打开 PowerShell 提示符并运行以下命令:
Install-WindowsFeature -name Web-Server -IncludeManagementTools
查看 IIS 欢迎页
IIS 已安装,并且已打开 VM 上的端口 80,可以使用任何浏览器查看默认的 IIS 欢迎页。 请使用前面部分中记录的 publicIpAddress 来访问默认页面。
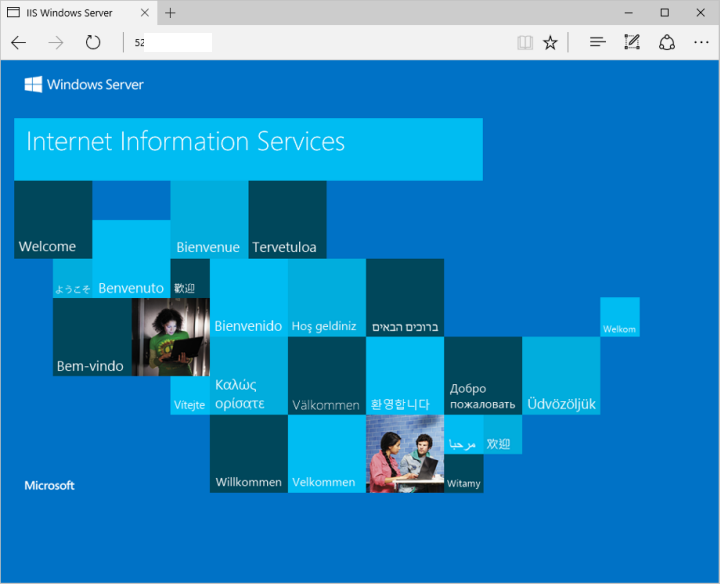
删除 VM
不再有需要时,可使用以下命令删除包含 VM 及其相关资源的资源组:
Remove-AzResourceGroup `
-Name $ResourceGroupName
后续步骤
在本快速入门中,我们部署了一个简单的 Windows VM。 若要详细了解 Azure Stack Hub VM,请继续阅读 Azure Stack Hub VM 功能。