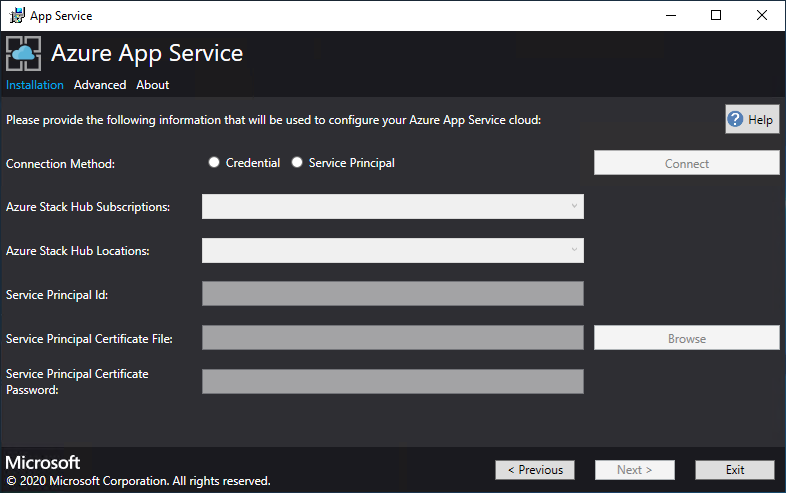更新 Azure Stack Hub 上的 Azure 应用服务
重要
在部署或更新应用程序服务资源提供程序 (RP) 之前,如有必要,请将 Azure Stack Hub 更新到支持的版本(或部署最新的 Azure Stack 开发工具包)。 请务必阅读 RP 发行说明,了解新功能、修补程序以及可能影响部署的任何已知问题。
支持的最低 Azure Stack Hub 版本 应用程序服务 RP 版本 2301 及更高版本 2302 安装程序(发行说明)
在本文中,你将了解如何升级在连接到 Internet 的 Azure Stack Hub 环境中部署的 Azure 应用服务资源提供程序。
重要
在运行升级之前,必须完成在 Azure Stack Hub 上部署 Azure 应用服务。
运行 Azure 应用服务资源提供程序安装程序
在此过程中,升级操作将会:
- 检测以前部署的 Azure 应用服务。
- 准备要部署的所有 OSS 库的所有更新包和新版本。
- 上传到存储。
- 升级所有 Azure 应用服务角色(控制器、管理、前端、发布者和辅助角色)。
- 更新 Azure 应用服务规模集定义。
- 更新 Azure 应用服务资源提供程序清单。
重要
Azure 应用服务安装程序必须在可访问“Azure Stack Hub 管理”Azure 资源管理器终结点的计算机上运行。
若要升级 Azure Stack Hub 上的 Azure 应用服务部署,请按照以下步骤操作:
下载 Azure 应用服务安装程序。
以管理员身份运行 appservice.exe。
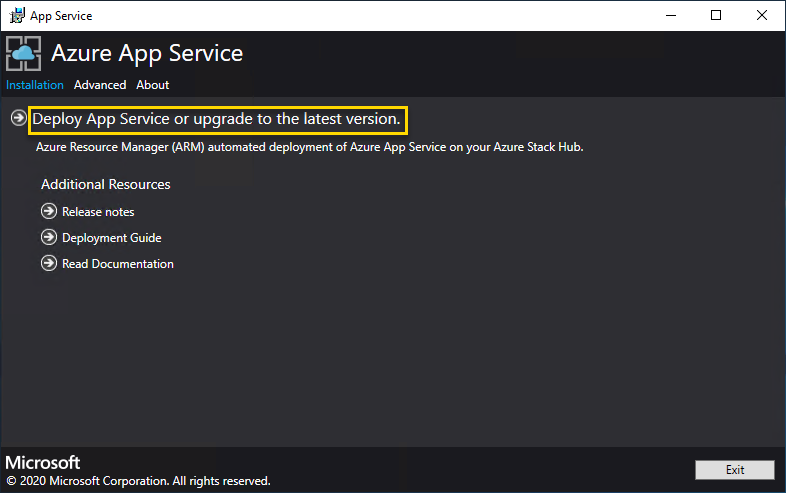
选择“部署 Azure 应用服务或升级到最新版本”。
查看并接受 Microsoft 软件许可条款,然后选择“下一步”。
查看并接受第三方许可条款,然后选择“下一步”。
确保 Azure Stack Hub Azure 资源管理器终结点和 Active Directory 租户信息正确。 如果在 ASDK 部署过程中使用了默认设置,则此处可以接受默认值。 但是,如果在部署 Azure Stack Hub 时自定义了选项,则必须编辑此窗口中的值。 例如,如果使用域后缀 mycloud.com,则必须将 Azure Stack Hub Azure 资源管理器终结点更改为 management.region.mycloud.com。 确认信息后,选择“下一步”。
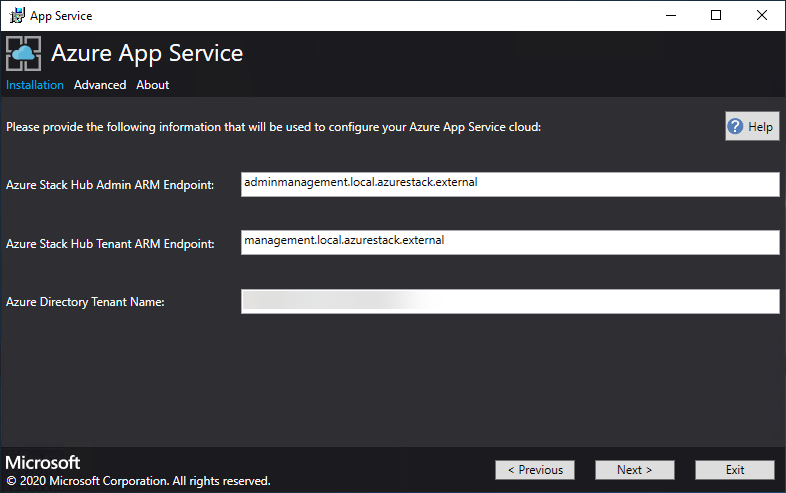
在下一页上执行以下操作:
选择要使用的连接方法 - “凭据”或“服务主体”
- 凭据
- 如果使用的是 Microsoft Entra ID,请输入部署 Azure Stack Hub 时提供的 Microsoft Entra 管理员帐户和密码。 选择“连接”。
- 如果使用 Active Directory 联合身份验证服务 (AD FS),请提供管理员帐户。 例如,cloudadmin@azurestack.local。 输入密码,然后选择“连接”。
- 服务主体
- 使用的服务主体必须对“默认提供程序订阅”拥有“所有者”权限
- 提供“服务主体 ID”、“证书文件”和“密码”,然后选择“连接”。
- 凭据
在“Azure Stack Hub 订阅”中,选择“默认提供程序订阅”。 Azure Stack Hub 上的 Azure 应用服务必须部署在默认提供程序订阅中。
在“Azure Stack Hub 位置”中,选择要部署到的区域所对应的位置。 例如,若要部署到 ASDK,请选择“本地”。
如果检测到现有的 Azure 应用服务部署,则资源组和存储帐户会被填充并不可用。
新增功能:管理员可为每个虚拟机规模集中部署的各个实例指定包含三个字符的部署前缀。 此前缀在管理多个 Azure Stack Hub 实例时很有用。
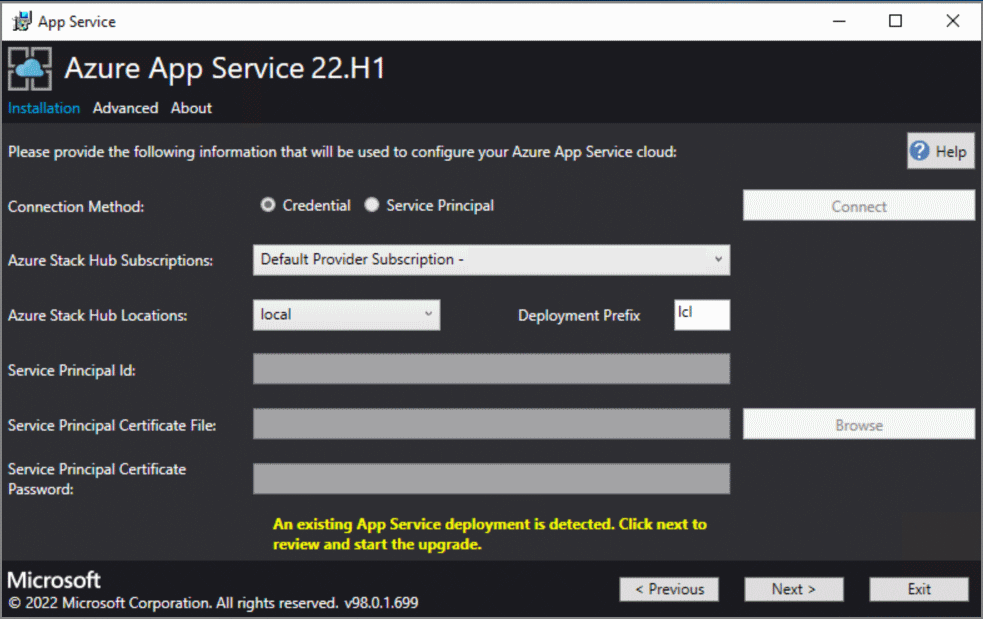
在下一个屏幕中,你将看到针对应用服务资源提供程序执行的状态检查的结果。 添加此状态检查的目的是验证部署是否处于可升级的正确状态。 状态检查将验证所有角色是否准备就绪、所有辅助角色层是否有效、所有虚拟机规模集是否正常,并验证对应用服务机密的访问。
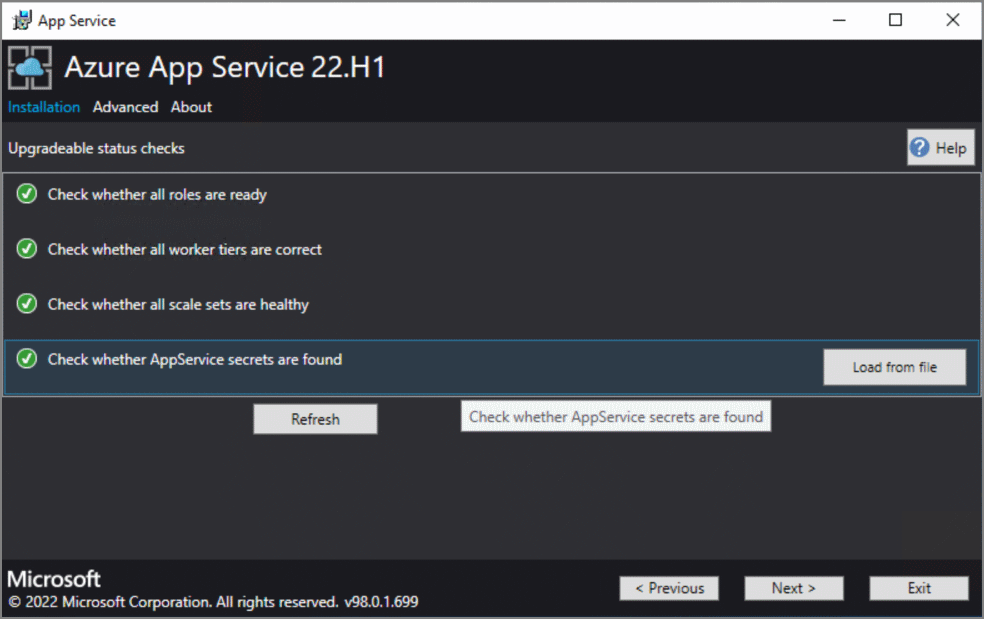
管理员可以在“平台映像和 SKU”屏幕中选择用于部署新角色实例的正确 Windows 2022 平台映像。
- 选择正确的平台映像
- VM/VM 规模集实例 SKU 的最低建议规格已逐渐发生变化,你可以在此处查看当前部署内容的详细信息和新建议的 SKU。
在摘要页上执行以下操作:
验证所做的选择。 若要进行更改,请使用“上一步”按钮访问前面的页面。
如果配置正确,则选中此复选框。
若要开始升级,请选择“下一步”。
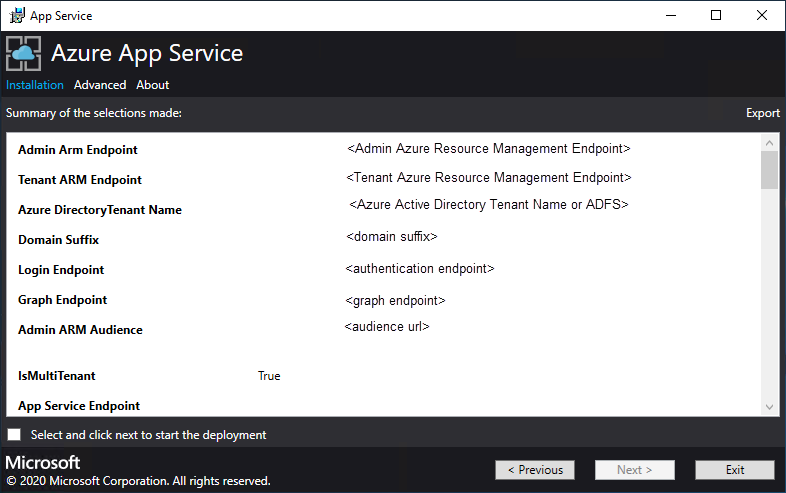
升级进度页:
跟踪升级进度。 Azure Stack Hub 上的 Azure 应用服务升级持续时间取决于部署的角色实例数目。
升级成功完成后,选择“退出”。
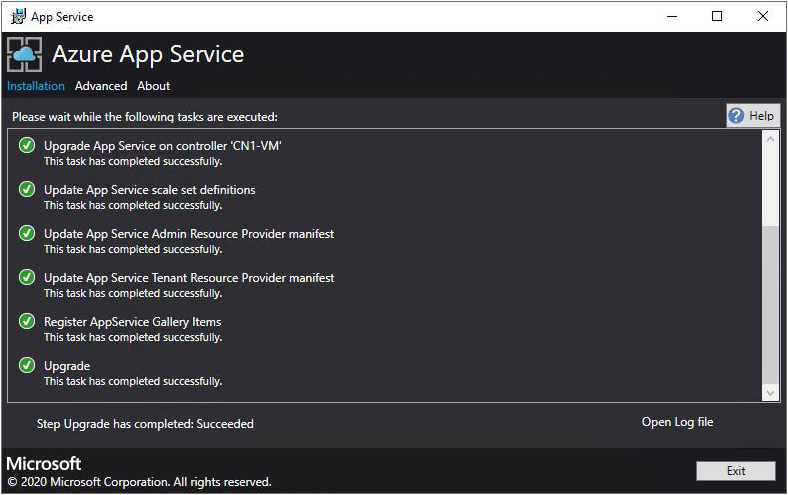
注意
升级到 2022.H1 可能需要很长时间,具体取决于 Azure Stack Hub 上的应用服务资源提供程序部署中部署的角色实例数量。
本文介绍如何升级部署在 Azure Stack Hub 环境中的 Azure 应用服务资源提供程序,该环境已与 Internet 断开连接并受 Active Directory 联合身份验证服务 (AD FS) 保护。
重要
在运行升级之前,必须已完成在断开连接的环境中的 Azure Stack Hub 上部署 Azure 应用服务。
运行应用服务资源提供程序安装程序
若要升级 Azure Stack Hub 环境中的应用服务资源提供程序,必须完成以下任务:
- 下载 Azure 应用服务安装程序。
- 创建离线升级包。
- 运行应用服务安装程序 (appservice.exe) 并完成升级。
在此过程中,升级操作将会:
- 检测以前部署的应用服务
- 上传到存储
- 升级所有应用服务角色(控制器、管理、前端、发布者和辅助角色)
- 更新应用服务规模集定义
- 更新应用服务资源提供程序清单
创建离线升级包
若要在离线环境中升级应用服务,必须先在连接到 Internet 的计算机上创建离线升级包。
以管理员身份运行 appservice.exe
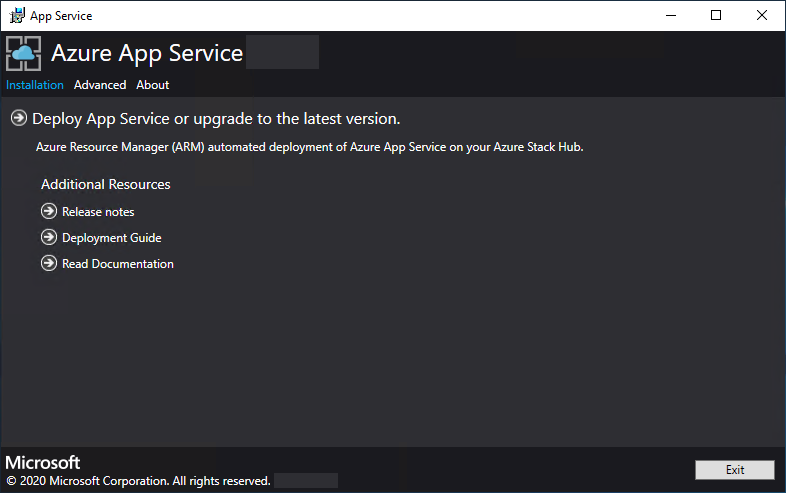
选择“高级”>“创建离线包”
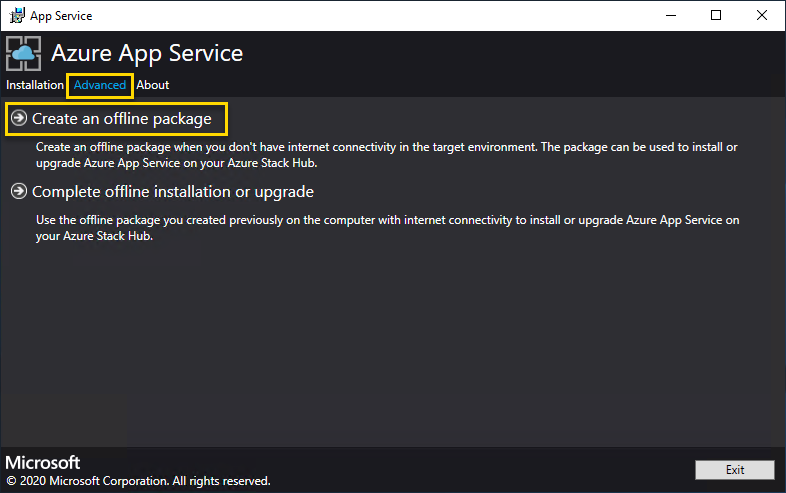
Azure 应用服务安装程序将创建离线升级包并显示其路径。 可以选择“打开文件夹”,在文件资源管理器中打开该文件夹。
将安装程序 (AppService.exe) 和脱机安装包复制到已连接 Azure Stack Hub 的计算机。
完成 Azure Stack Hub 上的应用服务的升级
重要
Azure 应用服务安装程序必须在可访问“Azure Stack Hub 管理员”Azure 资源管理器终结点的计算机上运行。
以管理员身份运行 appservice.exe。
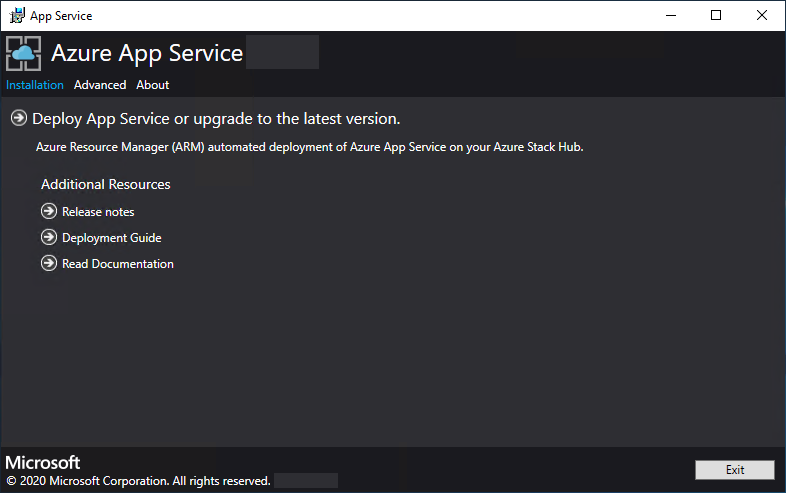
选择“高级”>“完成离线安装或升级”。
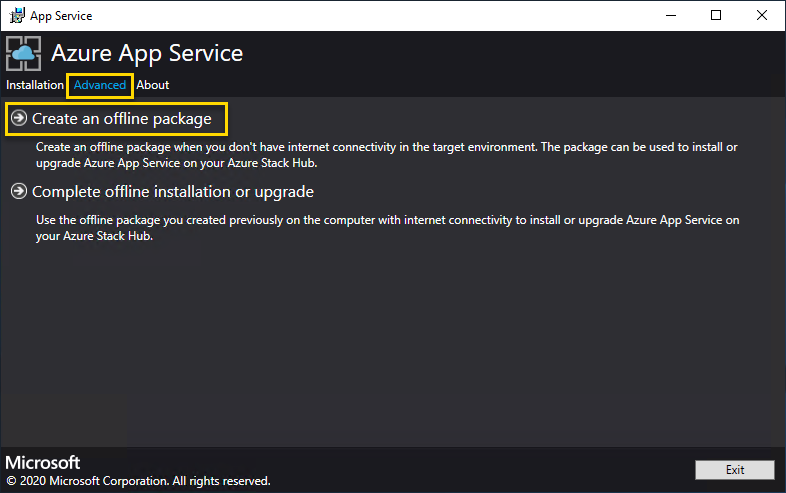
浏览到前面创建的离线升级包所在的位置,然后选择“下一步”。
查看并接受 Microsoft 软件许可条款,然后选择“下一步”。
查看并接受第三方许可条款,然后选择“下一步”。
确保 Azure Stack Hub Azure 资源管理器终结点和 Active Directory 租户信息正确。 如果在 Azure Stack 开发工具包部署过程中使用了默认设置,可以接受此处的默认值。 但是,如果在部署 Azure Stack Hub 时自定义了选项,则必须编辑此窗口中的值。 例如,如果使用域后缀 mycloud.com,则必须将 Azure Stack Hub Azure 资源管理器终结点更改为 management.region.mycloud.com。 确认信息后,选择“下一步”。
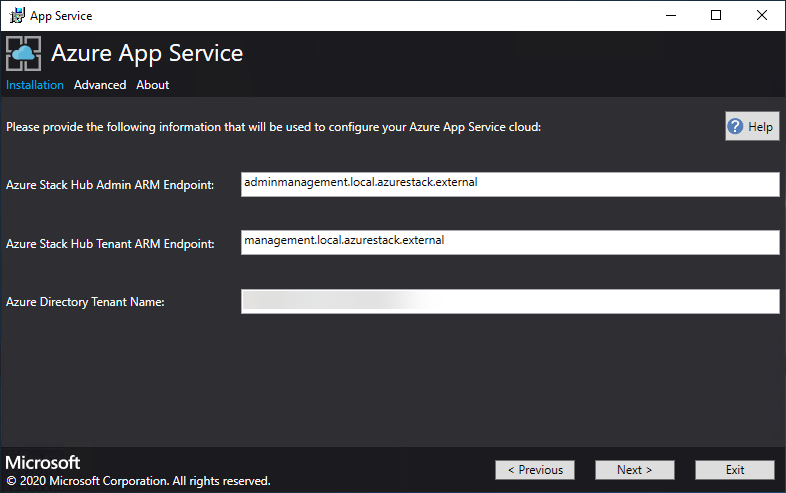
在下一页上执行以下操作:
选择要使用的连接方法 - “凭据”或“服务主体”
- 凭据
- 如果使用的是 Microsoft Entra ID,请输入部署 Azure Stack Hub 时提供的 Microsoft Entra 管理员帐户和密码。 选择“连接”。
- 如果使用 Active Directory 联合身份验证服务 (AD FS),请提供管理员帐户。 例如,cloudadmin@azurestack.local。 输入密码,然后选择“连接”。
- 服务主体
- 使用的服务主体必须对“默认提供程序订阅”拥有“所有者”权限
- 提供“服务主体 ID”、“证书文件”和“密码”,然后选择“连接”。
- 凭据
在“Azure Stack Hub 订阅”中,选择“默认提供程序订阅”。 Azure Stack Hub 上的 Azure 应用服务必须部署在默认提供程序订阅中。
在“Azure Stack Hub 位置”中,选择要部署到的区域所对应的位置。 例如,若要部署到 ASDK,请选择“本地”。
如果检测到现有的应用服务部署,则资源组和存储帐户将被填充并灰显。
新增功能:管理员可为每个虚拟机规模集中部署的各个实例指定包含三个字符的部署前缀。 此前缀在管理多个 Azure Stack Hub 实例时很有用。
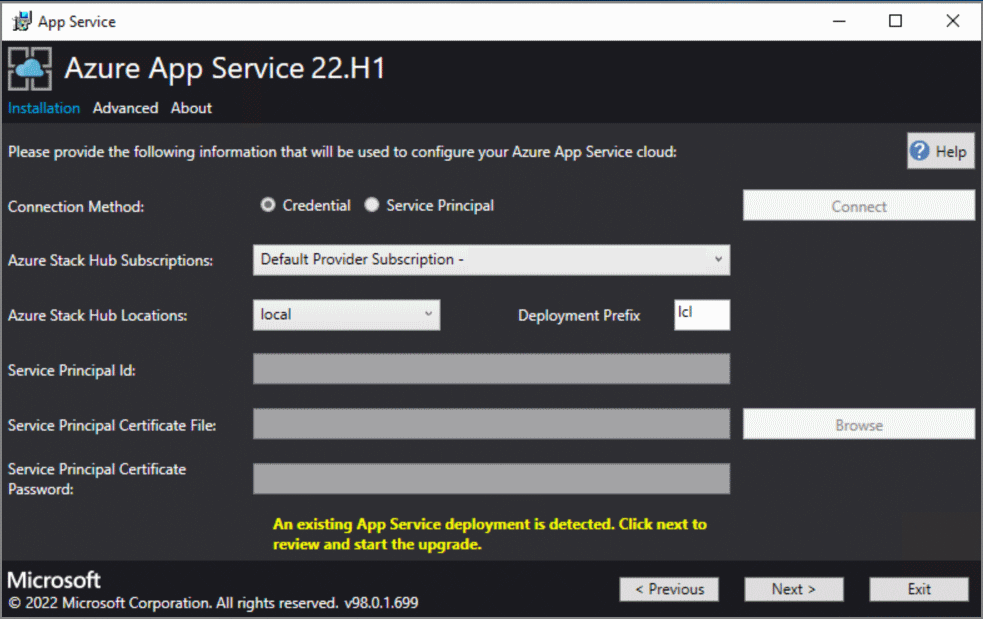
在下一个屏幕中,你将看到针对应用服务资源提供程序执行的状态检查的结果。 添加此状态检查的目的是验证部署是否处于可升级的正确状态。 状态检查将验证所有角色是否准备就绪、所有辅助角色层是否有效、所有虚拟机规模集是否正常,并验证对应用服务机密的访问。
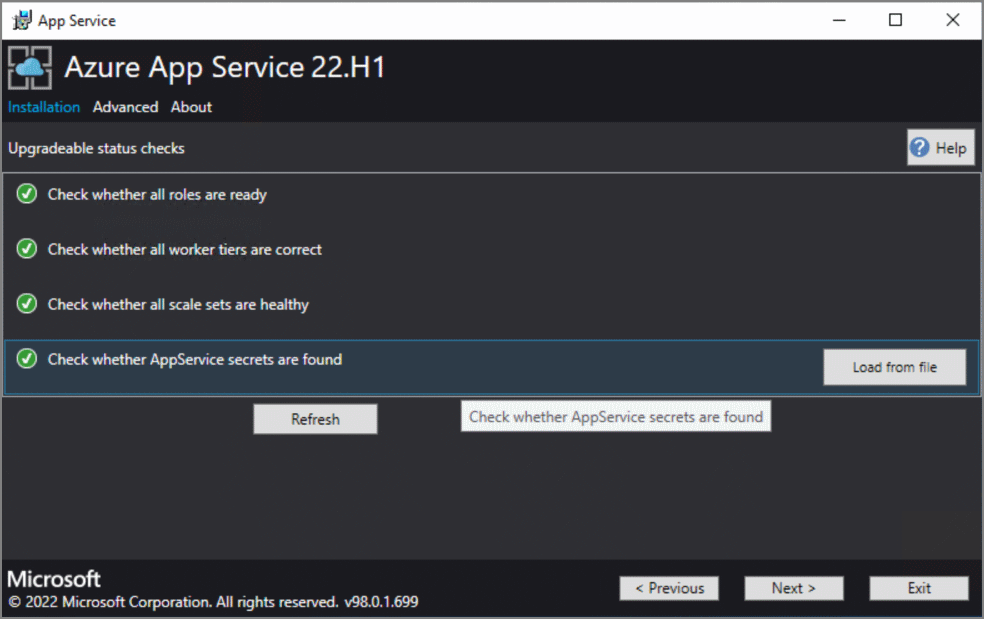
管理员可以在“平台映像和 SKU”屏幕中选择用于部署新角色实例的正确 Windows 2022 平台映像。
- 选择正确的平台映像
- VM/VM 规模集实例 SKU 的最低建议规格已逐渐发生变化,你可以在此处查看当前部署内容的详细信息和新建议的 SKU。
在摘要页上执行以下操作:
验证所做的选择。 若要进行更改,请使用“上一步”按钮访问前面的页面。
如果配置正确,则选中此复选框。
若要开始升级,请选择“下一步”。
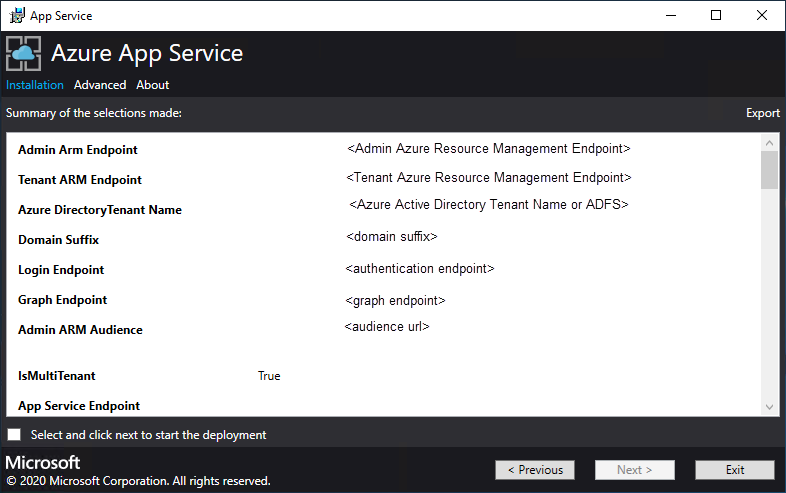
注意
升级到 2022.H1 可能需要很长时间,具体取决于 Azure Stack Hub 上的应用服务资源提供程序部署中部署的角色实例数量。
- 升级进度页:
跟踪升级进度。 Azure Stack Hub 上的应用服务升级持续时间取决于部署的角色实例数目。
升级成功完成后,选择“退出”。
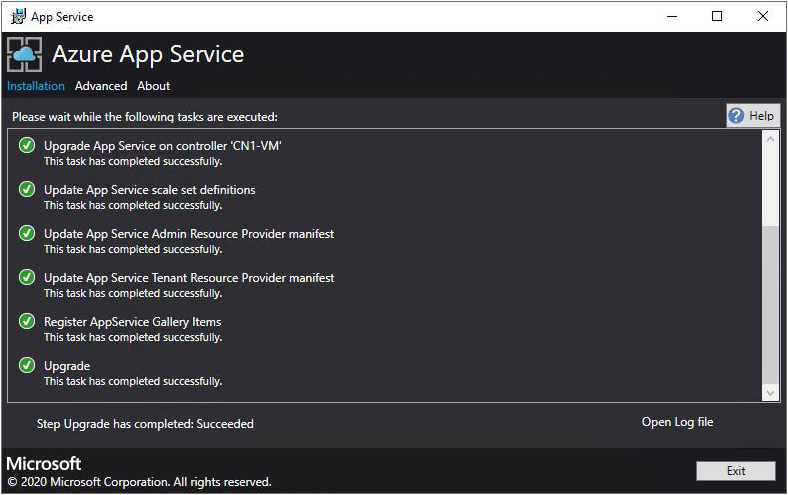
后续步骤
为 Azure Stack Hub 上的 Azure 应用服务准备其他管理操作: