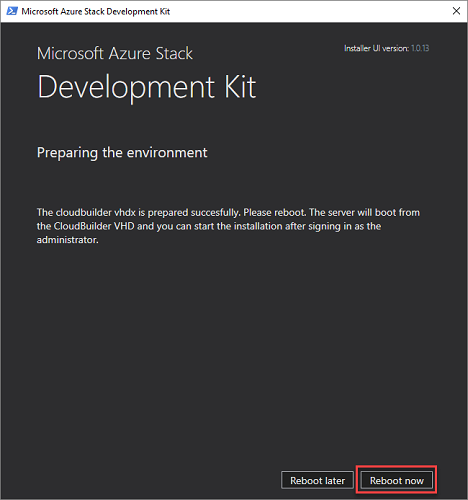准备 ASDK 主机
在主计算机上安装 Azure Stack 开发工具包 (ASDK) 之前,必须先准备好用于安装的 ASDK 主机。 准备好主机后,它将从 CloudBuilder.vhdx 虚拟机 (VM) 硬盘驱动器启动,以开始 ASDK 部署。
准备开发工具包主机
在主机上安装 ASDK 之前,必须先准备 ASDK 主机环境。 若要准备该环境,请执行以下步骤:
以本地管理员身份登录到 ASDK 主计算机。
确保已将 CloudBuilder.vhdx 文件移到 C:\ 驱动器的根目录 (
C:\CloudBuilder.vhdx)。运行以下脚本,将 ASDK 安装程序文件 (asdk-installer.ps1) 从 Azure Stack GitHub 工具存储库下载到 ASDK 主计算机上的 C:\AzureStack_Installer 文件夹:
重要
每次安装 ASDK 时,请务必下载 asdk-installer.ps1 文件。 此脚本经常发生更改,应该为每个 ASDK 部署使用最新版本。 旧版本的脚本可能无法与最新版本一起使用。
# Variables $Uri = 'https://raw.githubusercontent.com/Azure/AzureStack-Tools/master/Deployment/asdk-installer.ps1' $LocalPath = 'C:\AzureStack_Installer' # Create folder New-Item $LocalPath -Type directory # Enforce usage of TLSv1.2 to download from GitHub [Net.ServicePointManager]::SecurityProtocol = [Net.SecurityProtocolType]::Tls12 # Download file Invoke-WebRequest $uri -OutFile ($LocalPath + '\' + 'asdk-installer.ps1')从提升了权限的 PowerShell 控制台启动 C:\AzureStack_Installer\asdk-installer.ps1 脚本,然后单击“准备环境”。
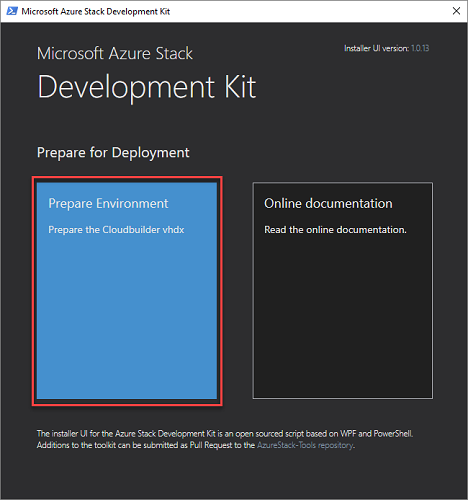
在安装程序的“选择 Cloudbuilder vhdx”页上浏览到 cloudbuilder.vhdx 文件并将其选中,该文件是在前述步骤中下载并提取的。 在此页上,如果需要向 ASDK 工具包主计算机添加其他驱动程序,还可以启用“添加驱动程序” 复选框。 单击“下一步” 。
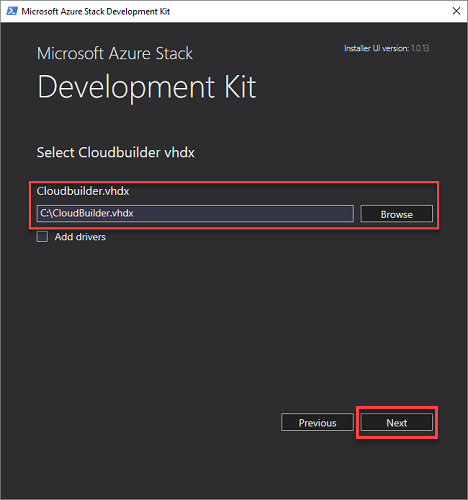
在“可选设置” 页上,提供 ASDK 主计算机的本地管理员帐户信息,然后单击“下一步” 。
如果在此步骤中未提供本地管理员凭据,则在设置 ASDK 过程中重启计算机后,需要直接访问或通过 KVM 访问主机。
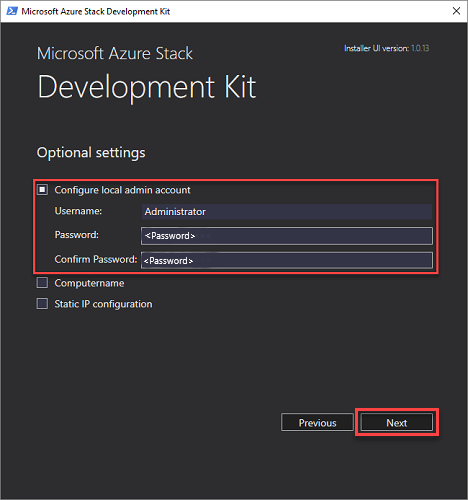
还可以提供以下可选设置的值:
计算机名:此选项设置 ASDK 主机的名称。 该名称必须符合 FQDN 要求,并且不能使用 AZURESTACK 等保留名称。 该名称的长度不能超过 15 个字符。 默认值是由 Windows 生成的随机计算机名称。
选择网络适配器。 确保可以连接到该适配器,然后单击“下一步” 。
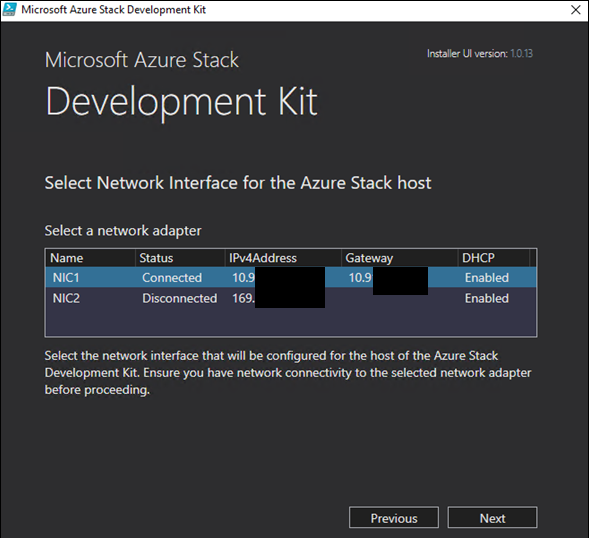
请确保显示的 IP 地址、网关和 DNS 值正确,提供有效的时间服务器 IP 地址,然后单击“下一步” 。
提示
若要查找时间服务器 IP 地址,请访问 ntppool.org 或 ping time.windows.com。
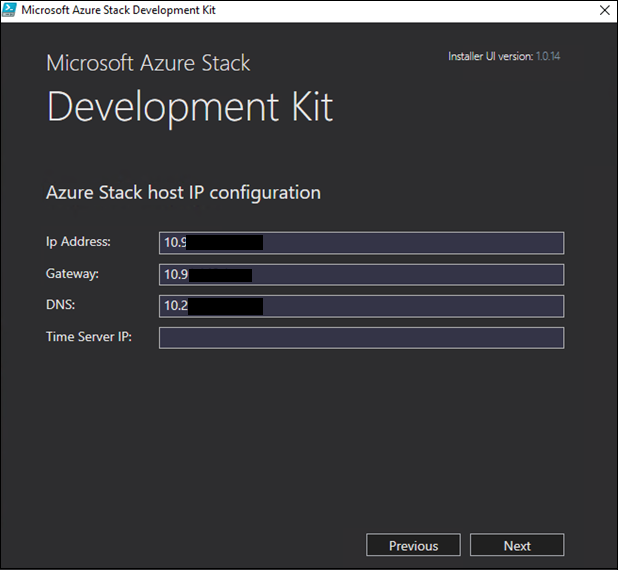
单击“下一步” ,启动准备过程。
但准备过程指示“已完成”时, 单击“下一步” 。
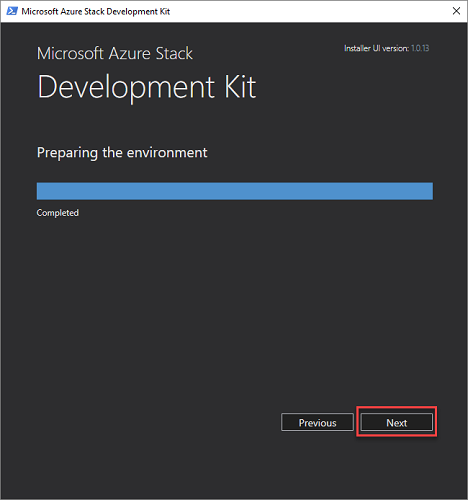
单击“立即重新启动”, 将 ASDK 主计算机启动到 cloudbuilder.vhdx 中,然后继续部署过程。