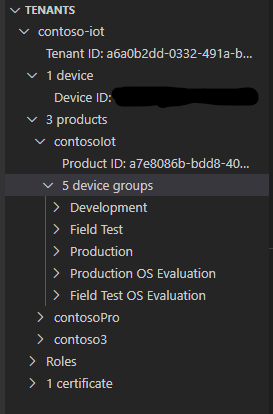在 Azure Sphere 资源管理器中查看设备和租户信息
重要
这是 Azure Sphere(旧版)文档。 Azure Sphere(旧版)将于 2027 年 9 月 27 日停用,用户此时必须迁移到 Azure Sphere(集成)。 使用位于 TOC 上方的版本选择器查看 Azure Sphere(集成)文档。
如果将 Visual Studio 或 Visual Studio Code 与 Azure Sphere 扩展配合使用,可以在 Azure Sphere 资源管理器中查看和更新设备和 租户 信息。 Azure Sphere 资源管理器由两个部分组成:“设备”窗格和“租户”窗格。
注意
如果在 Azure Sphere 资源管理器打开时使用 Azure Sphere CLI 对设备或租户进行更改,可能需要选择“ 刷新 ”,以便在 Azure Sphere 资源管理器中反映这些更改。
打开 Azure Sphere 资源管理器
若要在 Visual Studio 中打开 Azure Sphere 资源管理器,请选择“查看>其他 Windows>Azure Sphere 资源管理器”。
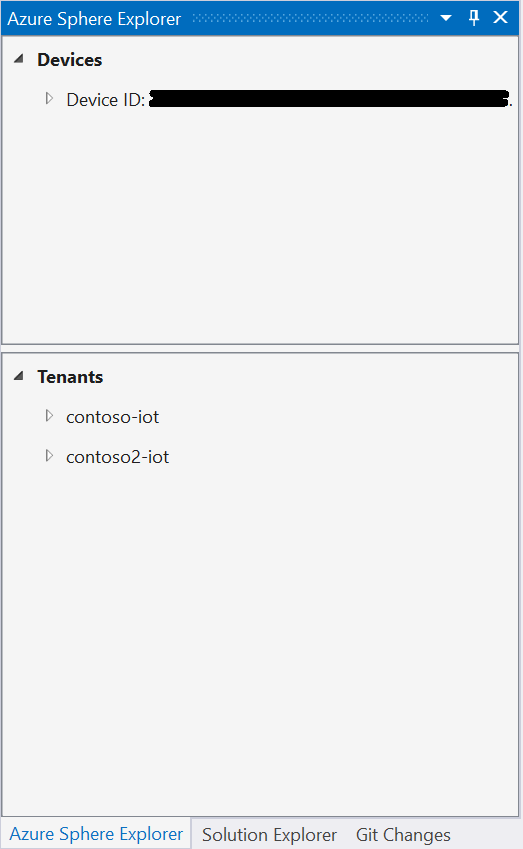
在 Visual Studio Code 中打开 Azure Sphere 资源管理器:
- 打开 Azure Sphere 项目。 Azure Sphere 资源管理器图标显示在 Visual Studio Code 的活动栏中。
- 选择图标,Azure Sphere 资源管理器将在 Visual Studio Code 的边栏中打开。
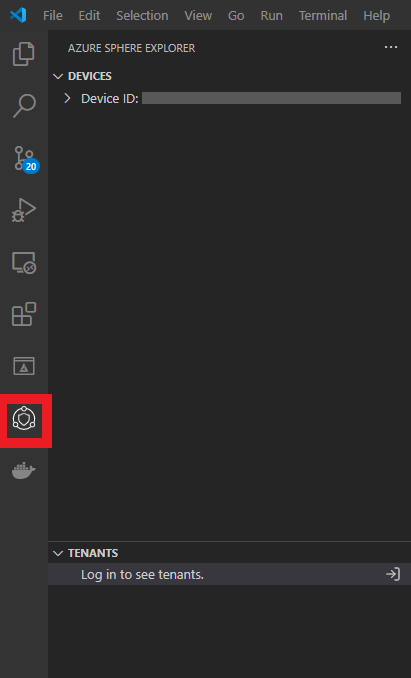
如果“租户”窗格显示“登录以查看租户”,请登录到 Azure Sphere,然后选择“刷新”以查看可用的租户。
“设备”窗格
“设备”窗格显示有关任何当前附加设备的信息:
- 设备 ID。 每个设备的设备 ID。
- 应用。 包括当前在每个设备上的任何应用程序的状态。 这是 azsphere device app show-status 命令返回的信息。
- Wi-Fi。 包括 azsphere device wifi show-status 命令返回的连接信息、azsphere device wifi list 命令返回的配置网络,以及 azsphere device wifi scan 命令返回的可用网络。 可以从“已保存的网络”节点启用和禁用配置的网络,并忘记它们。 有关详细信息,请参阅 快速入门:配置网络并更新设备 OS 。
- 设备信息。 包括 azsphere device list-attached 命令返回的信息子集。
- 网络接口。 包括 azsphere device network list-interfaces 命令返回的信息子集。
- 设备功能。 包括 azsphere device capability show-attached 返回的信息子集。
如果多个设备已连接,可以选择其中一个设备成为活动设备。 活动设备将用作从当前 IDE 部署和调试的目标。 若要将设备设为活动设备,请在“设备”窗格中右键单击设备的设备 ID ,然后选择“ 设置活动设备”。
“租户”窗格
“租户”窗格最初显示 “登录”以查看租户。 选择此行以登录到 Azure Sphere。
登录后,选择“刷新”图标。 “租户”窗格显示有关所有可用租户的信息: