用户和工作区设置
重要
Azure Data Studio 将于 2026 年 2 月 28 日停用。 建议使用 Visual Studio Code。 有关迁移到 Visual Studio Code 的详细信息,请访问 Azure Data Studio 发生了什么情况?
如修改用户设置中所述,自定义 Azure Data Studio 体验非常简单,但要了解每个更改的影响,则需要了解要修改的设置。 每个设置在设置编辑器中都有简短的说明,此页上还提供了其他信息。 并非 Azure Data Studio 中的每个设置都包括在内;请针对任何缺失条目提交反馈。
编辑器:检测缩进
启用后,打开文件时,会基于文件内容自动检测到“编辑器:选项卡大小”和“编辑器:插入空格”的值。
编辑器:字体系列
可以根据偏好更改编辑器窗口中使用的字体。 “编辑器:字体系列”设置(editor.fontFamily 中的 settings.json 条目)是一个文本字段,可在其中设置首选字体。 如果提供了无效字体,则编辑器将使用默认字体。
- Windows 默认字体:
Consolas, \'Courier New\', monospace - macOS 默认字体:
Menlo, Monaco, \'Courier New\', monospace - Linux 默认字体:
\'Droid Sans Mono\', \'monospace\', monospace
字体系列仅影响编辑器中的文本。
编辑器:字号
可以使用“编辑器:字号”设置(editor.fontSize 中的条目 settings.json)控制编辑器窗口的字号。 输入字号的数值(以像素为单位)。
字号仅影响编辑器中的文本。 若要增大整个环境的字号,请使用“Ctrl/Cmd +”放大。 若要缩小整个环境的字号,请使用“Ctrl/Cmd -”缩小。
编辑器:插入空格
启用后,按下 Tab 时会插入空格。 “编辑器:插入空格”默认启动,不过其设置(editor.insertSpaces 中的条目 settings.json)在启用“编辑器:检测缩进”时会根据文件内容重写。
编辑器:选项卡大小
控制与选项卡相等的空格数。 将“编辑器:选项卡大小”设置(editor.tabSize 中的 settings.json)更改为适当的空格数,默认值为四 (4)。 启用“编辑器:检测缩进”时,会基于文件内容重写此设置。
编辑器:代码片段建议
控制代码片段是否与其他建议一起显示(例如 Intellisense(如果已启用)),以及其相对于其他建议的排序方式。
“编辑器:代码片段建议”设置(editor.snippetSuggestions 中的 settings.json 条目)可具有以下值:
top在其他建议上方显示代码片段建议。bottom在其他建议下方显示代码片段建议。inline在其他建议中穿插显示代码片段建议。none不显示代码片段建议。
不需要“Mssql > Intelli Sense:启用建议”或“Mssql > Intelli Sense:启用 Intelli Sense”。
编辑器 > 建议:显示代码片段
确定代码片段是否显示在编辑器窗口中。 不需要“Mssql > Intelli Sense:启用建议”或“Mssql > Intelli Sense:启用 Intelli Sense”。
执行计划 > 工具提示:启用悬停工具提示
确定是否在悬停时显示执行计划的工具提示。 禁用后,选择节点或按 F3 键时会显示工具提示。 >“执行计划”“工具提示:启用悬停工具提示”默认禁用。
文件:自动保存
默认情况下,Azure Data Studio 需要显式操作才能将更改保存到磁盘,即 Ctrl +S。 可以启用“自动保存”,以便在配置的延迟后或焦点离开编辑器时自动保存更改。 启用此选项后,无需显式保存文件。
“文件:自动保存”设置(files.autoSave 中的 settings.json 条目)可以具有以下值:
off禁用自动保存。afterDelay在配置的延迟(默认值为 1000 毫秒)后保存文件。onFocusChange焦点移出脏文件的编辑器时保存文件。onWindowChange焦点移出 Azure Data Studio 窗口时保存文件。
文件:自动保存延迟
控制延迟(以毫秒为单位)之后,具有未保存更改的编辑器会自动保存。 此设置仅在“文件:自动保存”设置为 afterDelay 时适用。 默认值为 1000 毫秒。 可以选择在 files.autoSaveDelay 中编辑 settings.json 条目。
文件:热退出
默认情况下,Azure Data Studio 会在退出时记住未保存的文件更改。
“文件:热退出”设置(files.hotExit 中的 settings.json)可以具有以下值:
off禁用热退出onExit关闭应用程序时会触发热退出,在 Windows/Linux 系统中,当最后一个窗口关闭或从命令面板或键盘快捷方式触发workbench.action.quit命令时,将触发热退出。 下次启动时,将还原所有未打开文件夹的窗口。onExitAndWindowClose关闭应用程序时会触发热退出,在 Windows/Linux 系统中,当最后一个窗口关闭或从命令面板或键盘快捷方式触发workbench.action.quit命令时,将触发热退出,这同样适用于任何已打开文件夹的窗口,无论其是否是最后一个窗口。 下次启动时,将还原所有未打开文件夹的窗口。 若要将文件夹窗口恢复为关闭前的状态,请将window.restoreWindows设置为“全部”。
如果热退出出现问题,所有备份都存储在标准安装位置的以下文件夹中:
- Windows %APPDATA%\Code\Backups
- macOS $HOME/Library/Application Support/Code/Backups
- Linux $HOME/.config/Code/Backups
Mssql > Intelli Sense:启用 Intelli Sense
确定是否为 MSSQL 提供程序启用了 Intellisense,以及“Mssql >Intelli Sense:启用建议”。 必须禁用这两个设置(未选中)才能关闭 Intellisense。
Mssql > Intelli Sense:启用建议
确定是否为 MSSQL 提供程序启用了 Intellisense 建议,以及 Mssql >“Intelli Sense:启用 Intelli Sense”。 必须禁用这两个设置(未选中)才能关闭 Intellisense。
查询编辑器:选项卡颜色
若要简化对所使用的连接的标识,可将编辑器中打开的选项卡的颜色设置为与连接所属的服务器组的颜色匹配。 默认情况下,选项卡颜色处于关闭状态。
“查询编辑器:选项卡颜色”设置(queryEditor.tabColorMode 中的 settings.json 条目)可以具有以下值:
off选项卡着色已禁用。border每个编辑器选项卡的上边框都经过着色,与相关的服务器组相匹配。fill每个编辑器选项卡的背景色与相关的服务器组匹配。
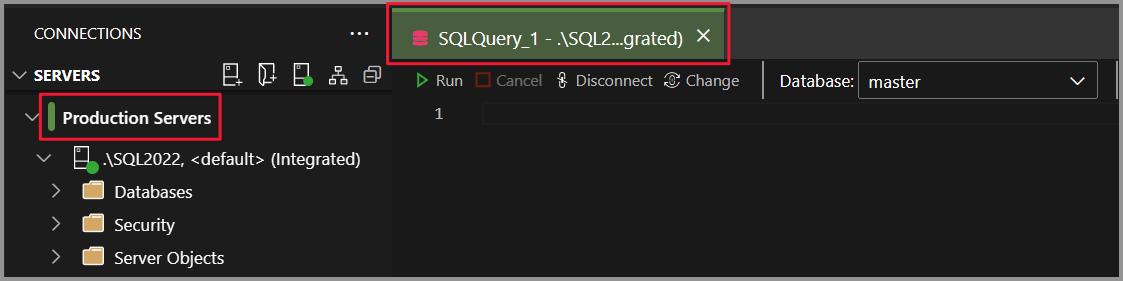
Sql:默认身份验证类型
确定连接到 Azure 资源时使用的默认身份验证类型。
“Sql:默认身份验证类型”设置(sql.defaultAuthenticationType 中的 settings.json 条目)可以具有以下值:
SqlLogin使用 SQL 身份验证。AzureMFA使用“Azure Active Directory - 通用且具有 MFA 支持”身份验证。AzureMFAandUser使用“Azure Active Directory - 密码”身份验证。Integrated使用 Windows 身份验证。
窗口:还原窗口
控制启动 Azure Data Studio 后重新打开窗口的方式。 如果应用程序已在运行,则此设置无效。
“窗口:还原窗口”设置(window.restoreWindows 中的 settings.json 条目)可以具有以下值:
preserve始终重新打开所有窗口。 如果打开文件夹或工作区(例如,从命令行打开),则该文件夹或工作区将作为新窗口打开,除非其之前已打开。 如果文件被打开,则会在其中一个恢复的窗口中打开。all除非已打开文件夹、工作区或文件(例如,从命令行打开),否则重新打开所有窗口。folders除非已打开文件夹、工作区或文件(例如,从命令行打开),否则重新打开已打开文件夹或工作区的所有窗口。one除非已打开文件夹、工作区或文件(例如,从命令行打开),否则重新打开上一个活动窗口。none永不重新打开窗口。 除非已打开文件夹或工作区(例如,从命令行打开),否则会出现一个空窗口。
Workbench:启用预览功能
Azure Data Studio 默认不启用预览功能。 启用此选项可访问未发布的预览功能。
资源
由于 Azure Data Studio 从 Visual Studio Code 继承了其用户设置功能,有关设置的其他信息,请参阅 Visual Studio Code 设置一文。