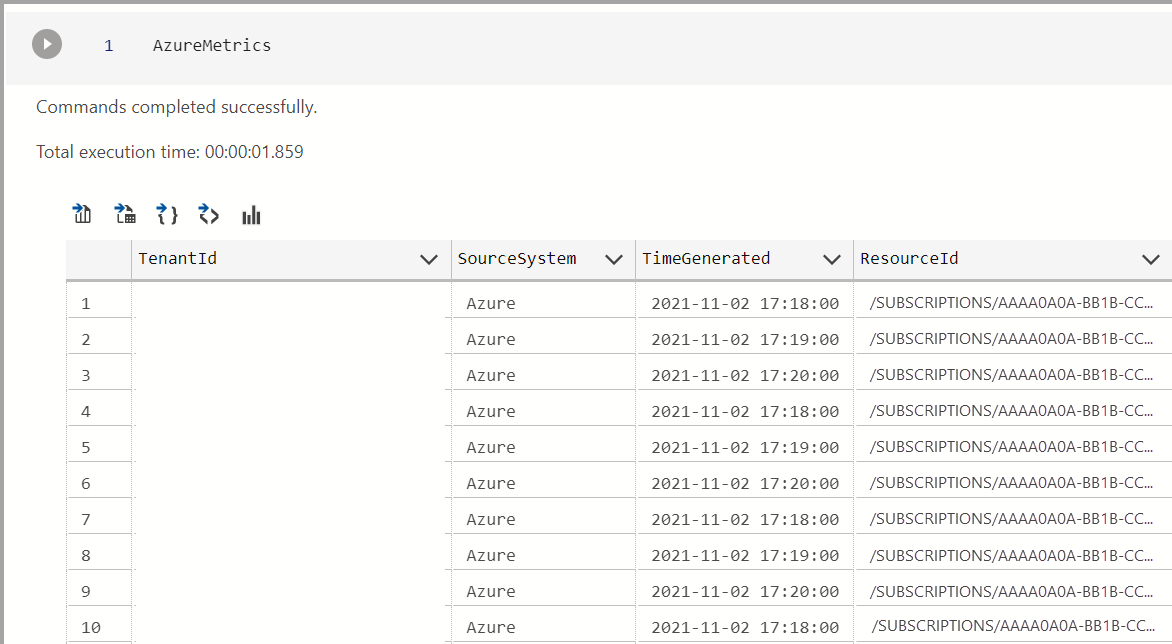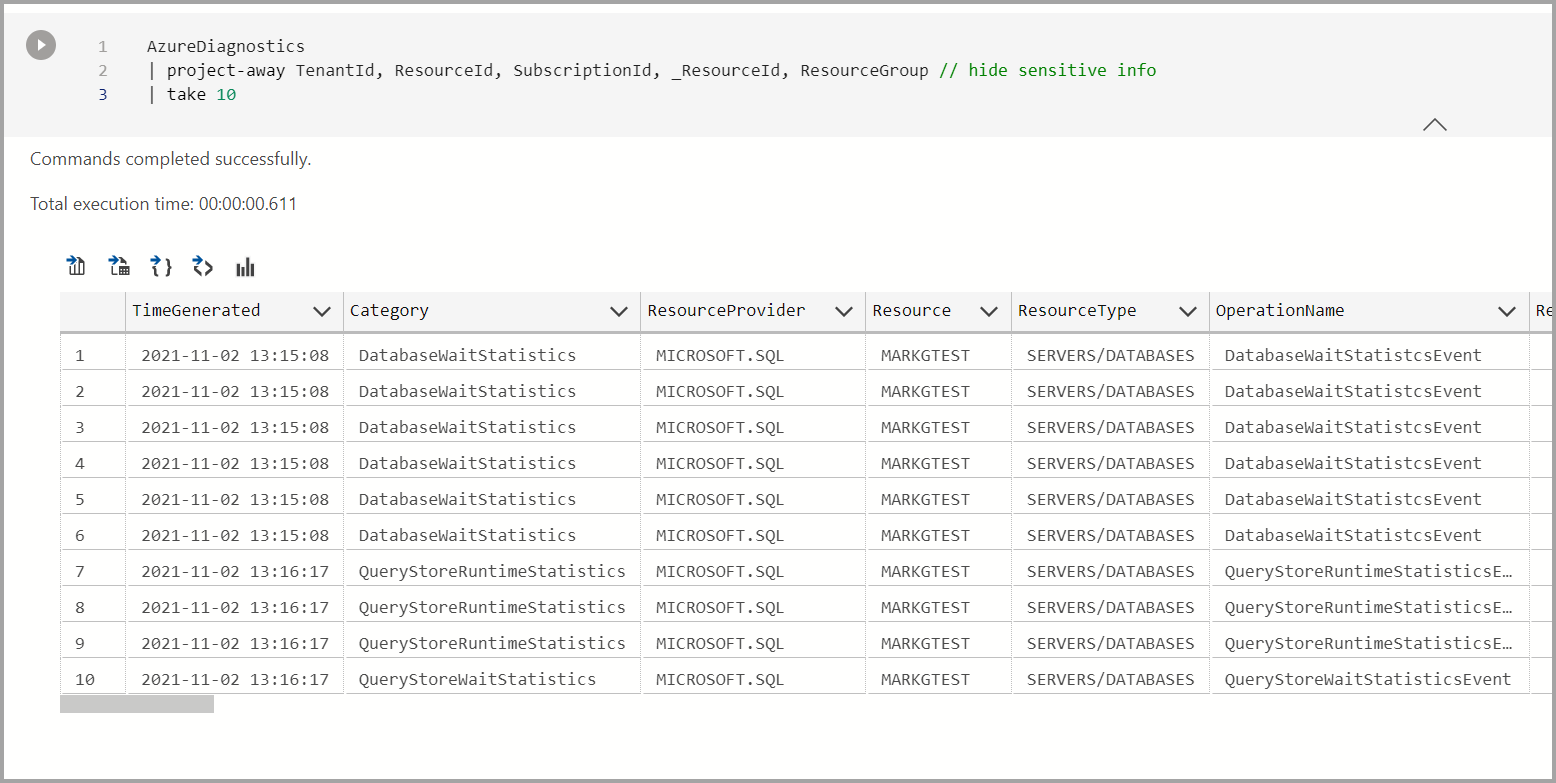使用 Azure Monitor Logs(预览版)创建和运行笔记本
重要
Azure Data Studio 将于 2026 年 2 月 28 日停用。 建议使用 Visual Studio Code。 有关迁移到 Visual Studio Code 的详细信息,请访问 Azure Data Studio 发生了什么情况?
本文介绍如何使用 Azure Monitor 日志扩展创建和运行 Azure Data Studio 笔记本,从而连接到 Log Analytics 工作区来查看 Azure SQL 数据库的结果。
安装 Azure Monitor Logs 扩展后,可连接到 Azure Monitor 日志工作区,浏览表,针对工作区编写/执行 KQL 查询,还可写入/执行连接到 Log Analytics 内核的笔记本。
利用 Azure Monitor 日志扩展,可将内核选项更改为“Log Analytics”。
此功能目前处于预览状态。
先决条件
如果还没有 Azure 订阅,可以在开始前创建一个免费 Azure 帐户。
还需要以下先决条件:
连接到 Azure Monitor Logs (Log Analytics) 工作区
Log Analytics (Azure Monitor Logs) 中有两个主要的表来捕获 Azure SQL 事件:
在下面的示例中,本文使用 Log Analytics 工作区中的 AzureDiagnostics 表和 AzureMetric 表,它们存储了一些 Azure SQL 事件数据。 我们之前已配置了 Azure SQL 来将其所选事件写入 Log Analytics 工作区。 在此处详细了解如何执行此操作。
可连接到 Log Analytics 工作区。
创建 Azure Monitor 日志笔记本
以下步骤演示如何在 Azure Data Studio 中创建笔记本文件:
在 Azure Data Studio 中,连接到 Log Analytics 工作区。
导航到“连接”窗格,在“服务器”窗口中右键单击 Log analytics 工作区,然后选择“新建笔记本” 。 还可以转到“文件”“新建笔记本” 。
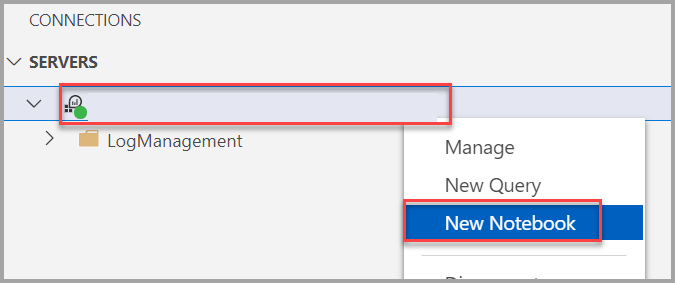
对于“内核”,选择“Log Analytics”。 确认“附加到”菜单设置为工作区名称。

可使用“文件”菜单中的“保存”或“另存为…”命令保存笔记本 。
若要打开笔记本,可以使用“文件”菜单中的“打开文件…”命令,选择“欢迎”页上的“打开文件”,或使用命令面板中的“文件: 打开”命令。
更改连接
若要更改笔记本的 Azure Monitor 日志连接:
选择笔记本工具栏中的“附加到”菜单,然后选择“更改连接” 。

注意
确保已填充工作区值。 Azure Monitor 日志笔记本要求具有“服务器”字段中指定的工作区 ID。
现在,可选择最近的连接工作区,也可输入新的连接详细信息进行连接。
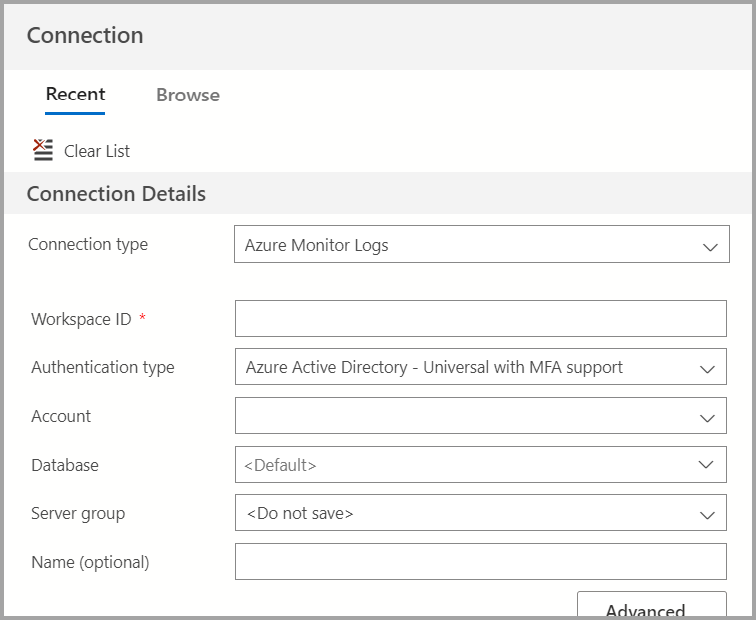
运行代码单元格
可通过选择单元格左侧的“运行单元格”按钮,创建包含可就地运行的 KQL 查询的单元格。 单元格完成运行后,结果会显示在笔记本中。
例如:
选择工具栏中的“+代码”命令,添加一个新的代码单元格 。

Azure SQL 数据库的查询日志结果
可连接到 Log Analytics 工作区来浏览表、编写针对工作区的 KQL 查询,以及创建连接到 Log Analytics 内核的笔记本。
注意
大约 15 分钟后出现日志结果。
下面列出了一些示例查询。
AzureMetrics
以下示例查询用于查看 AzureMetrics 结果。
AzureMetrics
AzureDiagnostics
以下示例查询用于查看 AzureDiagnostics 结果。
AzureDiagnostics 表往往比 AzureMetrics 更详细 。
AzureDiagnostics
| project-away TenantId, ResourceId, SubscriptionId, _ResourceId, ResourceGroup // hide sensitive info
| take 10
按诊断设置分析事件
以下查询按操作名称分析事件数。
注意
AzureDiagnostic 中的每一行都表示特定操作或类别的一个事件。 某些 SQL 操作可能会导致生成不同类型的多个事件。
AzureDiagnostics
| summarize count() by OperationName
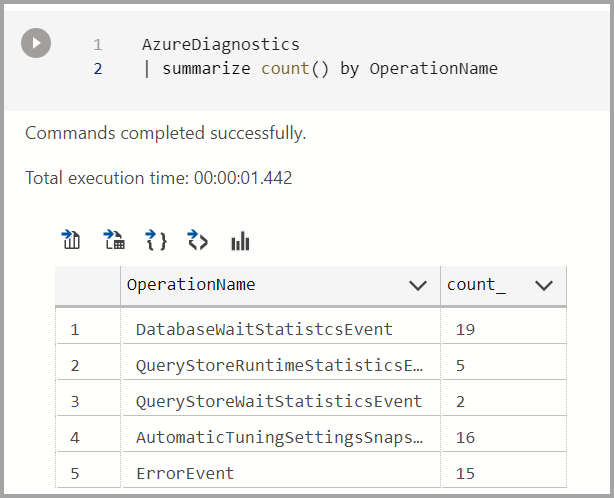
可尝试 Azure Monitor Logs 示例存储库中的更多示例。