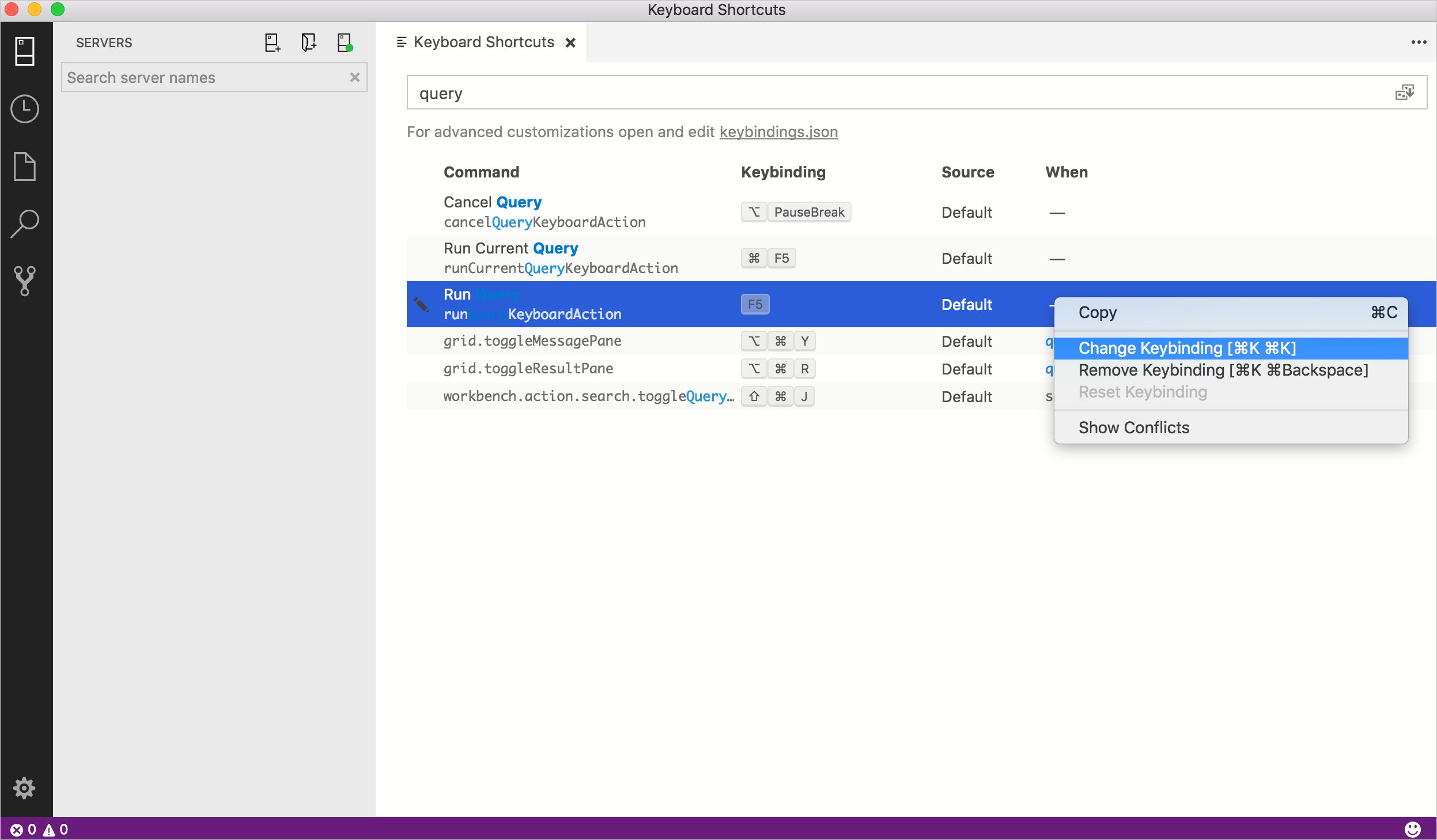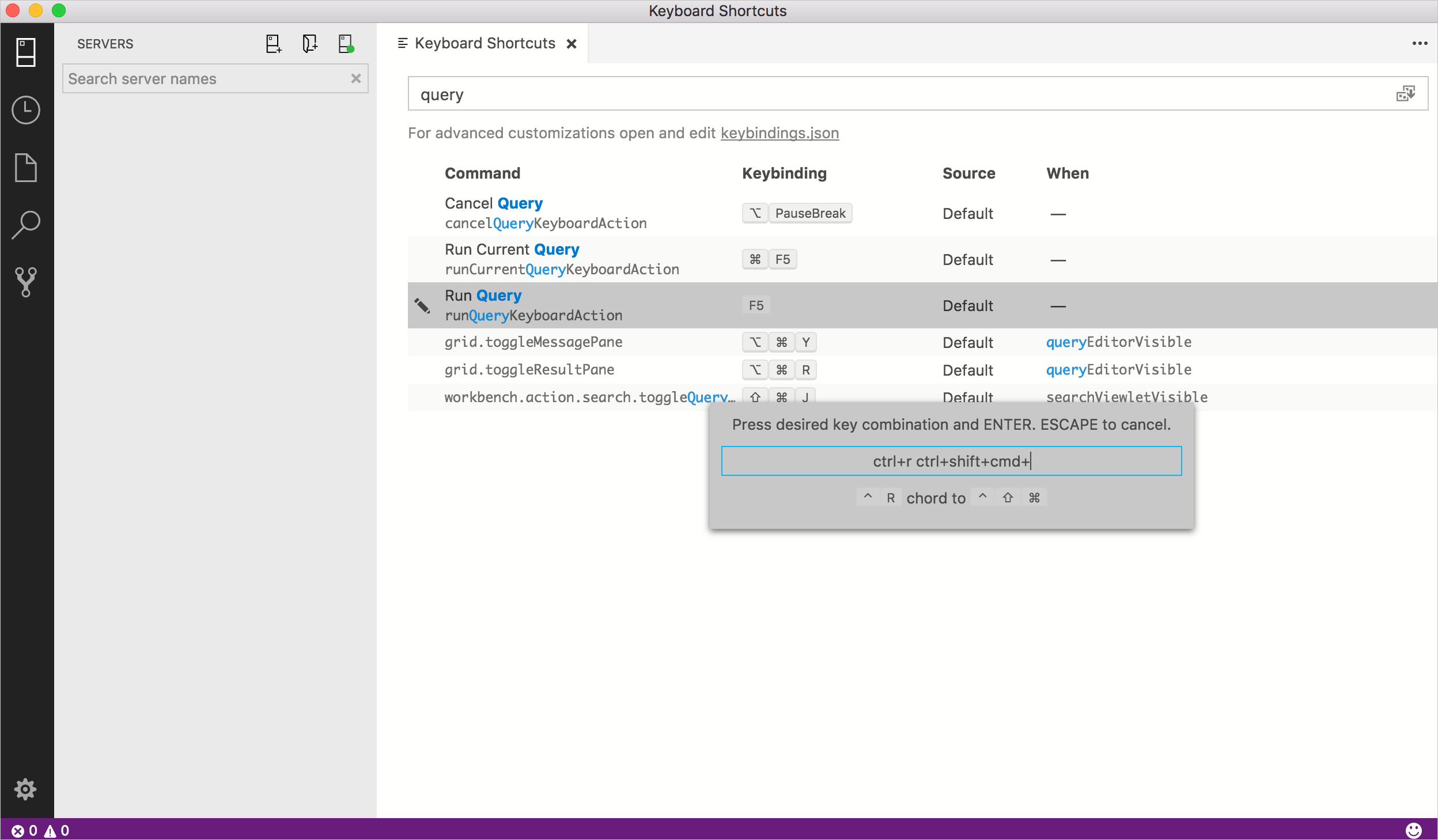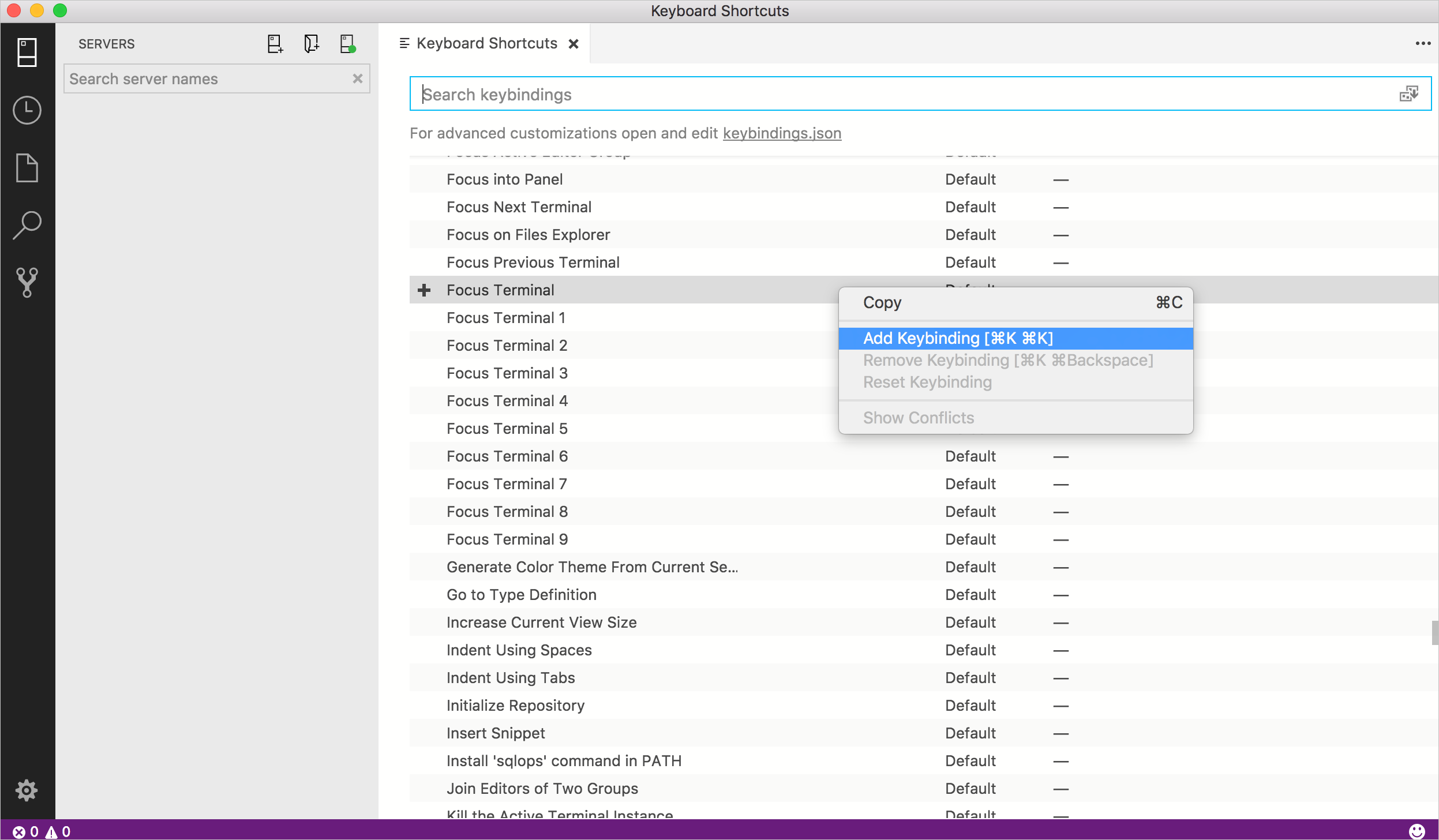Azure Data Studio 中的键盘快捷方式
重要说明
Azure Data Studio 将于 2026 年 2 月 28 日停用。 建议使用 Visual Studio Code。 有关迁移到 Visual Studio Code 的详细信息,请访问 Azure Data Studio 发生了什么情况?
本文提供了在 Azure Data Studio 中快速查看、编辑和创建键盘快捷方式的步骤。
因为 Azure Data Studio 从 Visual Studio Code 继承其键绑定功能,有关使用不同键盘布局等高级自定义的详细信息,请参阅 Visual Studio Code 的键绑定一文。 某些键绑定功能可能不可用(例如,Azure Data Studio 中不支持键映射扩展)。
打开“键盘快捷方式”编辑器
查看所有当前定义的键盘快捷方式:
从“文件”菜单中打开“键盘快捷方式”编辑器 :“文件”“首选项”“键盘快捷方式”(Mac 上为“Azure Data Studio”“首选项”>“键盘快捷方式”) 。
除显示当前键绑定外,“键盘快捷键”编辑器还会列出未定义键盘快捷键的可用命令。 借助“键盘快捷方式”编辑器,可以轻松更改、删除、重置和定义新的键绑定。
编辑现有的键盘快捷方式
更改现有键盘快捷方式的键绑定:
使用搜索框或浏览列表,找到要更改的键盘快捷方式。
提示
按键、按命令、按源等方式搜索,以返回所有相关的键盘快捷方式。
右键单击所需的条目,然后选择“更改键绑定”
按下所需的键组合,然后按 Enter 进行保存。
创建新的键盘快捷方式
创建新的键盘快捷方式:
将键盘快捷方式重置为默认值
打开 Azure Data Studio:在计算机上启动 Azure Data Studio。
访问键盘快捷键:转到菜单栏并选择“文件”。从下拉列表菜单中选择“首选项”,然后选择“键盘快捷键”。或者,可以使用键盘快捷键 Ctrl + K、Ctrl + S 直接访问键盘快捷键编辑器。
重置为默认值:在键盘快捷键编辑器中,你将看到顶部的搜索栏。 如果已进行自定义并想要将所有内容重置为默认值,只需选择编辑器右上角的三个点(省略号)图标。 从下拉列表菜单中,选择“将键绑定重置为默认值”。如果系统提示,请确认该操作。
保存更改(如果需要):如果在重置之前系统提示保存更改,如果想保留在继续重置前所做的任何自定义,请确保这样做。
重启 Azure Data Studio(如果需要):在某些情况下,Azure Data Studio 可能需要重启,更改才能生效。 如果出现提示或发现任何不一致,请关闭并重新打开 Azure Data Studio。