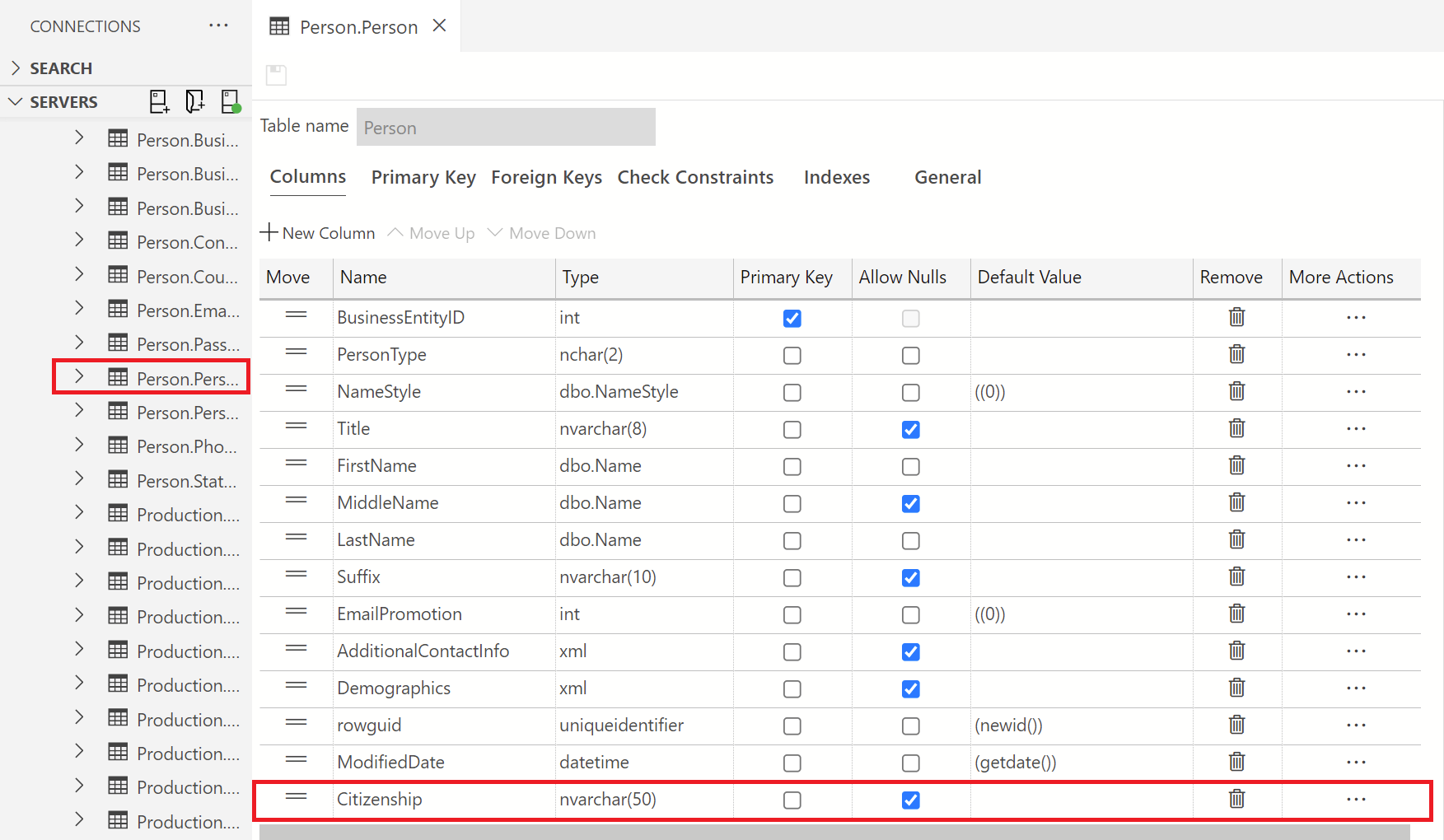使用 SQL 数据库项目扩展生成和部署对表的更改
重要
Azure Data Studio 将于 2026 年 2 月 28 日停用。 建议使用 Visual Studio Code。 有关迁移到 Visual Studio Code 的详细信息,请访问 Azure Data Studio 发生了什么情况?
适用范围:SQL Server
Azure SQL 数据库
Azure SQL 托管实例
借助 SQL 数据库项目扩展,无需连接到 Azure Data Studio 中的服务器实例即可编辑 SQL 项目(包括表、视图、存储过程)。 以下教程介绍如何:
创建
AdventureWorks2022数据库的 SQL 数据库项目。使用 SQL 数据库项目对
AdventureWorks2022数据库中的表进行更改并部署更改,并在此数据库所在的本地连接的服务器实例中确认该更改。
本文要求使用 AdventureWorks2022 示例数据库,你可从 Microsoft SQL Server 示例和社区项目主页下载。
此外,你还需要安装 SQL 数据库项目扩展。 有关此扩展的详细信息,请参阅 SQL 数据库项目文档。
创建 SQL 数据库项目
导航到对象资源管理器中的
AdventureWorks2022数据库对象,右键单击它并选择“从数据库创建项目”: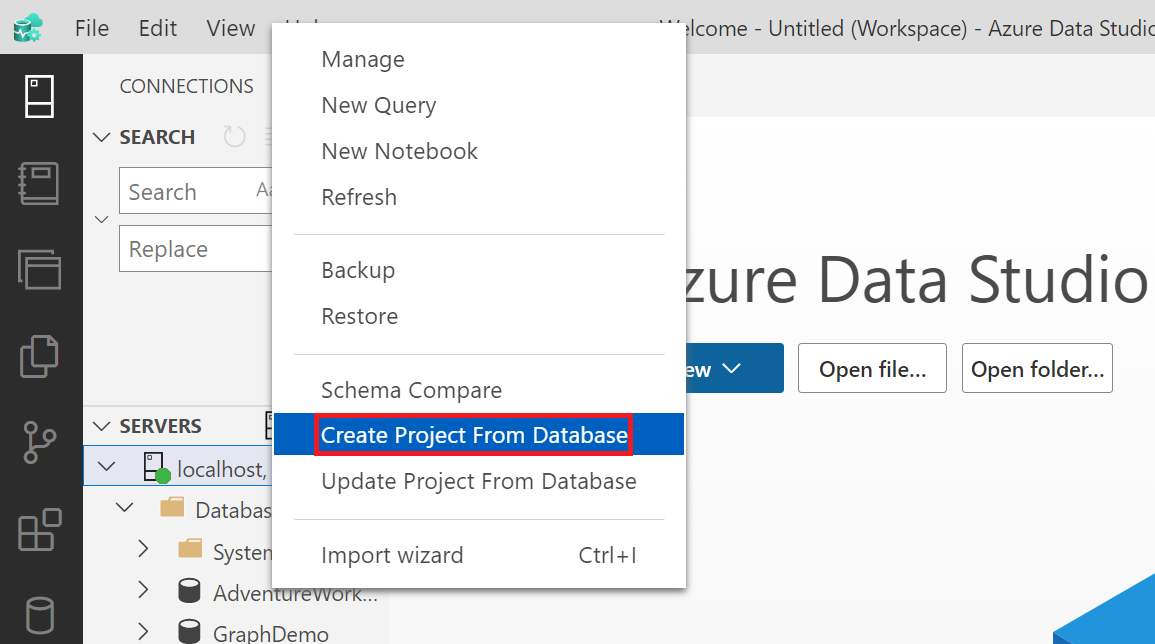
选择要存储目标项目的位置,并根据偏好命名包含该项目的文件。 此外,你还可以将“文件夹结构”设置配置为下拉列表中的任意选项。 在本教程中,我们将使用“架构/对象”类型的文件夹结构。 完成后,选择“创建”。 提取此项目后,你将看到“成功提取项目文件”消息。
从 Azure Data Studio 侧边栏菜单中,选择“数据库项目”图标以打开 SQL 数据库项目扩展。 导航到创建的数据库项目文件夹。 然后,在此项目的“Person”架构文件夹中,导航到“Tables”文件夹,展开此文件夹的下拉菜单。 在设计器模式下右键单击打开任意表,即可打开该表的表设计。 此示例中使用 Person.sql 表。
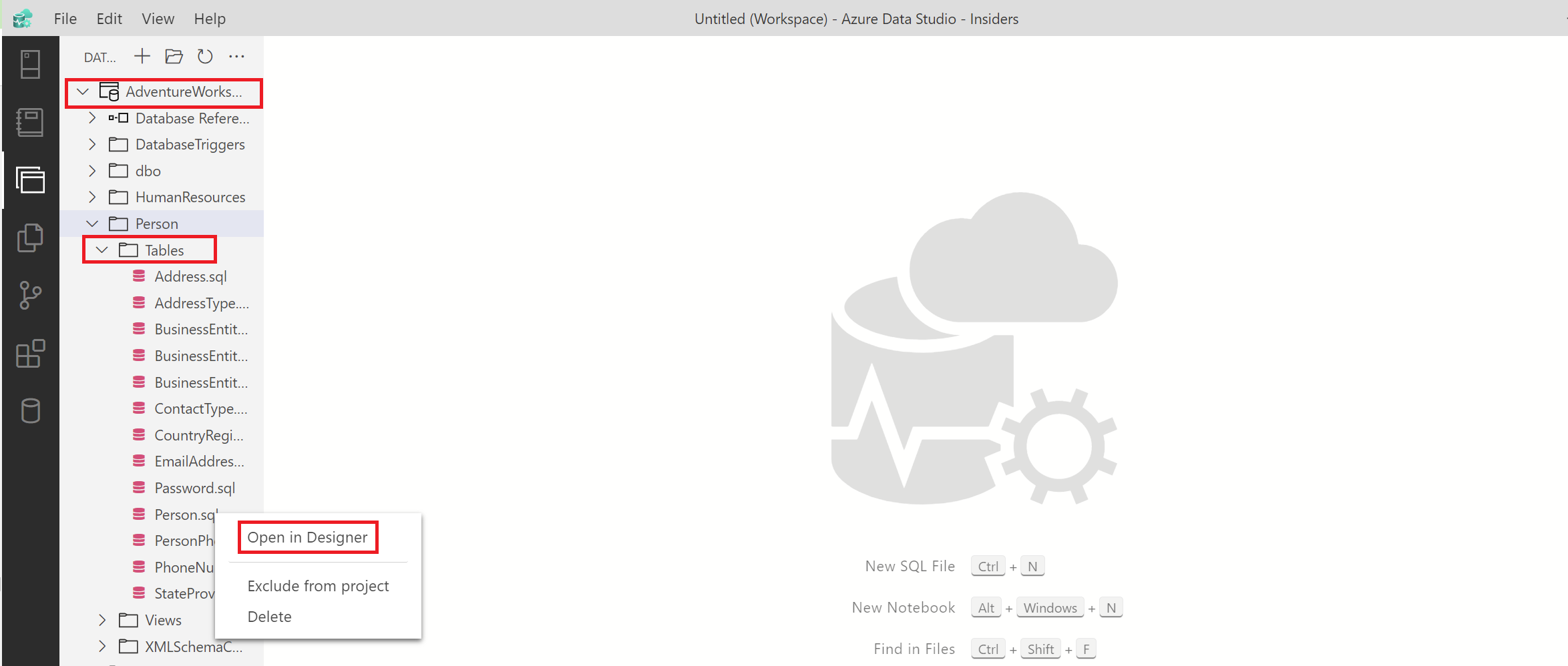
注意
请注意,项目文件的位置可能会有所不同,具体取决于上述步骤 2 中定义的文件夹结构。
将更改从项目部署到数据库
原始表显示具有十三 (13) 个列名(以 BusinessEntityID 开头,以 ModifiedDate 结尾)的 Person 表的表设计。 再添加 nvarchar(50) 类型的列 Citizenship 并发布此更改:
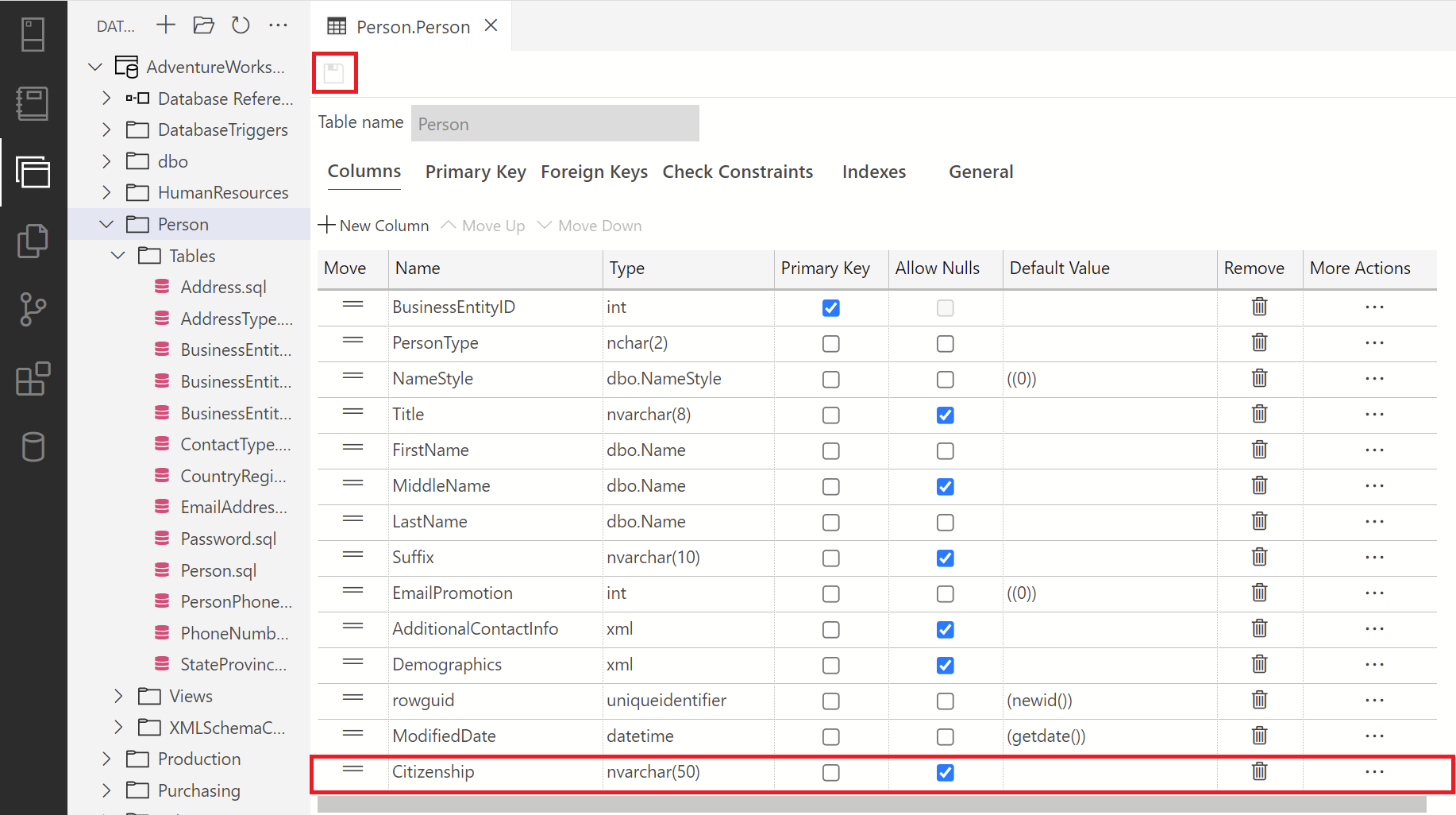
从“数据库项目”的文件菜单中,右键单击你的项目所在的项目根节点,然后选择“生成”以生成此项目。 你应在输出终端中看到成功或错误消息,表示生成成功或失败。 完成后,右键单击该文件夹并选择“发布”以将此项目发布到本地主机服务器连接中的
AdventureWorks2022数据库。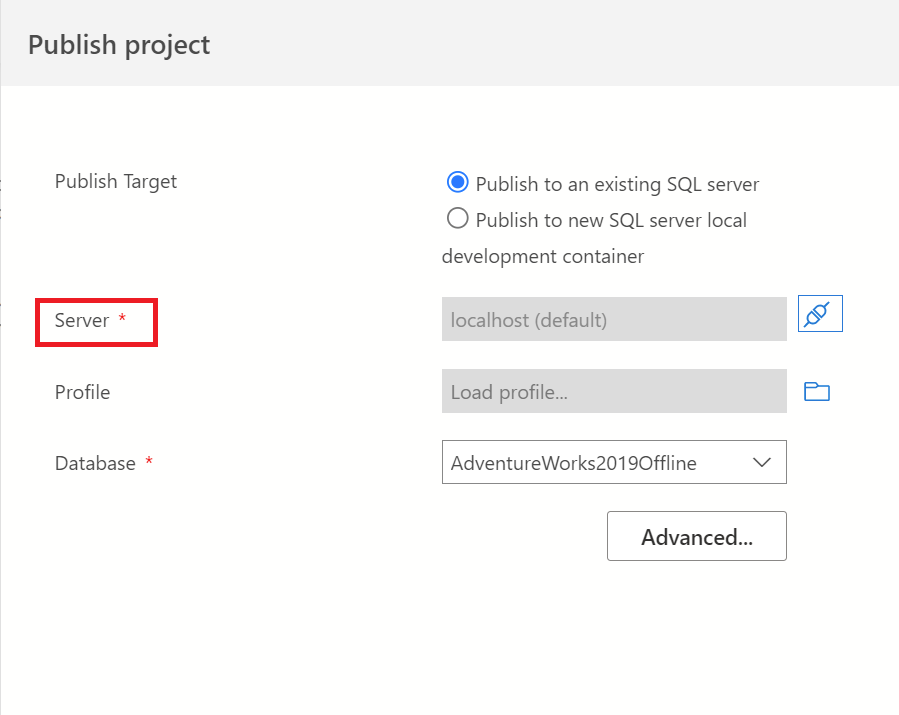
注意
请注意,此步骤必须连接到本地主机。 可以通过单击“发布项目”对话框中的插件图标来完成此操作。
退出“SQL 数据库项目”视图。 然后,转到服务器连接中的对象资源管理器,并导航到 数据库的“Tables”
AdventureWorks2022文件夹。 打开进行了更改的表的表设计并确认所进行的更改。 在这种情况下,我们向 Person.Person 表添加了新列 Citizenship: