将 HTML5 和 jQuery UI Datepicker Popup Calendar 与 ASP.NET MVC 配合使用 - 第 4 部分
本教程将介绍如何在 ASP.NET MVC Web 应用程序中使用编辑器模板、显示模板和 jQuery UI datepicker 弹出日历。
添加用于编辑日期的模板
在本部分中,你将创建一个用于编辑日期的模板,该模板将在 ASP.NET MVC 显示 UI 时应用,用于编辑使用 DataType 属性的 Date 枚举标记的模型属性。 模板将仅呈现日期;不会显示时间。 在模板中,你将使用 jQuery UI Datepicker 弹出日历来提供编辑日期的方法。
若要开始,请打开 Movie.cs 文件,并将带有 Date 枚举的 DataType 属性添加到 ReleaseDate 属性,如以下代码所示:
[DataType(DataType.Date)]
public DateTime ReleaseDate { get; set; }
此代码会导致 ReleaseDate 字段在显示模板和编辑模板中不显示时间。 如果应用程序在 Views\Shared\EditorTemplates 文件夹或 Views\Movies\EditorTemplates 文件夹中包含 date.cshtml 模板,则在编辑时,该模板将用于呈现任何DateTime属性。 否则,内置 ASP.NET 模板化系统会将 属性显示为日期。
按 Ctrl+F5 运行应用程序。 选择编辑链接以验证发布日期的输入字段是否仅显示日期。
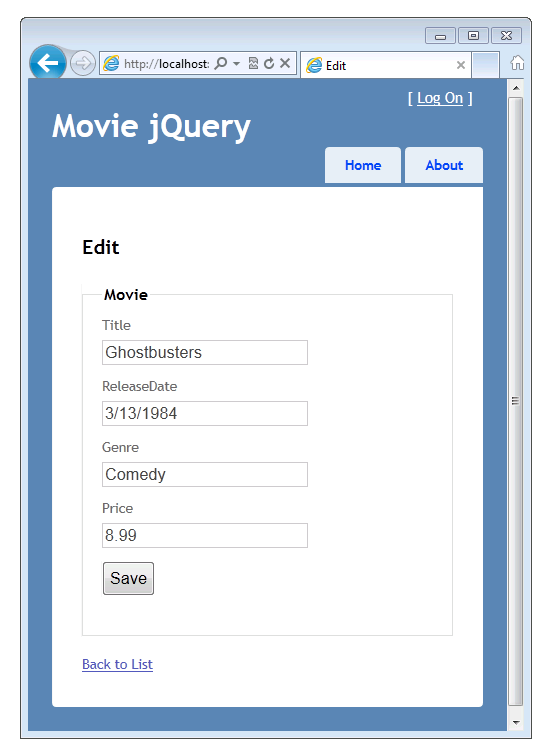
在解决方案资源管理器中,展开“视图”文件夹,展开“共享文件夹”,然后右键单击“Views\Shared\EditorTemplates”文件夹。
单击“ 添加”,然后单击“ 视图”。 将显示“ 添加视图 ”对话框。
在“ 视图名称 ”框中,键入“Date”。
选中“创建为分部视图检查框。 确保未选中“使用布局或母版页”和“创建强类型视图检查框。
单击“添加”。 将创建 Views\Shared\EditorTemplates\Date.cshtml 模板。
将以下代码添加到 Views\Shared\EditorTemplates\Date.cshtml 模板。
@model DateTime
Using Date Template
@Html.TextBox("", String.Format("{0:d}", Model.ToShortDateString()),
new { @class = "datefield", type = "date" })
第一行将模型声明为类型 DateTime 。 尽管不需要在编辑和显示模板中声明模型类型,但最佳做法是,这样就可以对传递给视图的模型进行编译时检查。 (另一个好处是,在 Visual Studio 的视图中获取模型的 IntelliSense。) 如果未声明模型类型,ASP.NET MVC 将其视为 动态 类型,并且没有编译时类型检查。 如果将模型声明为类型 DateTime ,它将变为强类型。
第二行只是文本 HTML 标记,在日期字段前显示“使用日期模板”。 你将暂时使用此行来验证是否正在使用此日期模板。
下一行是 Html.TextBox 帮助程序,用于呈现 input 文本框的字段。 帮助程序的第三个参数使用匿名类型将文本框 datefield 的 类设置为 ,并将类型设置为 date。 (由于 class 是 C# 中的保留项,因此需要使用 @ 字符转义 class C# parser.)
类型 date 是 HTML5 输入类型,它使 HTML5 感知浏览器能够呈现 HTML5 日历控件。 稍后,你将添加一些 JavaScript,以使用 datefield 类将 jQuery datepicker Html.TextBox 挂接到 元素。
按 Ctrl+F5 运行应用程序。 可以验证编辑视图中的 ReleaseDate 属性是否正在使用编辑模板,因为该模板在文本输入框前 ReleaseDate 显示“使用日期模板”,如下图所示:
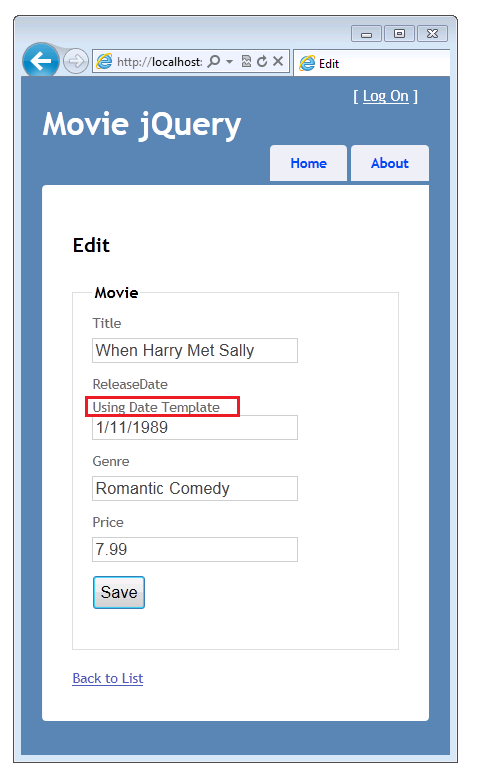
在浏览器中,查看页面的源。 (例如,右键单击页面并选择“ 查看源”。) 以下示例显示了页面的一些标记,并 class 演示呈现的 HTML 中的 和 type 属性。
<input class="datefield" data-val="true" data-val-required="Date is required"
id="ReleaseDate" name="ReleaseDate" type="date" value="1/11/1989" />
返回到 Views\Shared\EditorTemplates\Date.cshtml 模板并删除“使用日期模板”标记。 现在,已完成的模板如下所示:
@model DateTime
@Html.TextBox("", String.Format("{0:d}", Model.ToShortDateString()),
new { @class = "datefield", type = "date" })
使用 NuGet 添加 jQuery UI Datepicker 弹出日历
在本部分中,你将将 jQuery UI datepicker 弹出日历添加到日期编辑模板。 jQuery UI 库支持动画、高级效果和可自定义的小组件。 它基于 jQuery JavaScript 库构建。 使用 datepicker 弹出日历,可以轻松自然地使用日历而不是输入字符串来输入日期。 弹出日历还将用户限制为法定日期 - 日期的普通文本输入将允许输入类似于 2/33/1999 1999 年 2 月 33 日) (,但 jQuery UI datepicker 弹出日历不允许这样。
首先,必须安装 jQuery UI 库。 为此,你将使用 NuGet,它是一个包管理器,包含在 SP1 版本的 Visual Studio 2010 和 Visual Web Developer 中。
在 Visual Web Developer 的“ 工具 ”菜单中,选择“ NuGet 包管理器 ”,然后选择“ 管理 NuGet 包”。
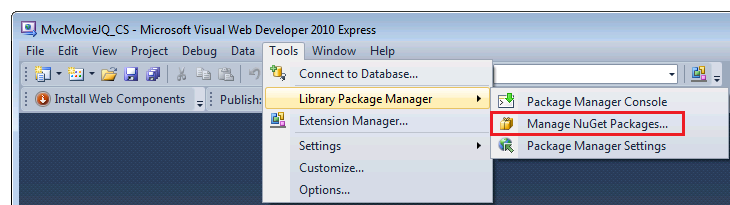
注意:如果 “工具” 菜单未显示 “NuGet 包管理器 ”命令,则需要按照 NuGet 网站的 “安装 NuGet ”页上的说明安装 NuGet。
如果使用 Visual Studio 而不是 Visual Web Developer,请在 “工具 ”菜单中选择“ NuGet 包管理器 ”,然后选择“ 添加库包引用”。
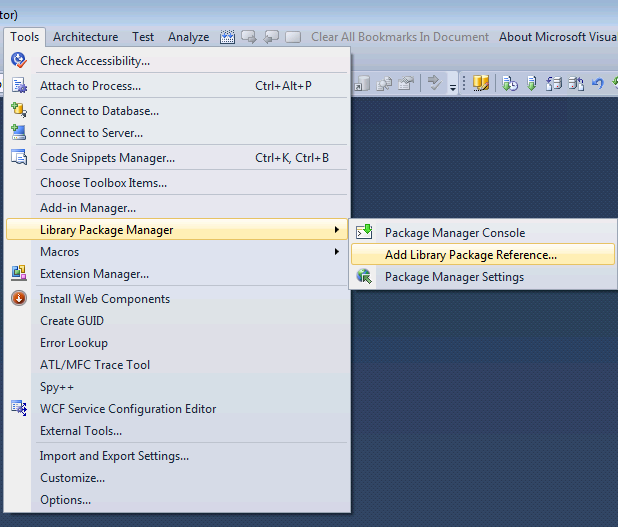
在 “MVCMovie - 管理 NuGet 包 ”对话框中,单击左侧的“ 联机 ”选项卡,然后在搜索框中输入“jQuery.UI”。 选择“j 查询 UI 小组件:Datepicker”,然后选择“ 安装 ”按钮。
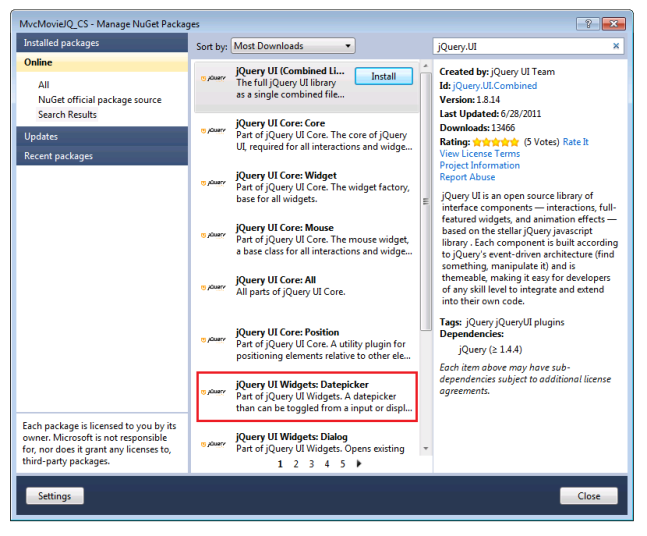
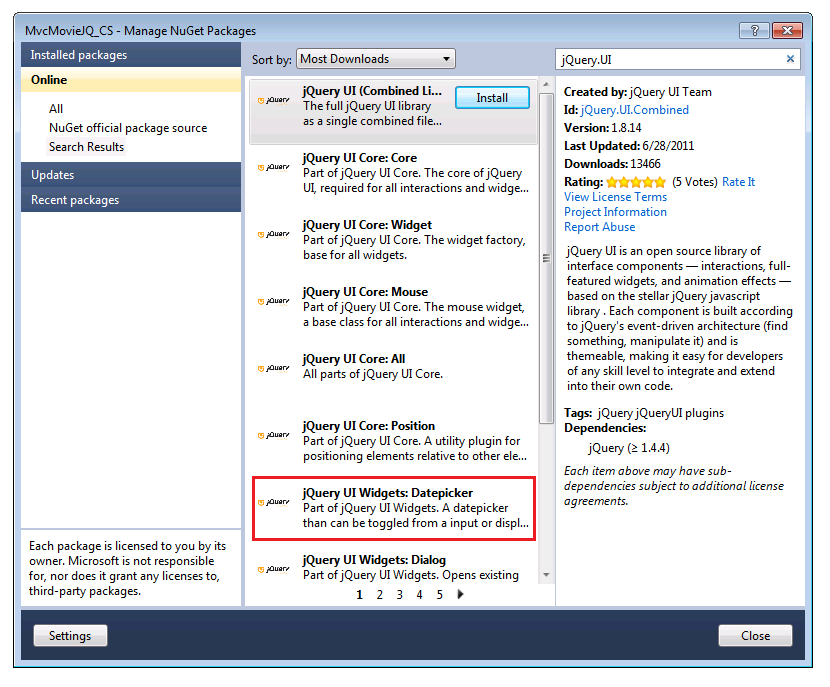
NuGet 将这些调试版本和缩小版本的 jQuery UI Core 和 jQuery UI 日期选取器添加到项目中:
- jquery.ui.core.js
- jquery.ui.core.min.js
- jquery.ui.datepicker.js
- jquery.ui.datepicker.min.js
注意: (没有 .min.js 扩展名) 的文件的调试版本对调试很有用,但在生产站点中,只包括缩小的版本。
若要实际使用 jQuery 日期选取器,需要创建将日历小组件连接到编辑模板的 jQuery 脚本。 在“解决方案资源管理器”中,右键单击“脚本”文件夹,依次选择“添加”、“新建项”和“JScript 文件”。 将文件 命名为DatePickerReady.js。
将以下代码添加到 DatePickerReady.js 文件:
$(function () {
$(".datefield").datepicker();
});
如果你不熟悉 jQuery,下面简要说明这一功能:第一行是“jQuery 就绪”函数,该函数在加载页面中的所有 DOM 元素后调用。 第二行选择所有具有类名 datefield的 DOM 元素,然后为每个 DOM 元素调用 datepicker 函数。 (请记住,在教程前面部分中,已将 类添加到 datefieldViews\Shared\EditorTemplates\Date.cshtml 模板)
接下来,打开 Views\Shared\_Layout.cshtml 文件。 需要添加对以下文件的引用,这些文件都是必需的,以便可以使用日期选取器:
- Content/themes/base/jquery.ui.core.css
- Content/themes/base/jquery.ui.datepicker.css
- Content/theme/base/jquery.ui.theme.css
- jquery.ui.core.min.js
- jquery.ui.datepicker.min.js
- DatePickerReady.js
以下示例演示应在 Views\Shared\_Layout.cshtml 文件中元素底部head添加的实际代码。
<link href="@Url.Content("~/Content/themes/base/jquery.ui.core.css")"
rel="stylesheet" type="text/css" />
<link href="@Url.Content("~/Content/themes/base/jquery.ui.datepicker.css")"
rel="stylesheet" type="text/css" />
<link href="@Url.Content("~/Content/themes/base/jquery.ui.theme.css")"
rel="stylesheet" type="text/css" />
<script src="@Url.Content("~/Scripts/jquery.ui.core.min.js")"
type="text/javascript"></script>
<script src="@Url.Content("~/Scripts/jquery.ui.datepicker.min.js")"
type="text/javascript"></script>
<script src="@Url.Content("~/Scripts/DatePickerReady.js")"
type="text/javascript"></script>
完整 head 部分如下所示:
<head>
<meta charset="utf-8" />
<title>@ViewBag.Title</title>
<link href="@Url.Content("~/Content/Site.css")"
rel="stylesheet" type="text/css" />
<script src="@Url.Content("~/Scripts/jquery-1.5.1.min.js")"
type="text/javascript"></script>
<script src="@Url.Content("~/Scripts/modernizr-1.7.min.js")"
type="text/javascript"></script>
<link href="@Url.Content("~/Content/themes/base/jquery.ui.core.css")"
rel="stylesheet" type="text/css" />
<link href="@Url.Content("~/Content/themes/base/jquery.ui.datepicker.css")"
rel="stylesheet" type="text/css" />
<link href="@Url.Content("~/Content/themes/base/jquery.ui.theme.css")"
rel="stylesheet" type="text/css" />
<script src="@Url.Content("~/Scripts/jquery.ui.core.min.js")"
type="text/javascript"></script>
<script src="@Url.Content("~/Scripts/jquery.ui.datepicker.min.js")"
type="text/javascript"></script>
<script src="@Url.Content("~/Scripts/DatePickerReady.js")"
type="text/javascript"></script>
</head>
URL 内容帮助程序方法将资源路径转换为绝对路径。 当应用程序在 IIS 上运行时,必须使用 @URL.Content 来正确引用这些资源。
按 Ctrl+F5 运行应用程序。 选择编辑链接,然后将插入点放入 ReleaseDate 字段中。 此时会显示 jQuery UI 弹出日历。
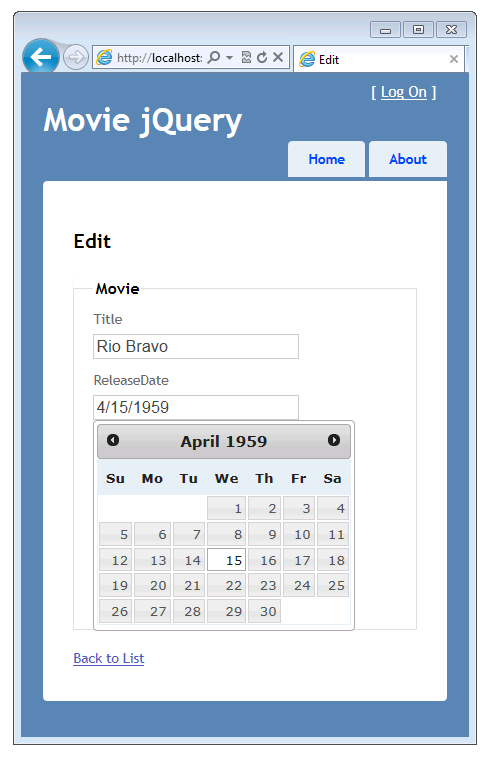
与大多数 jQuery 控件一样,datepicker 允许你广泛自定义它。 有关信息,请参阅 可视化自定义:在 jQuery UI 网站上设计jQuery UI 主题。
支持 HTML5 日期输入控件
随着越来越多的浏览器支持 HTML5,你需要使用本机 HTML5 输入(如 date input 元素),而不是使用 jQuery UI 日历。 可以向应用程序添加逻辑,以便自动使用 HTML5 控件(如果浏览器支持这些控件)。 为此,请将 DatePickerReady.js 文件的内容替换为以下内容:
if (!Modernizr.inputtypes.date) {
$(function () {
$(".datefield").datepicker();
});
}
此脚本的第一行使用 Modernizr 验证 HTML5 日期输入是否受支持。 如果不支持,则改为挂接 jQuery UI 日期选取器。 (Modernizr 是一个开源 JavaScript 库,用于检测 HTML5 和 CSS3 的本机实现的可用性。Modernizr 包含在你创建的任何新 ASP.NET MVC 项目中。)
进行此更改后,可以使用支持 HTML5 的浏览器(例如 Opera 11)对其进行测试。 使用与 HTML5 兼容的浏览器运行应用程序并编辑电影条目。 使用 HTML5 日期控件而不是 jQuery UI 弹出日历:
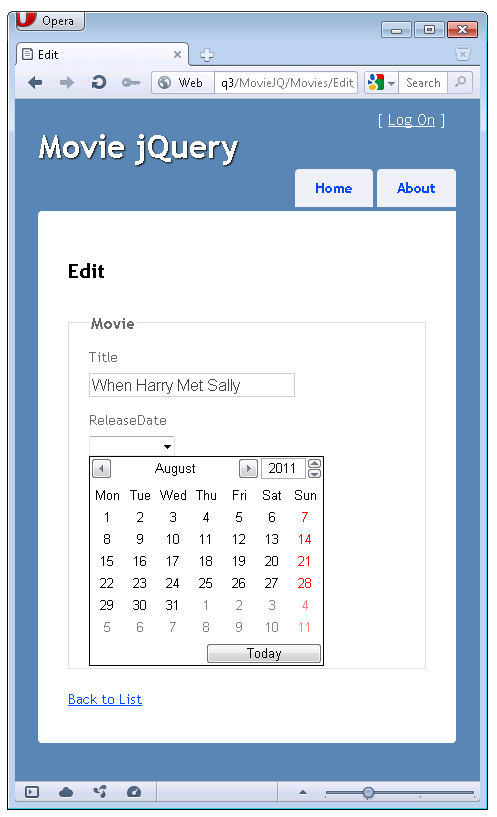
由于新版本的浏览器正在以增量方式实现 HTML5,因此现在的一种好方法是将代码添加到网站,以适应各种 HTML5 支持。 例如,下面显示了一个更可靠的 DatePickerReady.js 脚本,该脚本允许站点支持仅部分支持 HTML5 日期控件的浏览器。
if (!Modernizr.inputtypes.date) {
$(function () {
$("input[type='date']")
.datepicker()
.get(0)
.setAttribute("type", "text");
})
}
此脚本选择类型不完全支持 HTML5 input 日期控件的 HTML5 元素 date 。 对于这些元素,它会挂接 jQuery UI 弹出日历,然后将 属性从 date 更改为 typetext。 通过将 属性从 date 更改为 typetext,消除了部分 HTML5 日期支持。 可以在 JSFIDDLE 中找到更可靠的DatePickerReady.js脚本。
向模板添加可为空日期
如果使用现有日期模板之一并传递空日期,则会收到运行时错误。 若要使日期模板更可靠,需要更改它们以处理 null 值。 若要支持可为空日期,请将 Views\Shared\DisplayTemplates\DateTime.cshtml 中的代码更改为以下内容:
@model Nullable<DateTime>
@(Model != null ? string.Format("{0:d}", Model) : string.Empty)
当模型为 null 时,代码将返回一个空字符串。
将 Views\Shared\EditorTemplates\Date.cshtml 文件中的代码更改为以下内容:
@model Nullable<DateTime>
@{
DateTime dt = DateTime.Now;
if (Model != null)
{
dt = (System.DateTime) Model;
}
@Html.TextBox("", String.Format("{0:d}", dt.ToShortDateString()), new { @class = "datefield", type = "date" })
}
运行此代码时,如果模型不为 null,则使用模型 DateTime 的值。 如果模型为 null,则改用当前日期。
总结
本教程介绍了 ASP.NET 模板化帮助程序的基本知识,并演示如何在 ASP.NET MVC 应用程序中使用 jQuery UI datepicker 弹出日历。 有关详细信息,请尝试以下资源:
- 有关 jQuery UI 的信息,请参阅 jQuery UI。
- 有关如何本地化 datepicker 控件的信息,请参阅 UI/Datepicker/Localization。
- 有关 ASP.NET MVC 模板的详细信息,请参阅 Brad Wilson 关于 ASP.NET MVC 2 模板的博客系列。 尽管该系列是为 MVC 2 ASP.NET 编写的,但材料仍适用于当前版本的 ASP.NET MVC。