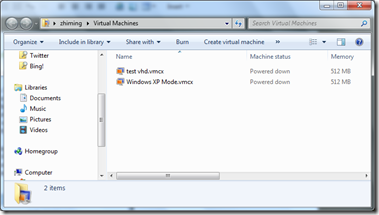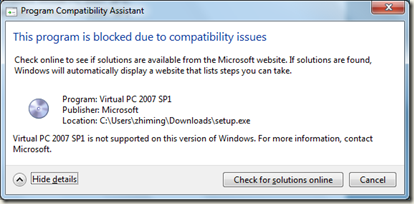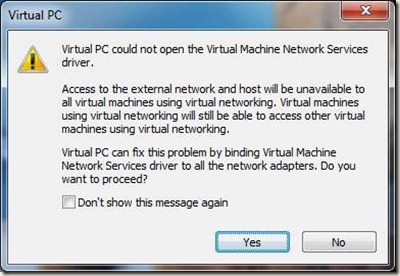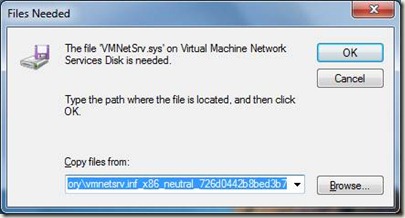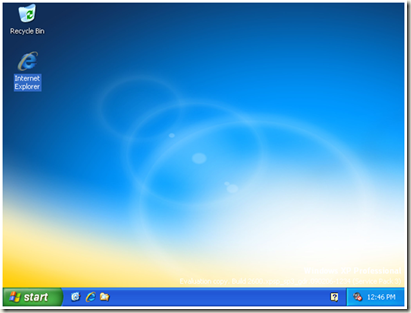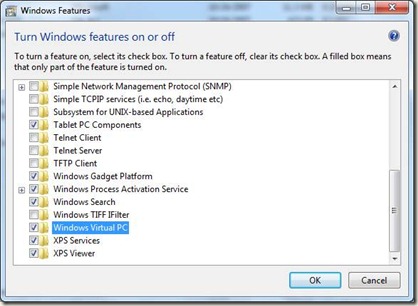Two Different Ways of Running Virtual Machines on Windows 7
Approach #1: Virtual PC for Windows 7
If you are one of Windows 7 early adopters or enthusiastic technologists, you may have installed and tried Windows XP mode on Windows 7. This is a great feature that allows you to run applications on XP that are deemed incompatible with Windows 7. Behind the scene, XP mode is nothing but a virtual image (VHD) hosted by Virtual PC for Windows 7. This Virtual PC application works just like older versions of Virtual PC. However, the user interface is slightly different. To create a new VPC, click “Windows Virtual PC” from All Programs. This opens the virtual machines folder. While in the folder, click “Create virtual machine”. You can follow instructions and complete the remaining steps. [I updated this section to incorporate some comments I received from readers.]
You can download and install Windows XP Mode and Windows Virtual PC, currently in RC, here. For a discussion on Windows 7 application compatibility and Windows XP mode, read a blog.
Note that if only 32-bit OS in the VHD is supported with Windows Virtual PC. If you want to run 64-bit in a VHD instance, you can use the dual boot to VHD approach that is described below.
Approach #2: Dual Boot to VHD
One new feature of Windows 7 is its support for VHD files. You can create a VHD file and attach the VHD file as a virtual drive. Or you can configure your PC to dual boot it with a VHD that has a preinstalled OS such as Windows 7 or Windows Server 2008 R2. You can find Scott Hanselman’s blog that provides step by step instructions on how to dual boot to VHD.
It is worth noting that if you try to install Windows Virtual PC 2007 SP1 on Windows 7 with XP mode enabled, you are likely to see an error message below indicating that VPC 2007 SP1 is not supported on Windows 7.
What’s interesting is that if you have VPC 2007 SP1 installed on a Vista PC, and then upgrade the OS to Windows 7, you may be able to VPC 2007 SP1 on your Windows 7. However, you may encounter some glitches.
First of all, when you start VPC 2007 SP1, you are alerted with a missing Virtual Machine Network Services driver.
You can choose Yes to continue the start-up process, and click on Cancel to skip the step of browsing the missing driver file.
Once you have started the VPC 2007 SP1 on your Windows 7 PC, you can create a new virtual machine or add an existing one as you would normally. The screenshot below shows an IE8 VPC with XP SP3.
If you choose to download and install Virtual PC on a Windows 7 PC, the existing Virtual PC 2007 SP1 stops working and you receive the incompatibility error message. If you really want to make Virtual PC 2007 SP1 work again, you can do so by going to Control Panel, clicking on “Uninstall a Program” and then on “Turn Windows features on and off”, and deselecting Windows Virtual PC option as shown below.
The steps outlined above are based on limited testing. We will post any corrections when available. We do not recommend this workaround, but thought we’d share how we made it work.