Azure + Bing Maps: Accessing spatial data with Entity Framework
This is the fifth article in our "Bring the clouds together: Azure + Bing Maps"
series. You can find a preview of live demonstration on
https://sqlazurebingmap.cloudapp.net/. For a list of articles in the series,
please refer to
Introduction
In our
previous post, we introduced how to work with spatial data in SQL Azure.
This post will focus on how to access spatial data in a .NET application,
and a few considerations you must take when working with SQL Azure.
Before reading, we assume you have a basic understanding of the
following technologies:
ADO.NET Entity Framework (EF). If you're new to EF, please refer to
the MSDN
tutorial to get started. You can also find a bunch of getting started
video tutorials on the Silverlight web site, such asthis one. This post targets users who know how to work with Visual
Studio tools to generate models, but may not understand more advanced topics
such as working with stored procedures.Spatial data. If you don't understand spatial data, please read the
A SQL Azure account if you want to use SQL Azure as the data store.
Entity Framework and SQL Azure
Today, the simplest solution to access a database from a .NET application is
using ADO.NET Entity Framework (EF). EF is able to generate an object model
automatically from the relational database model. Thus it allows you to work
with objects in an object oriented programming language (such as C#), and use
LINQ to query the objects, rather than dealing with SQL connections and commands
manually. EF increases developers productivity tremendously, compared to
traditional data accessing frameworks like ADO.NET DataSet. EF is also a
built-in provider for WCF Data Services.
Entity Framework is fully supported in SQL Azure. If you're using Visual Studio
2010, you can generate the object model from a SQL Azure database just like
generating from a SQL Server database.
Unfortunately, at the moment EF only supports relational data. It doesn't
support spatial data, be it in SQL Azure or a local SQL Server.
Make Entity Framework work with spatial data
There're several workarounds to make Entity Framework work with spatial data. A
common approach is described in
Julie's post. She creates a view which converts the geography type to a
varbinary(max) type. Recall SQL Azure stores geography data in its binary
format. So this conversion is straightforward. Entity Framework supports binary
data type, so now we can create an object model that maps the binary CLR type to
the geography SQL type.
We will take the same approach here. Let's create a view:
CREATE
VIEW [dbo].[TravelView]
AS
SELECT
PartitionKey,
RowKey,
Place,
CAST(GeoLocation AS
varbinary(MAX))
AS GeoLocation, Time
FROM
dbo.Travel
Then we will be able to generate an Entity Framework model. As you can see from
the below screenshot, the GeoLocation property has been correctly included in
the model. Its type is Binary. Also note with Visual Studio 2010, you can
generate EF models from SQL Azure, just like generating models from local SQL
Server.
Add custom properties
Keep in mind EF represents the data access layer. Very often data access objects
are not exactly the same as business objects. Usually, you need to create a
business object class, and then convert the EF object to the business object.
However, if your business logic is simple (like the travel application we're
building), you can also simply add custom properties to the EF class.
To do so, you need to create a partial class. In this case, let's create a
partial class for the Travel class.
[DataServiceKey(new string[] {
"PartitionKey",
"RowKey" })]
[IgnoreProperties(new string[] {
"EntityState",
"EntityKey", "GeoLocation" })]
public partial
class Travel
: EntityObject
The DataServiceKey and IgnoreProperties attributes are used by WCF Data
Services, which will be covered in the next post. For now, we add three custom
properties to the class: GeoLocationText, Latitude, and Longitude. Even though
we store the data as spatial data, our clients may still think latitude and
longitude is easier to understand. So we expose those two properties, as well as
the WKT representation of the spatial data (GeoLocationText).
Those properties are not automatically populated by EF when querying the
database. We need to populate them manually. To do so, implement the partial
method OnGeoLocationChanging, which will be invoked whenever the value of
GeoLocation property changes. The GeoLocation property is the binary
representation of the spatial data, which corresponds to the database view's
GeoLocation column.
partial void
OnGeoLocationChanging(global::System.Byte[] value)
{
if (value !=
null)
{
using (MemoryStream
ms = new
MemoryStream(value))
{
using (BinaryReader
reader = new
BinaryReader(ms))
{
SqlGeography sqlGeography = new
SqlGeography();
sqlGeography.Read(reader);
this.GeoLocationText = new
string(sqlGeography.STAsText().Value);
this.Latitude =
sqlGeography.Lat.Value;
this.Longitude = sqlGeography.Long.Value;
}
}
}
}
By the way, if you're not familiar with partial class and partial method, please
read
https://msdn.microsoft.com/en-us/library/wa80x488.aspx.
Using stored procedures with Entity Framework
As described in the last post, when working with spatial data, it is
recommended to handle insert/update/delete operations using stored
procedures. To work with stored procedures in EF, first you need to
import them to the model. This task is easy. Simply right click
"Function Imports" in the Model Browser, and choose "Add Function
Import". Then follow the wizard:
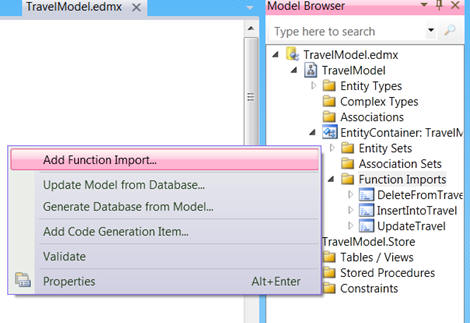
Entity Framework supports two kinds of stored procedures: CRUD stored procedures
and general stored procedures. For CRUD stored procedures, you need to
map them to the Insert/Update/Delete Functions in the "Mapping Details"
window. Then they will be invoked automatically when the default
implementation of SaveChanges is called.

For general stored procedures, you don't need to map them. But you need
to invoke them manually, just as invoke a normal method on the EF
object. Please refer to
https://msdn.microsoft.com/en-us/library/bb896279.aspx for more information.
Note while the above screenshot shows how to map a stored
procedure to CRUD functions, our sample actually does not use this
feature. The CRUD stored procedures have a limitation: It cannot use
custom properties like GeoLocationText. All parameters must be
properties defined in the model's conceptual models. That also means
they must appear in the storage model (that is, must be actual columns
in the database), because all properties in the conceptual model must be
mapped to properties in the storage model. Well, if you don't know what
is conceptual model and storage model, just keep in mind that CRUD
stored procedures have to use properties you defined in the EF designer.
Custom properties added in the partial class cannot be used. You can
read more from
https://msdn.microsoft.com/en-us/library/bb399232.aspx.
Override SaveChanges
Since we have to pass our custom property GeoLocationText to the stored
procedures, we have to treat them as general stored procedures, and manually
invoke the methods. The code should be written in, of course, the
ObjectContext's SaveChanges method:
public override
int SaveChanges(SaveOptions
options)
{
int returnValue = 0;
var EnsureConnectionMethod =
typeof(ObjectContext).GetMethod("EnsureConnection",
BindingFlags.Instance | BindingFlags.NonPublic);
EnsureConnectionMethod.Invoke(this,
null);
foreach (ObjectStateEntry
ose in this.ObjectStateManager.GetObjectStateEntries(EntityState.Added))
{
Travel travel = ose.Entity
as Travel;
if (travel !=
null)
{
RetryPolicy retryPolicy =
new RetryPolicy();
retryPolicy.Task = new
Action(() =>
{
this.InsertIntoTravel(travel.PartitionKey, travel.Place,
travel.GeoLocationText, travel.Time);
});
retryPolicy.Execute();
returnValue++;
}
}
foreach (ObjectStateEntry
ose in this.ObjectStateManager.GetObjectStateEntries(EntityState.Modified))
{
Travel travel = ose.Entity
as Travel;
if (travel !=
null)
{
RetryPolicy retryPolicy =
new RetryPolicy();
retryPolicy.Task = new
Action(() =>
{
this.UpdateTravel(travel.PartitionKey, travel.RowKey, travel.Place,
travel.GeoLocationText, travel.Time);
});
retryPolicy.Execute();
returnValue++;
}
}
foreach (ObjectStateEntry
ose in this.ObjectStateManager.GetObjectStateEntries(EntityState.Deleted))
{
Travel travel = ose.Entity
as Travel;
if (travel !=
null)
{
RetryPolicy retryPolicy =
new RetryPolicy();
retryPolicy.Task = new
Action(() =>
{
this.DeleteFromTravel(travel.PartitionKey, travel.RowKey);
});
retryPolicy.Execute();
returnValue++;
}
}
var ReleaseConnectionMethod =
typeof(ObjectContext).GetMethod("ReleaseConnection",
BindingFlags.Instance |
BindingFlags.NonPublic);
ReleaseConnectionMethod.Invoke(this,
null);
return returnValue;
}
Ignore the connection management and retry policy for now. When writing custom
logic for SaveChanges, you can take advantage of the
ObjectStateManager.GetObjectStateEntries method. Entity Framework keeps change
tracking automatically, and the GetObjectStateEntries method allows you to
obtain all added entities, all modified entities, as well as all deleted
entities. Thus you can invoke the corresponding CRUD methods.
The return value of the SaveChanges method is defined as how many rows are
affected. While many applications (including our sample) do not rely on this
feature, it is recommended to implement the return value as it's defined, to
avoid confusion.
Finally, note we do not invoke base.SaveChanges, to avoid the pre-defined logic
that tries to modify the database using generated SQL rather than stored
procedures.
Add a retry logic
So far, everything we described apply to both SQL Azure and local SQL Server.
This is good, since the code works fine both locally and in the cloud. However,
in SQL Azure, an operation is not guaranteed to always success. It may fail due
to unexpected reasons, such as network issues. But our SLA ensures if you try
the same operation again after 10 seconds, it should work fine. Actually in most
cases, if a connection problem occurs, wait 5 seconds and retry should be more
than enough. Note the SLA only covers service issues. If the problem is in your
application (such as forgetting to close connections), there's no SLA.
Anyway, it is very important to write a proper retry logic when working with any
storage service, especially cloud storage like SQL Azure. Fortunately, this is a
simple task. Please refer to the following code:
public class
RetryPolicy
{
public int
RetryNumber { get; set;
}
public
TimeSpan WaitTime { get;
set; }
public Action
Task { get; set;
}
public RetryPolicy()
{
this.RetryNumber = 3;
}
public RetryPolicy(int retryNumber)
{
this.RetryNumber = retryNumber;
this.WaitTime =
TimeSpan.FromSeconds(5d);
}
public void
Execute()
{
for (int
i = 0; i < this.RetryNumber; i++)
{
try
{
this.Task();
break;
}
catch (SqlException
ex)
{
if (i == this.RetryNumber
- 1)
{
throw new
SqlExceptionWithRetry(
"Maximum retry reached. Still unable to
process the request. See inner exception for more details.",
ex);
throw ex;
}
Thread.Sleep(this.WaitTime);
}
}
}
}
public class
SqlExceptionWithRetry :
Exception
{
public SqlExceptionWithRetry(string message,
SqlException innerException)
: base(message, innerException)
{
}
}
Here we have a property whose type is Action. This is actually a delegate which
performs the actual logic. For those who's not familiar with the Action
delegate, please refer to
https://msdn.microsoft.com/en-us/library/018hxwa8.aspx.
We try to execute the action. If it succeeds, then break the loop. If it fails,
we wait for a few seconds and try again, until the maximum retry number is
reached. Usually the maximum retry number should not be reached. If you do reach
it, either your application has a bug which results in an uncover able problem,
or the SQL Azure service is down and you can submit a ticket to see if you can
get refund.
To use the retry logic, simply write:
RetryPolicy retryPolicy =
new RetryPolicy();
retryPolicy.Task =
new Action(()
=>
{
this.InsertIntoTravel(travel.PartitionKey, travel.Place,
travel.GeoLocationText, travel.Time);
Additional considerations
Before we close this post, we'd like to point out two additional considerations
when working with SQL Azure.
First, it is recommended to enable MARS by setting MultipleActiveResultSets to
True in the connection string. This enables one connection to work on multiple
result sets, which is required by certain features of EF. Please refer to
https://blogs.msdn.com/b/adonet/archive/2010/06/09/remember-to-re-enable-mars-in-your-sql-azure-based-ef-apps.aspx
for more information.
Second, in the above SaveChanges code, since we're not invoking
base.SaveChanges, the connections will not be taken care of automatically. We
must make sure we open and close connections at proper time, to avoid service
throttling. EF internally uses the EnsureConnection and ReleaseConnection
methods, which takes care of open/close connections, as well a few others. So it
is a good idea to leverage those built-in methods. Unfortunately they're marked
as internal, which cannot be accessed directly in our own application. So we
have to use reflection to invoke them.
Conclusion
This post discussed how to access spatial data using Entity Framework, as well
as a few considerations you must take when working with SQL Azure. The next post
will discuss how to expose the data to the world using WCF Data Services.
Comments
- Anonymous
August 22, 2011
The comment has been removed
