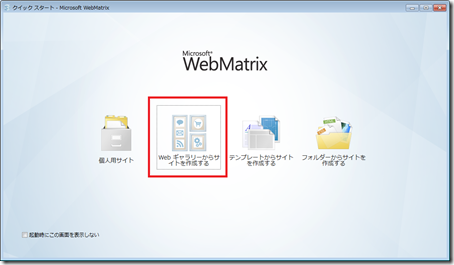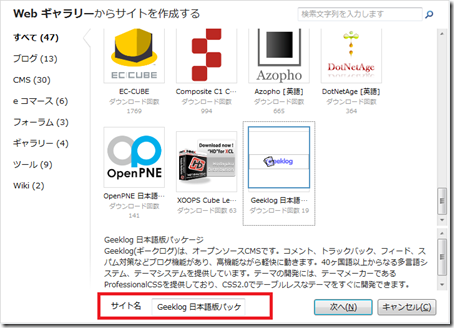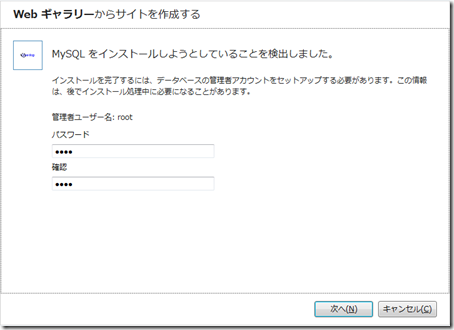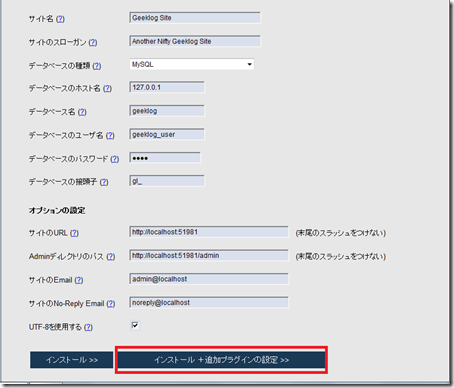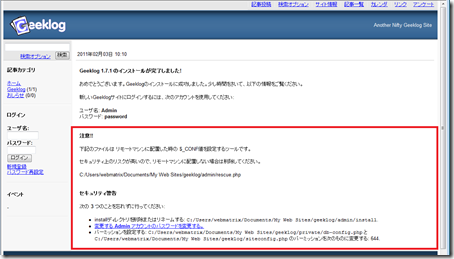[MEMO] WebMatrix から Geeklog をインストールする方法
■WebMatrix でのインストール編
(1) WebMatrix を起動し、「Web ギャラリーからサイトを作成する」(赤枠で囲まれた箇所)をクリックします。
(2) Geeklog を選択し、サイト名(赤枠で囲まれた箇所)を「geeklog」に変更してから、[次へ] をクリックしてください。
(3) MySQL がインストールされていない場合は、使用するデータベースの確認画面が表示されます。MySQL を自分のコンピューターにインストールする場合はこのまま [次へ] をクリックしてください。
(4) MySQL を自分のコンピューターにインストールする場合は、管理者パスワードの設定画面が表示されます。パスワードを入力して、[次へ] をクリックしてください。
(5) 今回インストールされるソフトウェアの一覧が表示されます。ライセンス条項をご確認のうえ、[同意する] をクリックしてください。
インストール先のコンピューターに下記コンポーネントがない場合、Geeklog と一緒にインストールされます(2011/2/2 現在)。
- PHP 5.2.17 For WebMatrix
- MySQL Community Server 5.1.54
- MySQL Connector/NET 6.2.3
(6) (5) で表示されたソフトウェアがダウンロードおよびインストールされます。この時点では Geeklog のインストールは行われません。
(7) Geeklog 以外のソフトウェアのダウンロードとインストールが完了するとGeeklog のインストールが始まります。Geeklog で使用するデータベースのパスワードの設定と管理者のパスワードを入力して、[次へ] をクリックしてください。
(8) Geeklog のインストールが実行され実行結果が表示されますので、内容をご確認のうえ [OK] をクリックしてください。
(注意)Web アプリケーションと同時にMySQL をインストールした場合、下記のエラーメッセージが表示される場合がありますが、MySQL のインストールは完了しており、Geeklog用のデータべースは作成されています。
「WebMatrix でのインストール編」は以上になります。ここから先は、Geeklog のインストーラーを使用してインストールを行います。
■Geeklog インストーラー編
(1) WebMatrix の画面から [実行] ボタン(赤枠で囲まれた箇所)をクリックしてください。
(2) ブラウザが起動し、Geeklog のインストール画面が表示されます。[新規インストール] をクリックしてください。
(3) 続いて、Geeklog の設定画面が表示されます。サイト名などはインストール後でも変更可能なので、[インストール + 追加プラグインの設定]をクリックしてください。
(4) 続いてプラグインの設定画面が表示されます。プラグインの設定もインストール後に設定可能なので、[インストール]をクリックしてください。
(5) Geeklog のインストールが完了しました。画面下部の注意事項とセキュリティ警告(赤枠で囲まれた箇所)を必ずご一読いただき、ご対応をお願いします。以上で Geeklog のインストール作業は全て完了となります。
* siteconfig.php とdb-config.php のパーミッションの設定は必要ありません。
武田正樹