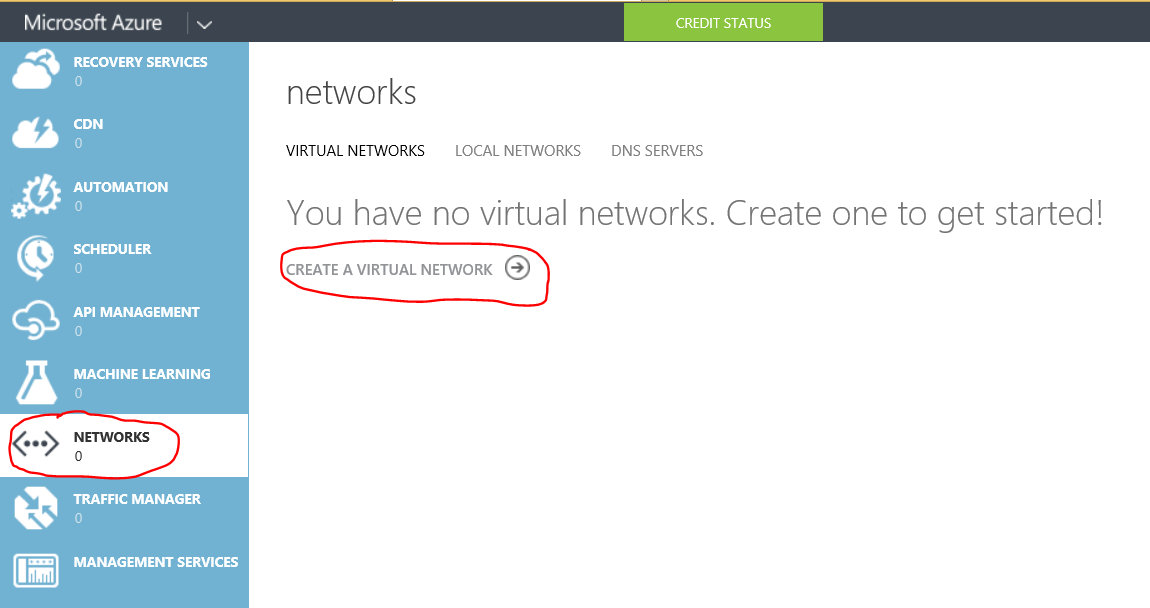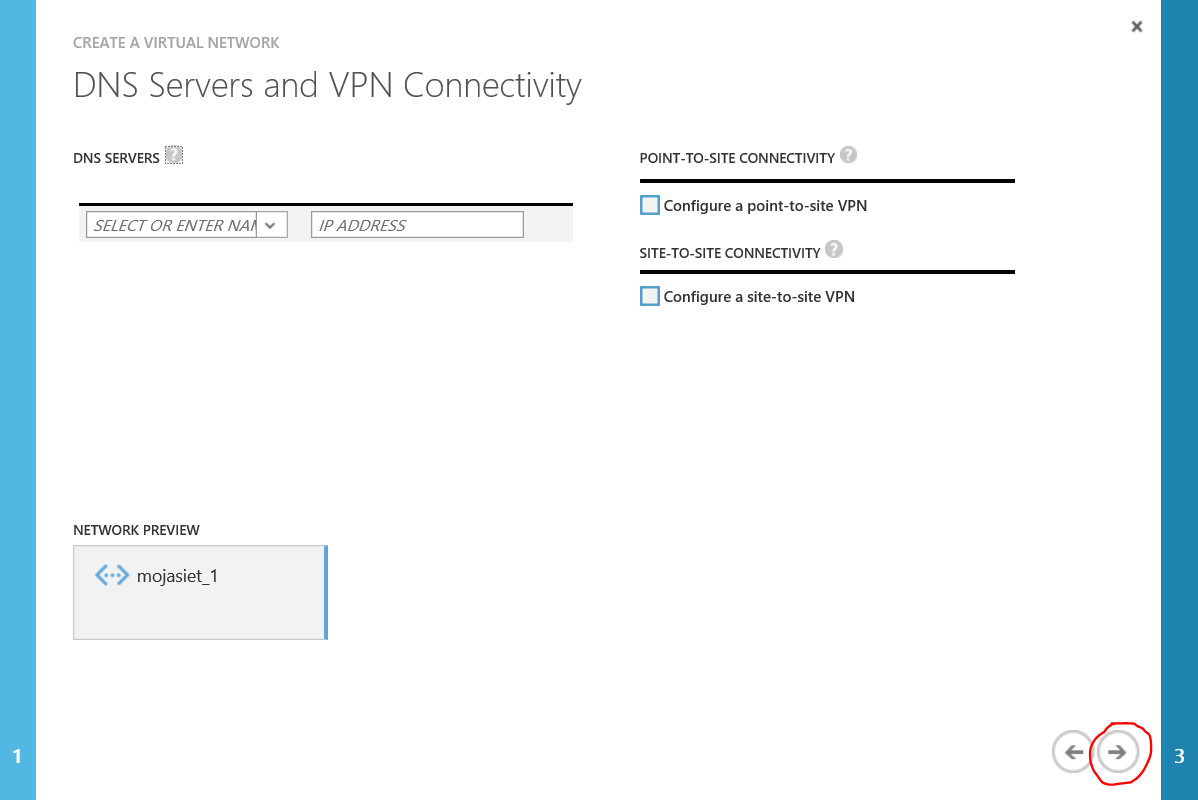Vytvorenie virtuálnej siete v Azure (krok za krokom)
V poslednom detailnom návode zameranom na využitie služieb dátového centra som popísal rôzne spôsoby inštalácie aplikácií do virtuálneho servera oživeného v Azure. Pri viacvrstvovej aplikácii (web + databáza, podniková agenda + databáza, doménový kontrolér + aplikačné servery, ...) si už asi nevystačíte s jediným serverom a pri pridávaní ďalšieho sa musíte zamyslieť nad tým, ako ich zosieťovať. A to je téma práve pre tento návod, v ktorom vytvoríte v Azure virtuálnu sieť a umiestnite do nej navzájom komunikujúce servery.
1. Prihláste sa na portál správy Azure služieb https://manage.windowsazure.com Microsoft Account-om (LiveID), ktorý ste použili pri aktivácii Azure benefitu v MSDN alebo BizSpark-u alebo ste ho získali po objednaní Azure služieb.
2. Vyberte z ľavého menu Networks a potvrďte v hlavnom paneli "Create a virtual network" .
3. Zadajte do položky "Name" názov vašej siete (napr. "mojasiet"), ktorý poslúži na ľahšiu identifikáciu siete pre váš tím a potvrďte prechod na nasledujúci krok.
4. V tomto návode vytvárate iba čisto cloudovú sieť, neprepájanú s lokálnou sieťou, bez vlastného DNS servera. Ak nezadáte žiadny DNS server, servery vkladané do takejto siete budú automaticky používať Azure DNS server, čo im umožní využívať internetové zdroje podľa mena (bez znalosti ich IP adries) a zároveň vidieť iné servery v virtuálnej sieti použitím ich "hostname". Potvrďte prechod na nasledujúci krok.
Poznámka: Ak by ste chceli časom prepojiť virtuálnu sieť v cloude s vašou lokálnou sieťou, potom je potrebné špecifikovať DNS server, ktorý používate vo vašej sieti. Ak máte na internete vlastný DNS server alebo používate niektorý od dodávateľa, môžete zadať aj tieto tzv. "public" DNS servery nezávislé od Azure. V našom príklade zatiaľ nepočítame s prepojením siete v Azure s lokálnou sieťou, ani s nadviazaním VPN spojenia s jedným necloudovým počítačom (Point To Site spojenie) ani s stálym prepojením Azure siete s lokálnou sieťou cez VPN tunel (Site To Site). Preto tieto "zaškrtávacie" políčka necháme nevybrané.
5. Zmeňte "Starting IP" označujúcu prvú IP adresu vašej siete na adresáciu používanú v menších sieťach, teda na 192.168.0.0. Zadané parametre potvrďte.
Poznámka: Adresácia v Azure sieťach je založená na DHCP, čiže IP adresy sú serverom prideľované dynamicky z adresného priestoru, ktorý vidíte v stĺpci Usable Address Range. Prvé tri IP adresy v adresnom priestore si Azure rezervuje pre sieťové prvky, vašim serverom bude prideľovať IP adresy končiacou číslom 4 a vyššie. Sieť si môžete rozložiť na viacero menších podsietí, tzv. subnetov. Azure vám rovno ponúkne jednu podsieť, ktorá obsadí iba časť adries hlavnej siete. Na náš príklad to bude postačovať. Ak by ste chceli limitovať serverom nejaké komunikačné TCP porty, lepšie je rozdeliť hlavnú sieť do viac podsietí, umiestňovať servery do podsietí podľa toho, s ktorými ďaľšími servermi budú komunikovať a komunikačné obmedzenia potom nastaviť pomocou nastavení Network Security Groups na jednotlivé podsiete. Rozsah podsiete môžete pri tvorbe definovať cez CIDR (počet adries). Číslo za lomítkom v CIDR stĺpci určuje koeficient rozsahu, číslo v zátvorkách v CIDR stĺpci zobrazuje počet IP adries, ktoré sa do rozsahu zmestia.Najčastejšie si subnety v sieti s adresáciou 192.168.*.* delím na rozsahy "/24". V takomto delení je napr. prvý subnet s adresáciou "192.168.0.0" až "192.168.0.255", čiže obsahuje 256 IP adries a subnety už vizuálne rozpoznám podľa rôznych čísel na tretej pozícii. Napriek tomu, že adresácia je založená na DHCP, môžete si použitím PowerShell príkazu rezervovať statickú internú IP adresu pre virtuálny server podľa popisu na https://msdn.microsoft.com/en-us/library/azure/dn630228.aspx .
6. Počkajte na vytvorenie siete, teda kým sa proces jej vytvorenia dostane do stavu "Created" .
7. Vytvorte server podľa postupu popísaného v blogposte https://blogs.msdn.com/b/vyvojarisk/archive/2014/07/10/ako-vytvori-aplika-n-253-server-v-azure-krok-za-krokom.aspx , ale v kroku pri výbere dátového centra (krok 6.) vyberte v položke „Region/Affinity group/Virtual Network“ sieť "mojasiet".
Poznámka: Virtuálne servery sú ukladané do podsietí, preto vám formulár rovno ponúkne umiestnenie do jedinej vytvorenej podsiete - Subnet-1.
8. Vyčkajte, kým status servera nenadobudne hodnotu "Running" .
9. Prepnite sa cez ľavé menu "Networks" do podrobností siete "mojasiet" .
10. Potvrďte záložku Dashboard.
11. V virtuálnej sieti "mojasiet" máte vytvorený server "mojprvyserver" s dynamicky pridelenou adresou v subnete Subnet-1.
12. Pridávajte podľa kroku 7. ďalšie servery, ktoré vám umožnia testovať a nasadzovať viacvrstvovú aplikačnú architektúru v sieťovom prostredí. Aplikačný server a databázový server, farmu viac aplikačných serverov, webový server a databázový server a iné. V prípade aktívneho predplatného MSDN môžete dokonca testovať aj typický scenár klient-server, pretože Azure benefit aktivovaný v MSDN ponúka v Azure galérii aj Windows 7 a Windows 8 na účely testovania.
Poznámka: Nezabudnite na to, že servery majú po oživení reštriktívne sieťové nastavenia. Ak nebude vo vašej sieti komunikovať napr. databázový server MS SQL s webový serverom, nastavte na databázovom VM cez Windows Firewall pravidlo pre sieťovú komunikáciu na porte 1433, ktorým MSSQL komunikuje. Rovnako, ak váš server vyžaduje v sieti komunikáciu cez nejaký port, povoľte ho aj priamo na virtuále.
13. Testujte, skúšajte, nasadzujte!
Miro
P.S. Ak ste členmi BizSpark programu pre začínajúce vývojárske "startupy" (firmy alebo živnostníkov) , alebo máte kúpené Visual Studio s MSDN, môžete si bezplatne aktivovať Azure benefit v týchto programoch (Microsoft Azure pre členov BizSpark , Microsoft Azure pre MSDN predplatiteľov). Pri registrácii Azure benefitu v MSDN alebo BizSparku nie je požadované overenie platobnou kartou. Ak nie ste členmi týchto programov, môžete si Microsoft Azure bezplatne vyskúšať na dobu 30 dní cez Microsoft Azure Trial.