Запуск сервера приложений Java на виртуальной машине Windows Azure
Windows Azure дает возможность использовать виртуальные машины в качестве сервера. Например, виртуальную машину на платформе Windows Azure можно настроить для размещения сервера Java-приложений, такого как Apache Tomcat. Это руководство посвящено созданию на платформе Windows Azure виртуальной машины, а также ее настройке для запуска сервера Java-приложений.
В этом руководстве мы рассмотрим такие вопросы:
- Как создать виртуальную машину.
- Как удаленно войти в систему на виртуальной машине.
- Как установить на виртуальной машине JDK.
- Как установить сервер Java-приложений на виртуальной машине.
- Как создать конечную точку для виртуальной машины.
- Как открыть порт в брандмауэре для сервера приложений.
Следуя приведенным в этом руководстве инструкциям, мы установим сервер приложений Apache Tomcat на виртуальной машине. Ниже показано, как выглядит окно установленного сервера Tomcat.

Примечание. Для выполнения действий, описываемых в этом руководстве, необходима учетная запись Windows Azure с активированной функцией Виртуальные машины Windows Azure. Создать бесплатную пробную учетную запись и активировать функции для предварительного ознакомления можно всего за несколько минут. Для получения дополнительных сведений см. Create a Windows Azure account and enable preview features (Создание учетной записи Windows Azure и включение функций для предварительного ознакомления).
Как создать виртуальную машину
Войдите в систему на Портале управления ознакомительной версией Windows Azure. Нажмите кнопку New (Создать). Щелкните Virtual machine (Виртуальная машина) . Выберите пункт Quick create (Быстрое создание) .
В окне Create a virtual machine (Создать виртуальную машину) укажите DNS name (Доменное имя) . В раскрывающемся списке Image (Образ) выберите образ операционной системы, например Windows Server 2008 R2 SP1. Введите пароль в поле New password (Новый пароль) и повторите его в поле Confirm (Подтвердить) . Это пароль учетной записи администратора. Запомните этот пароль — он будет необходим для удаленного входа в систему на виртуальной машине.
В раскрывающемся списке Location (Местонахождение) выберите местонахождение центра обработки данных для виртуальной машины, например, West US (Запад США) . На экране появится следующее диалоговое окно:

Выберите пункт Create virtual machine. Виртуальная машина будет создана. Отслеживать ее состояние можно в разделе Virtual machines портала управления.
Как удаленно войти в систему на виртуальной машине
Войдите в систему на Портале управления ознакомительной версией. Щелкните Virtual Machines (Виртуальные машины) и выберите ранее созданную виртуальную машину MyTestVM1. На панели команд нажмите кнопку Connect (Подключиться).

Щелкните Open (Открыть), чтобы использовать автоматически созданный для виртуальной машины файл протокола удаленного рабочего стола.

Щелкните Connect, чтобы продолжить подключение.

Введите пароль, который вы указали в качестве пароля учетной записи администратора при создании виртуальной машины, затем нажмите кнопку OK.
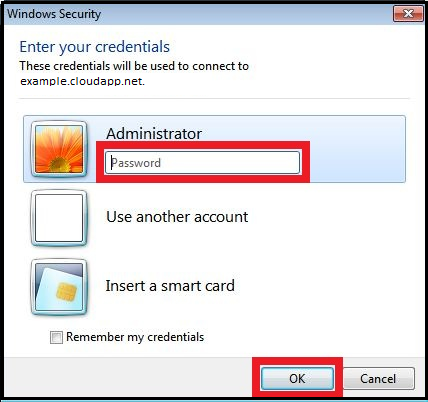
Щелкните Yes (Да) , чтобы проверить удостоверение виртуальной машины.

Как установить JDK на виртуальной машине
Можно скопировать пакет разработчика Java Developer Kit (JDK) на виртуальную машину или установить JDK с помощью установщика.
Мы установим JDK с веб-сайта Oracle.
Войдите в систему на виртуальной машине. Откройте веб-страницу https://www.oracle.com/technetwork/java/javase/downloads/index.html в браузере. Найдите подходящий JDK и нажмите кнопку Download (Скачать). В этом руководстве мы рекомендуем использовать кнопку Download для Java SE 6 Update 32 JDK.
Примите условия лицензионного соглашения. Щелкните исполняемый файл для Windows x64 (64-битная версия) . В ходе установки JDK на виртуальную машину вводите запрашиваемые данные в появляющиеся диалоговые окна.
Как установить сервер Java-приложений на виртуальной машине
Можно скопировать сервер Java-приложений на виртуальную машину или установить его с помощью установщика.
Мы установим сервер Java-приложений, скопировав zip-архив с веб-сайта Apache. Войдите в систему на виртуальной машине. Откройте веб-страницу https://tomcat.apache.org/download-70.cgi в браузере. Дважды щелкните zip-архив для 64-битной версии Windows. (В данном случае мы использовали архив Tomcat Apache 7.0.27.)
Когда появится запрос, выберите пункт «Сохранить zip-файл». Перейдите в каталог, в который вы сохранили архив. Откройте архив двойным щелчком. Распакуйте архив. В данном случае использовался каталог C:\program files\apache-tomcat-7.0.27-windows-x64.
Как конфиденциально запустить сервер Java-приложений на виртуальной машине
Следующие шаги служат для запуска сервера Java-приложений и проверки его работы в браузере виртуальной машины. Внешние компьютеры не будут иметь доступ к серверу Java-приложений, пока вы не создадите конечную точку и не откроете порт (необходимые для этого процедуры описаны в следующих разделах).
Войдите в систему на виртуальной машине. Добавьте путь к папке BIN JDK в переменную среды Path:
Нажмите кнопку Windows Start (Пуск Windows) . Щелкните правой кнопкой мыши пункт Computer (Компьютер) . Щелкните Properties (Свойства) . Щелкните Advanced system settings (Дополнительные параметры системы) . Щелкните Advanced (Дополнительно) . Щелкните Environment variables (Переменные среды) . В разделе System variables (Системные переменные) выберите переменную Path (Путь) и щелкните Edit (Правка) . Добавьте символ ; в конец строки значения переменной Path (если он отсутствует). Затем добавьте c:\program files\java\jdk\bin в конец строки значения Path (если JDK установлен не в каталог c:\program files\java\jdk, то добавьте корректный путь). Нажмите кнопку OK в открытых диалоговых окнах, чтобы сохранить новое значение переменной Path.
Установите значение переменной JAVA_HOME:
Нажмите кнопку Windows Start. Щелкните правой кнопкой мыши пункт Computer. Щелкните Properties. Щелкните Advanced system settings. Щелкните Advanced. Щелкните Environment variables. В разделе System variables щелкните New (Создать) .
Создайте переменную с именем JRE_HOME и укажите для нее значение c:\program files\java\jdk\jre (если JDK был установлен не в каталог c:\program files\java\jdk, то укажите корректный путь). Нажмите кнопку OK в открытых диалоговых окнах, чтобы сохранить значение переменной JRE_HOME.
Запустите Tomcat: Откройте командную строку. Перейдите в каталог bin Apache Tomcat. Например:
cd c:\program files\apache-tomcat-7.0.27-windows-x64\apache-tomcat-7.0.27\bin
(Если Tomcat установлен в другой каталог, укажите корректный путь.)
Выполните команду catalina.bat start.
Откройте браузер виртуальной машины и перейдите по адресу https://localhost:8080. Откроется страница запущенного сервера Tomcat.
Для работы с Tomcat с внешних компьютеров необходимо создать конечную точку и открыть порт.
Как создать конечную точку для виртуальной машины
Войдите в систему на Портале управления ознакомительной версией. Выберите пункт меню Virtual machines. Щелкните имя виртуальной машины, на которой запущен сервер Java-приложений. Щелкните Endpoints (Конечные точки). Щелкните Add endpoint (Добавить конечную точку). В диалоговом окне Add endpoint проверьте, установлен ли флажок Add endpoint, и нажмите кнопку Next (Далее) . Откроется диалоговое окно New endpoint details (Параметры новой конечной точки). Укажите имя новой конечной точки, например, HttpIn. В качестве протокола укажите TCP. Укажите 80 в качестве номера общедоступного порта. Укажите 8080 в качестве номера частного порта.
На экране появится следующее диалоговое окно:

Нажмите кнопку Check (Проверить) , чтобы закрыть диалоговое окно. Конечная точка создана.
Как открыть порт в брандмауэре для виртуальной машины Войдите в систему на виртуальной машине. Нажмите кнопку Windows Start. Выберите Control Panel (Панель управления) . Щелкните System and Security (Система и безопасность) , затем Windows Firewall (Брандмауэр Windows) и Advanced Settings.
Щелкните Inbound Rules (Правила для входящих подключений) , затем New Rule (Создать правило) .

Для нового правила выберите Port (Порт) в поле Rule type (Тип правила) и щелкните Next.

Укажите TCP в качестве протокола, введите номер порта 8080 и щелкните Next.

Выберите Allow the connection (Разрешить подключение) и щелкните Next.

Убедитесь, что в профиле включены параметры Domain (Домен) , Private (Частный) и Public (Общедоступный) . Щелкните Next.
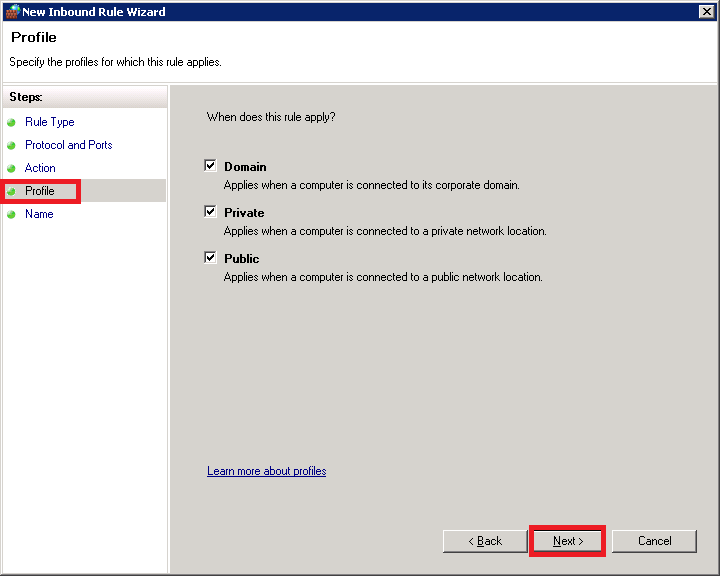
Укажите имя правила, например, HttpIn (это имя необязательно должно совпадать с названием конечной точки). Щелкните Finish (Готово) .

Теперь ваш веб-сайт Tomcat доступен для внешних браузеров по адресу https://имя_домена.cloudapp.net, где имя_домена — это имя домена, указанное при создании виртуальной машины.
Аспекты жизненного цикла приложений
Вы можете создать веб-архив приложения (web archive, WAR) и поместить его в папку webapps. Например, можно создать базовый динамический веб-проект служебной страницы Java (Java Service Page, JSP), экспортировать его в формат WAR и скопировать файл WAR в каталог Apache Tomcat webapps на виртуальной машине, а затем запустить приложение в браузере.
В данном случае Tomcat запускается из командной строки при помощи команды catalina.bat start. Вместо этого можно запускать Tomcat как службу. Преимущество такого варианта состоит в том, что при перезагрузке виртуальной машины сервер будет запускаться автоматически. Чтобы запускать Tomcat как службу, его необходимо установить как службу. Для этого запустите файл service.bat в каталоге Apache Tomcat bin и настройте автоматический запуск службы Tomcat при помощи оснастки службы. Чтобы открыть оснастку службы, нажмите кнопку Windows Start, выберите Administrative Tools (Администрирование) , а затем Services (Службы) . Если выполнить команду service.bat install MyTomcat в каталоге Apache Tomcat bin, то в оснастке службы служба Tomcat будет отображаться как Apache Tomcat MyTomcat. По умолчанию установленная служба запускается вручную, а не автоматически. Чтобы переключить службу на автоматический запуск, дважды щелкните ее в оснастке службы и укажите Startup Type (Тип запуска) — Automatic (Автоматически) , как показано на рисунке ниже.

Первый запуск службы необходимо выполнить вручную. Это можно сделать с помощью оснастки службы. Другой вариант запуска службы — перезагрузка виртуальной машины. Перед запуском службы завершите выполнение команды catalina.bat start (если она не была завершена ранее).
Дальнейшие действия
Дополнительные сведения о хранилище Windows Azure, шине обслуживания, базе данных SQL и других продуктах, которые могут использоваться для создания Java-приложения, см. https://www.windowsazure.com/en-us/develop/java/.
Это перевод оригинальной статьи How to run a Java application server on a virtual machine