Publishing and reusing PowerPoint content using Slide Library
By using PowerPoint 2010, you can share and reuse individual slide content by storing those slides in a "Slide Library" on a SharePoint 2010 server. A simple but powerful feature; specially for those who work a lot on presentations.
The combination of PowerPoint 2010 and SharePoint 2010:
- Provides Central Repository: store slides in SharePoint 2010 site for everyone to access
- Help manage Versions: Track and review changes to slides using the versioning capabilities of SharePoint library
- Get Notifications:
- Help Keep Slides up-to date: Each time that you open the presentation on your computer, PowerPoint notifies you if the slide has been updated
Let's see how this works.
1. Creating a Slide Library
In any SharePoint site, click Create button and select Slide Library Template to create a slide library.

2. Publishing Slides to the Slide Library
Next step would be upload slides to the slide library created. There are 2 ways to do this:
a) In SharePoint 2010, click the Upload > Publish Slides menu option in the slide library view. You will next need to select the presentation to pick the slides from
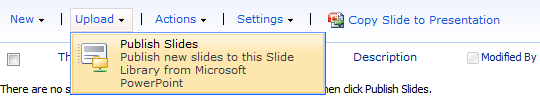
b) In PowerPoint 2010, click File > Save & Send > Publish Slides menu option in Backstage area. You will need to select the Slide Library to save the slides to
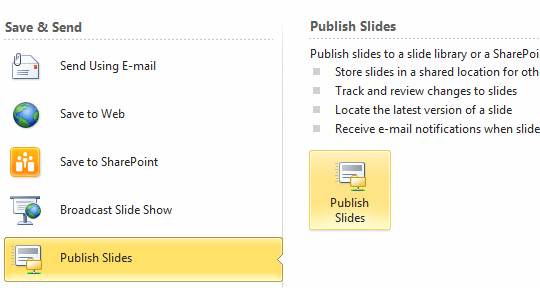
c) In PowerPoint 2010, to publish specific slides, select the slides, right click on them and then select the Publish Slides menu option. You will next need to select the Slide Library to save the slides to
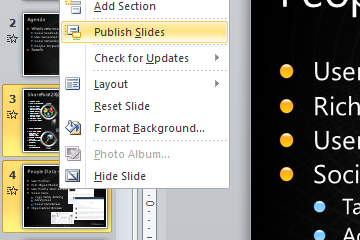
In all the 3 above methods, the slides of the presentation open up in a new window. You need to select one or more slides and then click on Publish button
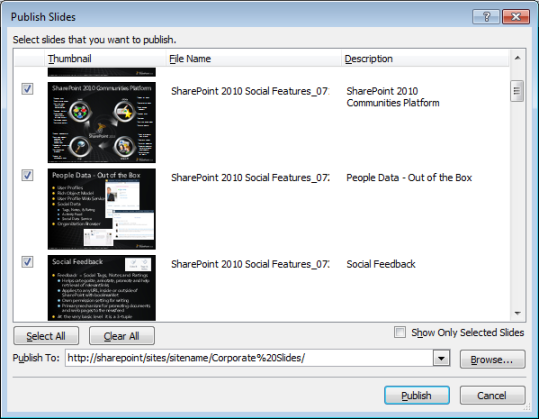
If the Slides take time to upload, you can check the progress in the status bar at the bottom right of the PowerPoint window.

3. Viewing the Slides
The Slide Library has a default view to browse through the slides. You can add custom columns to capture metadata and also create more views if needed
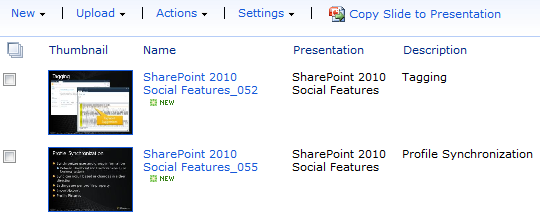
4. Inserting the Slides in Presentation
There are again 3 different ways of inserting the slides.
a) From SharePoint 2010, browse for and select the slides needed and click the Copy Slide to Presentation option

You get a dialogbox with 2 options; either create a new presentation out of the slides selected or insert them into an open presentation.

Getting Alerts: You can subscribe to email notifications on changes to slides.
b) In PowerPoint 2010, under the New Slide menu, select the Reuse Slides option

This opens the Reuse Slides pane on the right. From this pane, you can either open a Slide Library by giving a URL or open a PowerPoint file
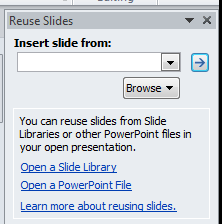
In either case, you get to select the slides by browsing them or searching based on a search term
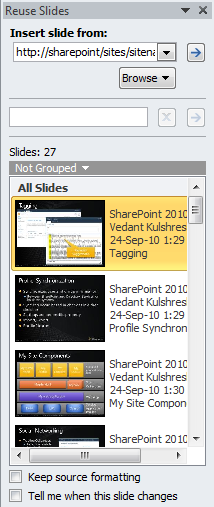
If the Thumbnail is too small to view the contents, then you can just hover the mouse over the slide to see a larger view

PowerPoint automatically remembers the locations of multiple Slide Libraries so that you can easily locate them. It also displays a little arrow icon besides the slides added from a slide library.

5. Getting Updates
Each time that you open the presentation on your computer, PowerPoint prompts you to check for Slide updates. Click the Check button to check for updates

PowerPoint notifies you if the slide(s) has been updated and gives you the opportunity to ignore the update, append a new slide to
the outdated slide, or replace the outdated slide with the updated one.
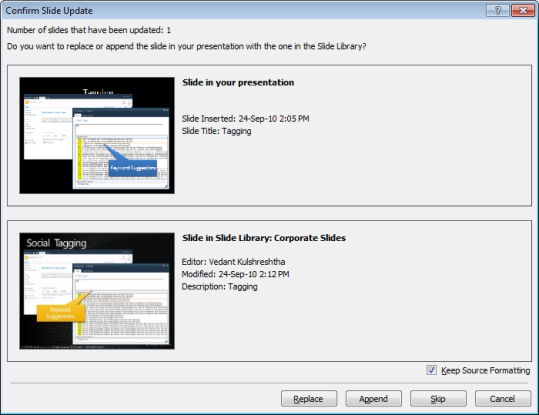
Comments
Anonymous
January 01, 2003
Work with powerpoint files with the help of fix corrupted ppt file online www.fixpptfileonline.fixpptfile.comAnonymous
October 22, 2010
When I publish slides from a presentation to the slide library, how can I keep the links in the PPTX file for any future updates to any of the slide without have to rebuild the presentation from the slide library. Why isn't the link created when I publish ?Anonymous
November 22, 2010
When i try to use the 'reuse slides' feature to connect to my sharepoint slide library and look for specific slides based on my search term i get nothing. For some reason the search slides feature is not working. Is there a setting within powerpoint that i need to change in order to enable the search functionality? Thanks for your help.