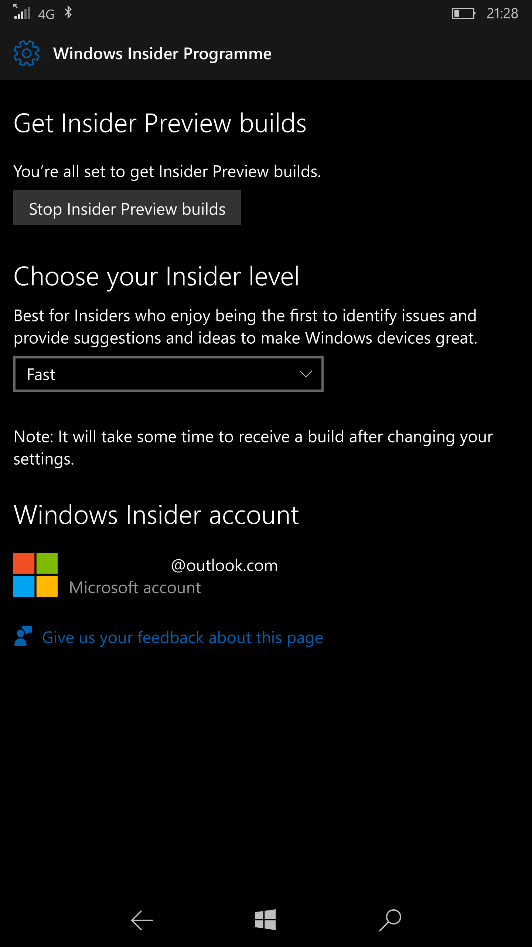Joining Insider Preview
For everyone who has been following Microsoft blogs and Twitter feeds, you will have seen a lot about new builds. At the time of this article, the following builds are available on the following platforms:
| PC Build | Mobile Build | |
| Release Preview | 10586.338 | 10586.338 |
| Insider Fast | 14367 | 14367 |
| Insider Slow | 14366 | 14342.1004 |
Now, bear in mind that Release Preview is NOT the same as Production, which is the normal build of Windows 10 – currently on 10586.420.
Okay, so you’ve decided that you want to join the Windows 10 Insider Preview on either your mobile or desktop device. I will go through the stages for joining on both devices, but thanks to similar user interfaces most of the steps will be the same.
Please be aware that when you first enable the Insider Preview ring, be it the Fast or the Slow ring, that it could take up to 24 hours for the change to be reflected and for you to get the update. Once enrolled though you can change rings immediately. It’s different on Windows Mobile devices though – for some reason, this change is instant.
Screenshots provided by Stephen White.
The Various Rings
First things first. Let’s discuss the three rings that you can get on the Insider Preview build and what’s different about each of them.
Fast ring
The Fast ring is perfect if you have a second device or PC lying around – or don’t mind taking some big risks. Because this ring gets updates the fastest and first, it has the most amount of new and changed features – but it also contains the most amount of bugs and there’s no guarantee that everything will work as expected. You may run into more problems than it is actually worth.
Updates for this ring normally arrive every two weeks or so, although in the past this has been more frequently, or less frequently. It all depends on how the guys in Redmond are doing with a fix. Patches normally come out on “Patch Tuesday”. Remember that, as with all operating system updates, your mobile device or computer will be unusable until it is completed, so this could affect things if you are in the middle of important work.
Slow ring
The Slow ring, like above can also be a risk – but not as big of a risk as the Fast ring. It only receives updates every six weeks or so and most of the features have been tested by people in the Fast ring – and subsequently any issues have been fixed. This is perfect if you’re looking for a middle ground.
Release Preview
This is an interesting ring. This contains cumulative updates to Production, but faster than normal. This ring is perfect if you want to stay on the current, and most stable ring, but occasionally test new features.
This article will discuss how to connect to either the Fast or the Slow ring, but it will not discuss connecting to the Release Preview ring.
Production
This is the final ring – which you will only see if you are already enrolled in the Insider Preview programme. This is not a test ring. Instead, it is the publicly available version of Windows 10 that everyone else is on – and you can select this to stop getting Insider updates. However, please be aware that this will not revert your phone or device back to the current version of Windows 10 that is not in preview – you will still need to flash your phone or reset your device.
This ring is only handy in the circumstance that you want to stop receiving updates and/or miss a build out.
Connecting: PC Insider Ring
If you navigate to the following
Settings -> Update & security -> Windows Insider Program
You can choose what ring you want to be on. Of course, it should be noted that you will need to be signed into the computer with a Microsoft account and that you should also be signed up to the Insider Preview program which you can do by following this link and signing in. It’s free to join.
Once everything has been setup properly you will be faced with a screen that looks somewhat like this – the design and layout may vary dependant on build:
As you can see from this screen, we have the option to select the Fast or Slow insider level. You will notice that while Production is mentioned above, it’s no longer available per se as an option. It’s now a button called Stop Insider Preview builds – this was a change in the later Insider Preview builds. At the time of this article, I am unsure if it has been pushed to Production or Release Preview as of yet.
So, when you first join the programme Microsoft will automatically put you on the Slow ring to begin with – as mentioned above, it is the most stable out of the two rings. If you wish to change from Slow to Fast, you are welcome to do so, but the change can take anywhere up to 24 hours to reflect and for the update to be available to yourself.
If you choose to go back to the Slow ring, or indeed stop the builds altogether, you can do so – but if you wish to revert to an earlier version you will need to reset your device or phone.
Once you have joined the programme and waited up to 24 hours, head to:
Settings -> Update & security -> Windows Update
And check for new updates. The latest build for Slow or Fast (dependant on your ring) should come through.
Connecting: Mobile Insider Ring
If you navigate to the following:
All Settings -> Update & security -> Windows Insider Programme
You can choose what ring you want to be on. Of course, it should be noted that you will need to be singed into the mobile device with a Microsoft account, and that you should also be signed up to the Insider Preview program (see above).
Once everything has been setup properly, you will be faced with a screen that looks somewhat like this – the design and layout may vary dependant on build.
You have the choice of Fast and Slow. Microsoft will automagically put you on the Slow ring, and if you wish to update to the Fast ring, then you have to select this manually. This will take anywhere between 12 and 24 hours to flag up before you will be able to download the latest Fast ring build on the phone.
Once a build pops up on mobile, the procedure is quite simple. You will need to keep checking your phone for updates, via the normal route:
All Settings -> Update & security -> Phone update
When a build pops through (with the latest Slow and the latest Fast), then your phone will update as it would normally should you not be on the Fast ring.
Again, it may be an idea to take note that there is no direct option to join the production ring – it is simply a button: Stop Insider Preview builds.
Once you have joined the preview and selected your ring you’ll have to wait the appropriate amount of time – which can be faster than the desktop device.
And that is how you join the preview! Rather simple in the end once you know where to look.