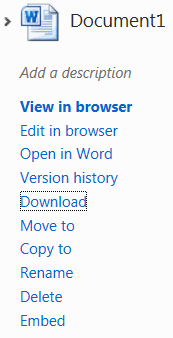How to Use Microsoft Word for Free
Update 8/27/2012: The specific steps below are now outdated. You may now use Office Web Apps by going here and following the signup instructions: https://office.microsoft.com/en-us/web-apps/
---------
Many school and work assignments require Microsoft Office. For example, you may be required to turn in a college assignment as a Microsoft Word document. I have been asked by students and teachers if it is possible to create Word documents if you can't afford to purchase Office. You can indeed. If you cannot afford or do not have Microsoft Office, you can use Office Web Apps online for free to create and save your assignments. You must have access to a reliable internet connection. Below I have outlined the steps necessary for you to create a Microsoft Word document online, so that you can complete your assignment.
1. Go to the Microsoft Office homepage: https://office.microsoft.com/
2. On the Office homepage, you’ll see the section pictured below. Click on Word.
3. If you have not already signed in with your Windows Live ID, you’ll see a page like the one pictured below. If you have a Live ID, go ahead and sign in with it. If you don’t, you’ll need to create one by clicking the Sign Up button on the lower left (as pictured below).
4. Once you’ve either signed in or created a Live ID (remember your user name and password), you'll be routed to a screen like the one shown below. This is your “SkyDrive”. It is a storage folder created for you on Microsoft web servers (or “cloud” storage). In your SkyDrive, you can save your documents in folders only accessible to you via your Live ID or share them with others. It is similar to your documents folder on your personal computer, but instead of only being on your computer, it is accessible to you from any computer that has internet access. You’re given 25GB of storage (and several other services, like email etc). Again, this is given to you free of charge. Click the little Word document icon to the right of Create near the top of the screen.
5. You’ll be prompted for a document name (as pictured below). Name the document what you want and click Create.
6. You’ll be presented (like below) with a Word style interface in your browser that allows you to write and save your document. Write some text that will be the content of your document.
7. When you’re done writing, click the File tab in the upper left and choose Save. Below are the choices you see when you click the File tab.
8. Click on the File tab again and choose Close. You be returned to your SkyDrive workspace again, which looks like the picture below.
9. Check the box next to your document if it isn’t already. In my case, I checked Document1 since that is the one I created back in step 5.
10. On the right side of your screen you’ll see a set of choices similar to this (not necessarily exactly). Choose Download.
11. Your browser will probably prompt you in some way to open or save the document. Instruct your browser to save the document to your own computer’s Documents folder.
12. Since the document is saved locally, you can attach it to an email from your computer’s documents folder or use whatever submission method you must to fulfill your assignment.
There are inexpensive versions of Office (like Office Home and Student edition) that will give you a much more rich and robust experience if you’re able to purchase Office for your computer. However, if you cannot, Office Web Apps provide a great no-cost option for you to move forward with your work.