Tableau croisé dynamique à entrées multiples dans Power BI
Après une longue période de silence, je vous propose un petit post intéressant.
On m'a demandé il y a quelques jours de réaliser dans Power BI un Tableau croisé dynamique à multiples entrées.
On m'a adressé cette maquette.

Et un jeux de données sous Excel :

Le travail consiste donc à le réaliser dans Power BI.
- Ouverture du fichier données dans Power BI, on sélectionne la table et on va aller modifier la requête :

- On supprime le type modifié qui a traduit en automatique le 3-4 en 03/04/2017
- Dans la requête 1 (que je nomme TCD) on va faire en sorte de retrouver les mesures en ligne plutôt qu'en colonne afin de faciliter la constitution de ma table Pivot.
Pour faire ça, on sélectionne les colonnes mesure 1 à 3 et on supprime le tableau croisé dynamique des colonnes.

Ensuite on renomme les 2 colonnes pour avoir un label mesure et la valeur de la mesure

Dans mon cas spécifique, j'ai besoin d'afficher une valeur en % du total donc je duplique la requête à ce niveau-là
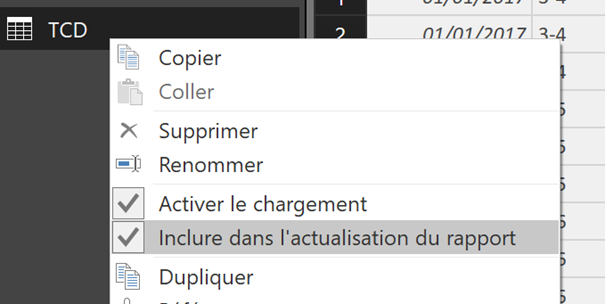
Dans la requête 2 je vais grouper les données pour avoir le total de chaque tranche par date et agence pour pouvoir calculer mon pourcentage dans Power Query .
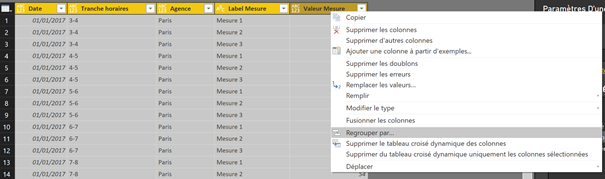
Dans l'assistant de regroupement je choisis les champs que je veux grouper.

Je renomme la requête 2 en groupé et je la fusionne avec la requête initiale.

En gardant la touche contrôle enfoncé je sélectionne les colonnes dans l'ordre pour créer ma jointure (notez le 1, 2,3 dans le nom des colonnes)

On sélectionne la colonne que l'on veut rajouter de la table jointe

On ajoute une colonne personnalisée pour calculer le pourcentage

On calcule la mesure de pourcentage

On pratique un arrondi

On veut maintenant avoir Valeur et pourcentage en ligne afin de les différencier dans mes calculs on sélectionne donc les 2 colonnes et supprime le tableau croisé dynamique des colonnes.

On renomme les colonnes en type calcul et valeur. On en a fini avec la partie préparation de données.
On ferme et on applique les changements.
Dans la partie visualisation on va choisir la nouvelle visualisation matrice (en prévisualisation au moment où j'écris ce post)


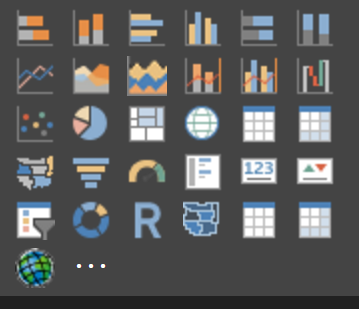
On glisse les champs de la manière suivante dans le graphique
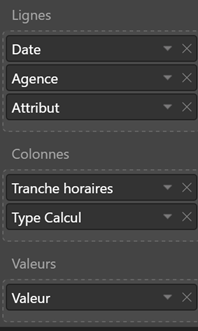

 Dans le graphique on développe la hiérarchie en ligne :
Dans le graphique on développe la hiérarchie en ligne :



Ensuite on clique droit sur une colonne afin de développer également la hiérarchie des colonnes
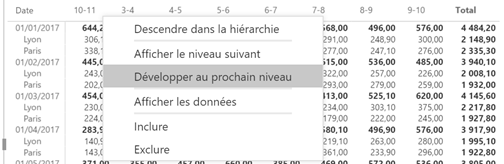
On s'attaque à la cosmétique du tableau dans la partie dédiée, on va d'abord supprimer les sous totaux en désactivant nombre total de lignes et nombre total de colonnes
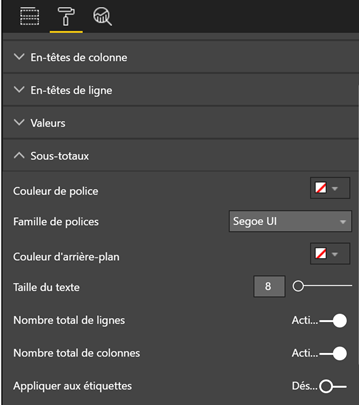
- Ensuite on choisis un style pour la matrice

Ensuite on va profiter d'une nouvelle fonction, au niveau de la valeur, on applique un formatage conditionnelle de type barres

On obtient ainsi ce TCD dans Power BI
