Experience of Configuring Remote Blob Storage (RBS) with SharePoint 2010
Recently there was a need to configure Remote blob storage(RBS) in our new SharePoint 2010 farm. I had referred a few TechNet & Blog articles to configure it and there were some differences while following the steps, The purpose of this blog is to mention the exact steps and commands we executed to setup RBS is the farm.
The servers are like this,
3 Web Front Ends(WFEs)
2 Application Servers(App Srv)
Database is SQL 2008 R2
To begin with, we referred the steps published in this blog post
https://blogs.msdn.com/b/sharepointalps/archive/2010/10/06/configure-remote-blob-storage-rbs-with-sharepoint-2010.aspx
For overview of RBS in SharePoint Foundation 2010, please read the following article
https://technet.microsoft.com/en-us/library/ee748592.aspx
All the following installations have been done on Microsoft Windows Server 2008 R2 and Microsoft SQL Server 2008 R2 as there is no support for RBS on Microsoft SQL Server 2005.
First of all we have to activate FILESTREAM on the SQL instance that you want to put to the BLOB.
- Connect to SQL Server
Start –> All Programs –> Microsoft SQL Server 2008 R2 –> Configuration Tools –> SQL Server Configurations Manager - In the Services list, click “SQL Server Services”
- Choose your SQL instance (here “SQL Server (MSSQLSERVER) ”) and right click Properties.
- Switch to the FILESTREAM tab and check all the available checkboxes
- Click Apply –> OK
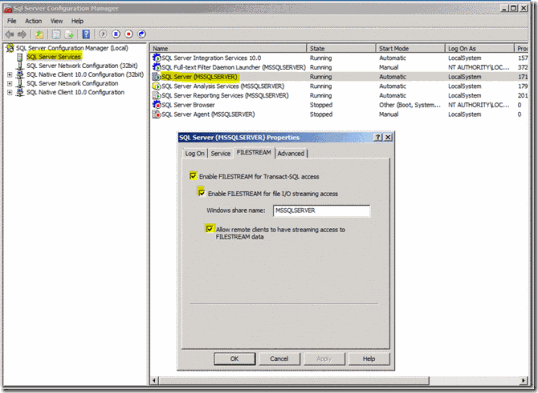
- Now start SQL Server Management Studio
Start –> All Programs –> Microsoft SQL Server 2008 R2 –>SQL Server Management Studio Open a query windows and start the following SQL statement
EXEC sp_configure filestream_access_level, 2 For easier reference, just copy the text below
For easier reference, just copy the text below
RECONFIGURE
This was the first step, FILESTREAM is now successfully activated.
All further steps requires SharePoint to be installed properly and that a Web Application has already been created. The Content Database in this case I created by PowerShell:
Connect to a server (App Srv1 – I chose this server since it hosts Central Admin but it’s not mandatory, you may run this command from any SharePoint server) Start –> Microsoft SharePoint 2010 Products –> SharePoint 2010 Management Shell Create a Content Database
New-SPContentDatabase –name WSS_Content_Blob_001 –WebApplication [https:// tejas](../stuartleeks/backwards-compatibility-and-and-preserving-search-engine-ranking) –MaxSiteCount 1 –WarningSiteCount 0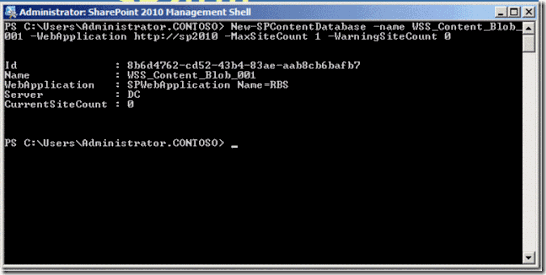 For easier reference, just copy the text below
For easier reference, just copy the text below
Now the new content database (in this case “WSS_Content_Blob_001”) has to be prepared for use with FILESTREAM.
- Connect to your SQL Server
Start –> All Programs –> Microsoft SQL Server 2008 R2 –>SQL Server Management Studio
Open a query and execute the statement below. Replace “C:\Blobstore“ by your storage-path. The directory must not exist when executing the statement, otherwise an error will be given.

For easier reference, just copy the text below
use [WSS_Content_Blob_001]
if not exists (select * from sys.symmetric_keys where name = N'##MS_DatabaseMasterKey##')create master key encryption by password = N'Admin Key Password !2#4'
use [WSS_Content_Blob_001]
if not exists (select groupname from sysfilegroups where groupname=N'RBSFilestreamProvider')alter database [WSS_Content_Blob_001] add filegroup RBSFilestreamProvider contains filestream
use [WSS_Content_Blob_001]
alter database [WSS_Content_Blob_001] add file (name = RBSFilestreamFile, filename = 'c:\Blob_001') to filegroup RBSFilestreamProvider
Now the direcory for the Blobstore has been created in “C:\Blob_001”
Next you have to download the EXE for RBS, and it has to be copied to each Web Frontend Servers & in App Servers (please, do not rename the file). During all the following steps mind checking the log files for errors.
- Connect to the Web Front End hosting the Central Admin Console
- Open a Command Prompt (IMPORTANT -> run with elevated permissions)

- Change to the directory containing the previously downloaded RBS.exe
- Delete or rename a already existing „rbs_install_log.txt“ if applicable.
- Run the following command, replace DBNAME with your content database and DBINSTANCE with your SQL instance. Mind that this command only works once, if you want to configure a second database, chose the option “Configure additional database” (see below).
[We executed this command in App Server1 & App Server2]
msiexec /qn /lvx* rbs_install_log.txt /i RBS.msi TRUSTSERVERCERTIFICATE=true FILEGROUP=PRIMARY DBNAME="WSS_Content_Blob_001" DBINSTANCE="DC" FILESTREAMFILEGROUP=RBSFilestreamProvider FILESTREAMSTORENAME=FilestreamProvider_1
After this process has completed (it may take a minute or two, the log reads “Verbose Logging stopped”), check the “rbs_install_log.txt” if it contains the following line of text (it should be approximately 21 lines before the end of the file:
"Product: SQL Remote Blob Storage -- Configuration completed successfully"
If that is not the case you have an issue. Check the following:
- Are you in the right directory
- Did you make a typo
- Did you run the prompt with elevated privilegesIf you have more than one WFE in your farm, you now have to change to the other servers and run the following command:
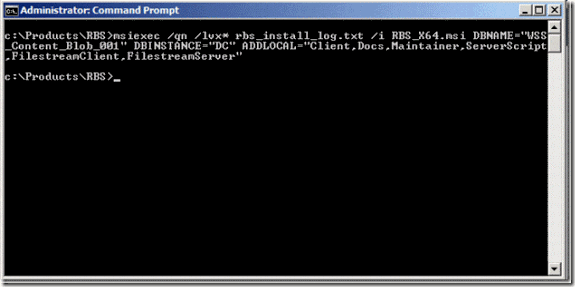 For easier reference, just copy the text below (Please note that we have included “ServerScript” here & we executed it in all 3 WFEs)
For easier reference, just copy the text below (Please note that we have included “ServerScript” here & we executed it in all 3 WFEs)msiexec /qn /lvx* rbs_install_log.txt /i RBS.msi DBNAME="WSS_Content_Blob_001" DBINSTANCE="DC" ADDLOCAL="Client,Docs,Maintainer,ServerScript,FilestreamClient,FilestreamServer"**
Check the “rbs_install_log.txt” if it contains the following line of text (it should be approximately 21 lines before the end of the file:
"Product: SQL Remote Blob Storage -- Configuration completed successfully"
Execute all steps from step 7 on every additional WFE. This is mandatory, otherwise problems might occur.
The script has created a few tables in the database, check if they are existing:
Connect to SQL Server
Start –> All Programs –> Microsoft SQL Server 2008 R2 –>SQL Server Management StudioExecute the following query
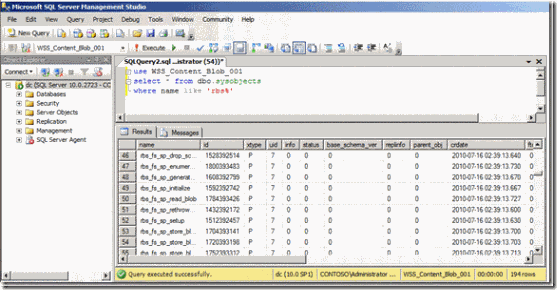 For easier reference, just copy the text below
For easier reference, just copy the text belowuse WSS_Content_Blob_001
select * from dbo.sysobjects where name like ‘rbs%’
The result should show the RBS tables. This may take a while.
As one last step you have to tell SharePoint that the content database uses RBS. To do that you have to execute the following command:
- Connect to WFE
Start –> Microsoft SharePoint 2010 Products –> SharePoint 2010 Management Shell Execute the following commands in sequence:
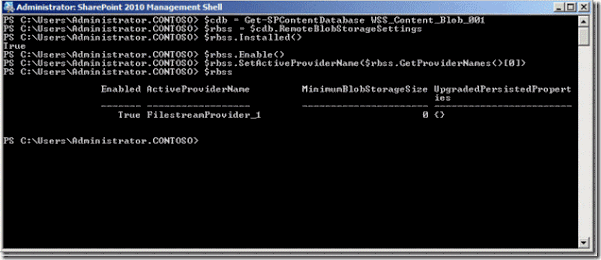 For easier reference, just copy the text below
For easier reference, just copy the text below$cdb = Get-SPContentDatabase WSS_Content_Blob_001 $rbss = $cdb.RemoteBlobStorageSettings $rbss.Installed() $rbss.Enable() $rbss.SetActiveProviderName($rbss.GetProviderNames()[0])
$rbss
Since all has been prepared we can check the functionality. Just create a site collection and make sure the content database used is “WSS_Content_Blob_001”. (or whatever you chose during install).
- Connect to WFE
Start –> Microsoft SharePoint 2010 Products –> SharePoint 2010 Central Administration - Application Management – Manage Content Databases
- Choose the applicable Web Application
- Configure the Content Database to put the next site collection to “WSS_Content_Blob_001”
– If you have multiple databases, set “Maximum Number of Site Collections” to the current value
– “WSS_Content_Blob_001” should not contain any site collections - Go back to the main site of Central Administration
- Application Management – Create Site Collection
- Enter all the required data
- OK - As soon as the site collection creation is finished, all newly uploaded documents should be created in the file system.
Notice:
Documents below 100 kB will not be put to the file system but will be stored in the database.
Configure additional content databases:
If you want to configure more than one content database for RBS, all the steps above have to be executed. The only difference is the command in step 5. This one dies not work, and no RBS tables are created. Therefore use the command below:
msiexec /qn /i rbs.msi REMOTEBLOBENABLE=1 FILESTREAMPROVIDERENABLE=1 DBNAME=WSS_Content_Blob_002 FILESTREAMSTORENAME=FilestreamProvider_1 ADDLOCAL=EnableRBS,FilestreamRunScript DBINSTANCE=CD
Info about Backup:
If a content database is set to use the SQL FILESTREAM remote BLOB storage (RBS) provider, the RBS provider must be installed both on the database server that is being backed up and on the database server that is being recovered to.
Comments
Anonymous
March 31, 2011
nice oneAnonymous
November 20, 2013
The command to setup more than one Content databases does not work.Anonymous
August 12, 2014
The Last script for configuring an additional database solves my issue, Thanks