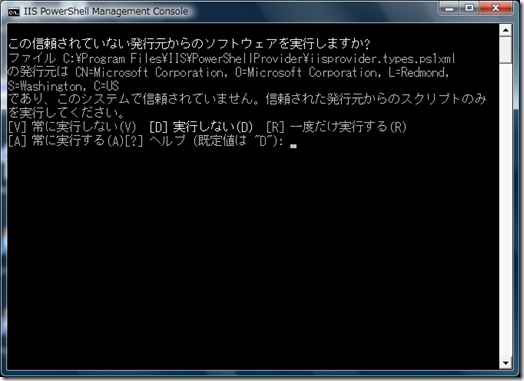[独自翻訳] IIS7.0 PowerShell プロバイダをインストールする
This post is a translation of the article specified below.
本投稿は IIS.NET の記事をブログオーナーが独自に翻訳したものです。参考情報としてご利用ください。
ウォークスルーの一覧は [独自翻訳] IIS 7.0 PowerShell プロバイダ を使ってみよう! をご覧ください。
/* 原文*/
Installing IIS 7.0 PowerShell Provider
https://learn.iis.net/page.aspx/429/installing-the-iis-70-powershell-provider
/*翻訳*/
はじめに
本ウォークスルーでは IIS 7.0 PowerShell プロバイダをインストールする方法と IIS PowerShell 管理コンソールの開き方を学ぶことができます。
前提条件
IIS 7.0 PowerShell プロバイダは下記を前提環境とします。
- Windows Server 2008 または Windows Vista Service Pack 1
- Microsoft Windows PowerShell 1.0
<補足>
- Windows Server 2008 へ Windows PowerShell を追加するには、1. サーバーマネージャで機能を追加する 2. servermanagercmd -install powershell
- Windows Vistaについてはダウンロードしてインストールください。x86版 は こちら 、x64版は こちら
IIS 7.0 PowerShell プロバイダをインストールするには:
- IIS 7.0 PowerShell プロバイダは x86 と x64 の両環境用のバージョンがあります。
プロバイダは https://www.iis.net/ からダウンロードしてください。
< 補足:x86版は こちら 、x64版は こちら > - MSI ファイルを実行して IIS 7.0 PowerShell プロバイダをインストールしましょう。
IIS 7.0 PowerShell プロバイダを使用するには
IIS 7.0 PowerShell プロバイダのような PowerShell スナップイン は Windows PowerShell へ登録してから使用する必要があります。これには二つの方法があります。
- IIS PowerShell 管理コンソール をすれば 自動登録
IIS 7.0 PowerShell プロバイダをセットアップすると 新しいプログラム メニュー ショートカットが作成されます。このショートカットから実行された場合には IIS 7.0 PowerShell プロバイダは自動的に登録された状態で Windows PowerShell が起動します。スタートメニューから すべてのプログラム - IIS7.0 Extensions - IIS PowerShell Management Console から実行できます。ここで起動される新規のPowerShell コマンドウィンドウ は IIS:\ にセットされています。これは IIS プロバイダ ネームスペースのルートを指しています。
- 手動登録
起動済みの Windows PowerShell コマンドウィンドウから IIS 7.0 PowerShell プロバイダを使用する場合は手動でIIS スナップインを登録する必要があります。これは 下記にある IISConsole.PSC1 ファイルを実行することで可能です。
PS C:\> & "$env:programfiles\IIS\PowerShellProvider\iisConsole.psc1"
セキュリティについて一言
ユーザー アカウント 制御(UAC)
IIS7 システム構成を管理するためには管理者実行権限が必要になります。これはつまり、PowerShell コマンドウィンドウを「管理者として実行」する必要があるということです。Windows PowerShell を起動する際に必ず右クリックしてから 「管理者として実行」 するようにしてください。
PowerShell 実行ポリシー
PowerShell の現在の実行許可状態によって下記のメッセージが初回に表示されることがあります。
IIS PowerShell プロバイダのファイルはすべて署名されていますが、PowerShell は実行ポリシーが「Restricted」になっている場合に信頼するスクリプトは「信頼された発行元」に登録されているものだけです。この点に関しては二つの方法で解決できます。
実行ポリシーを緩和する
上記のメッセージを見た場合にはおそらく実行ポリシーが「Restricted」になっています。上記に登録されていない他のコードを実行するには実行ポリシーを「RemoteSigned」 にする方法があり、ローカルのスクリプトをデジタル署名なしで実行することを許可できます。「管理者として実行」された PowerShell ウィンドウで以下のコマンドを実行してください。
PS C:\> Set-ExecutionPolicy RemoteSigned
下記のコマンドを実行すると署名や実行ポリシーについてのヘルプ情報を見ることができます。
help about_signing
マイクロソフト コード署名 証明書 を「信頼された発行元」のリストに追加する
IISプロバイダのスクリプトとバイナリを信頼するには上記のメッセージが表示された時に 「A」のキーを入力していただくことで可能です。これにより、IISプロバイダで使用されているコード署名 証明書が「信頼された発行元」のリストに追加されます。このリストは以下のコマンドを実行することで確認できます。
dir cert:\CurrentUser\TrustedPublisher | fl
まとめ
本ウォークスルーではIIS 7.0 PowerShell プロバイダをインストールし、自動あるいは手動でWindows PowerShell に登録する方法を学びました。
/* 翻訳 終わり*/
Comments
- Anonymous
January 01, 2003
本投稿は IIS.NET の記事をブログオーナーが独自に翻訳したものです。参考情報としてご利用ください。 /* 原文*/ Getting Started with the IIS 7.0 PowerShell