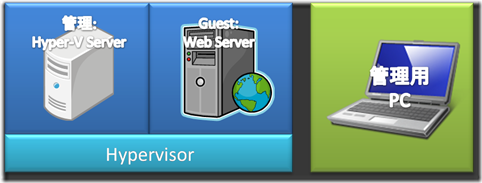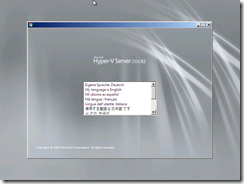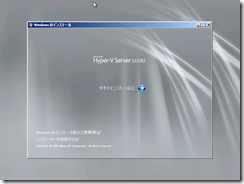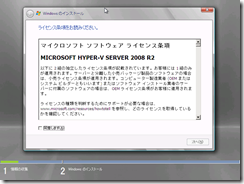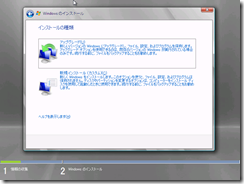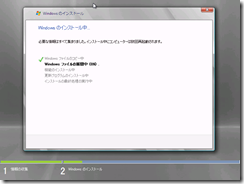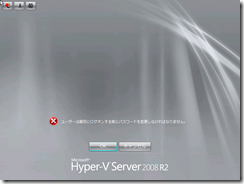【仮想】Hyper-V Serverを使ったこんな環境を作りたい(1)
さて、Windows Web Server 2008 R2 を評価してみたい、でも仮想化も試してみたい そんなシチュエーションの時に Windows Web Server のこんな構成をやることになると思います。
通常の Windows Server 2008 R2 の完全インストールの場合、管理パーティションは GUI が存在し、ゲストOSのインストール作業も同一のマシン上でできるため、別の管理用 PC は必要ありません。でも無償の Microsoft Hyper-V Server 2008 R2 を使う場合には管理パーティションが Server Core ベースになっているので、上図の左の筺体だけではゲストのインストール作業を行うことができません。結果、管理用 PC あるいはイメージ作成用 PC が必要になります。
全体の手順を考えると下記のようになると思います。
(01) Hyper-V Server のインストール
(02) Hyper-V Server の基礎設定とリモート管理設定 (sconfig)
管理用 PC が Windows Vista/Windows 7 の場合
(03) 管理用PC への Hyper-V リモート管理ツールのインストール
(04) Workgroup環境間での Hyper-V リモート管理設定(HVRemote)
(05) 管理用PCからの指示でゲストOSのインストール
(06) ゲストOSの設定、Web Platform Installer による環境設定
結構 煩雑ですね。それぞれをここで解説するシリーズを書いてみることにします。
このシリーズが終わったら 管理用 PC が Windows XP の場合 を続けます。基本コンセプトとしては Virtual PC をインストール、VHDを作成、VHDのコピー、Hyper-V Server上で VM の作成という流れを踏むことになります。
この投稿はそれでは(1)をカバーすることにします。
(01) Hyper-V Server のインストール
・入手方法
まずはソフトウェアの入手からスタートします。
Microsoft® Hyper-V™ Server 2008 R2 のダウンロード | 仮想化テクノロジ
https://technet.microsoft.com/ja-jp/evalcenter/dd776191.aspx
いくつのページを経て、GRMHVxFRE1_DVD.iso をダウンロードします。
・DVDに焼く
仮想化環境にベースになるソフトウェアなので、物理環境へのインストールを前提としています。ということで、iso形式の焼きつけを行えるツールを使用してDVDを焼きます。
※Windows 7 では Windows ディスク イメージ書き込みツールを使用できます。
・焼いた DVD で起動する
この iso 形式で作成した DVD はブータブルなので DVD ドライブに入れて PC の電源を入れます。
CD で起動できるように BIOS を調整しておいてください。
Press any key to boot from CD or DVD と表示されたら Enter キーを押しましょう。
Windows is loading files... と進行を表示するバーが表示され、Starting Windows の画面が表示された後にインストールの詳細ステップが始まります。
・インストール画面 1
「使用する言語は日本語です」をクリックします。
・インストール画面2
言語、時刻・通貨、入力方式、キーボード を選択します。
通常は変更せずに「次へ」をクリックします。
・インストール画面3
「今すぐインストール」をクリックします。
開始しています... と表示され、インストールが始まります。
・ライセンス条項
ライセンス条項を一読の上、「同意します」の左のチェックボックスをクリックし、「次へ」をクリックします。
・インストールの種類
「新規インストール(カスタム)」 をクリックします。
・インス トール場所
現在の PC 内のディスクとパーティションが表示されます。
インストール先のパーティションをクリックし、「次へ」をクリックします。
※パーティションが未割当ての状態で「次へ」をクリックしても進むことができます。
※インストールが始まります。
~ ここからしばらく時間がかかります。 ~
インストールが完了すると、管理者アカウント(Administrator)のパスワードを聞かれる画面が表示されます。
・管理者パスワードのセット
「OK」をクリックします。
新しいパスワード 欄 に任意のパスワードを入力します。
パスワードの確認入力 欄 に同じパスワードをもう一回入力します。
パスワードは変更されました。 というメッセージが表示されるので「OK」をクリックします。
以上でこのステップは終了です。
メモ
Windows Server 2008 の Server Core では自身で基本設定をコマンドで実行する方法を知っていないといけませんでした。このため、Windows Server 2008 ベースの Hyper-V Server では HVConfig.cmd という昔のDOSベースのメニューに近いツールを提供しました。このインストールについては@ITさんの Windows Hyper-V Server 2008を利用する 記事がわかりやすいと思います。今回は Windows Server 2008 R2 Server Core ベースの Hyper-V Server 2008 R2 を使用しているので、R2から追加された sconfig.cmd が最初から起動するように変わっています。で、設定終了後にメニュー10番を実行して起動時に sconfig が起動しないようにして完了となります。この手順は次の投稿で書きます。