Next time you present to a room of people, try this! (and look like a Rockstar…)

Can you see the projection screen in a meeting? If you can't would you agree it encourages multi-tasking?
(This was originally posted to my LinkedIn Blog)
Have you ever sat through a training class, a sales presentation, or just a regular business meeting and struggled trying to see the content on the projector or TV screen? If you have (like me) you probably are more apt to multi-task like check email, browse social media or work on another project. Why is this? Because if you can't see the screen, you aren't able to focus your attention and will probably lose interest.
I can't see the projection screen clearly, so my interest is elsewhere. Sorry.
Have you presented to a room of people and had this happen? During your presentation you notice people on their laptop or smartphone and it immediately makes you feel that what you have to say isn't important to them and it takes a hit on your self-confidence. I've had this happen to me one too many times (of course, don't take it personally), but I have found the secret sauce to aid in (hopefully) preventing this from happening and immediately add value to your presentation. You want your attendees to walk away thinking that was a good use of their time.
The next time you give a presentation to a room full of people, plug into the projector or TV screen as you normally would. However, consider adding one more step to that process and start a new meeting using your favorite virtual meetings application (i.e. Microsoft Teams, Skype for Business, WebEx, GoToMeeting, etc). Of course, I recommend Microsoft Teams as it's the easiest method - and I'll use that in my example below.
Share your desktop over Microsoft Teams in addition to showing on the projector/TV -your attendees will appreciate it...
By sharing your screen over a virtual meeting app, all of the meeting attendees will be able to see your content (PowerPoint, desktop,etc) with absolute clarity because it's right in front of them on their computer screen (or smartphone/tablet...). Your attendees will appreciate it, especially those who are far from the projection screen such as the back row or end of the boardroom table.
So why do this?
The main reason: your attendees, no matter where they are sitting, can see whatever you are sharing on your computer (PowerPoint, web browser, app, etc). They don't have to squint at the projector. They will appreciate this (wouldn't you?)
- It discourages your attendees from multi-tasking! (You can check this by walking around the room during your presentation/speaking and glancing down at computers. If you don't walk around the room while presenting, consider it.)
- The attendees can take screen shots and add them to OneNote or their note taking application!
- Utilize the chat feature in Teams or the meeting app. Toss links to websites in there, document attachments and other content.
- Have attendees put questions in the chat - that becomes your parking lot for questions to follow up on later!
- You can now record the meeting and have full content in the recording (along with audio if you choose). Give to the attendees afterwards.
- It gets people talking about Microsoft Teams!
WARNING: Don't advertise ahead of time you are doing this, because people will not come to the meeting and will want to join at their desk or from home.
It discourages multi-tasking, easier to see content, and adds immediate value to the presentation
So how do I do this? Well, as mentioned before I use Microsoft Teams (hey, it's included in Office 365 and there's even a free version.) Consider it as it works PERFECT in a web browser for this). Let's explore the process:
Step 1, create the Teams meeting give it a name and invite one person (it can be a fake email, doesn't matter). I'll call mine "Screen Sharing for Meeting" and invite johndoe@contoso.com.
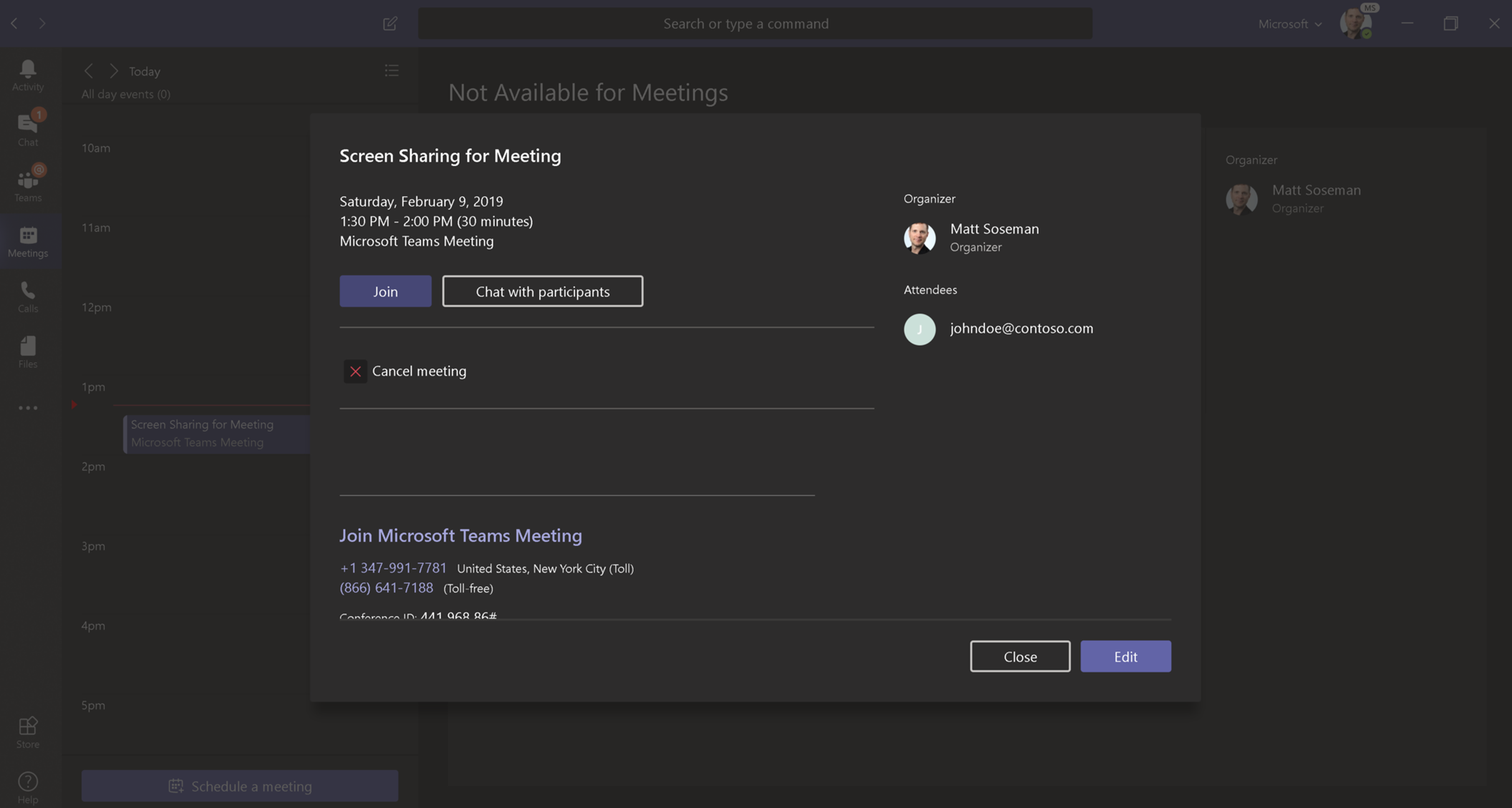
Step 2, Create a short URL using bit.ly or other service This way, it will be super easy for your attendees to access the meeting. Right click on the Join Microsoft Teams Meeting hyperlink inside the body of the Teams meeting (blue text above in the picture) and select Copy. Browse to bit.ly and create a new short URL by pasting the Teams url in the box. Copy the shortened URL.
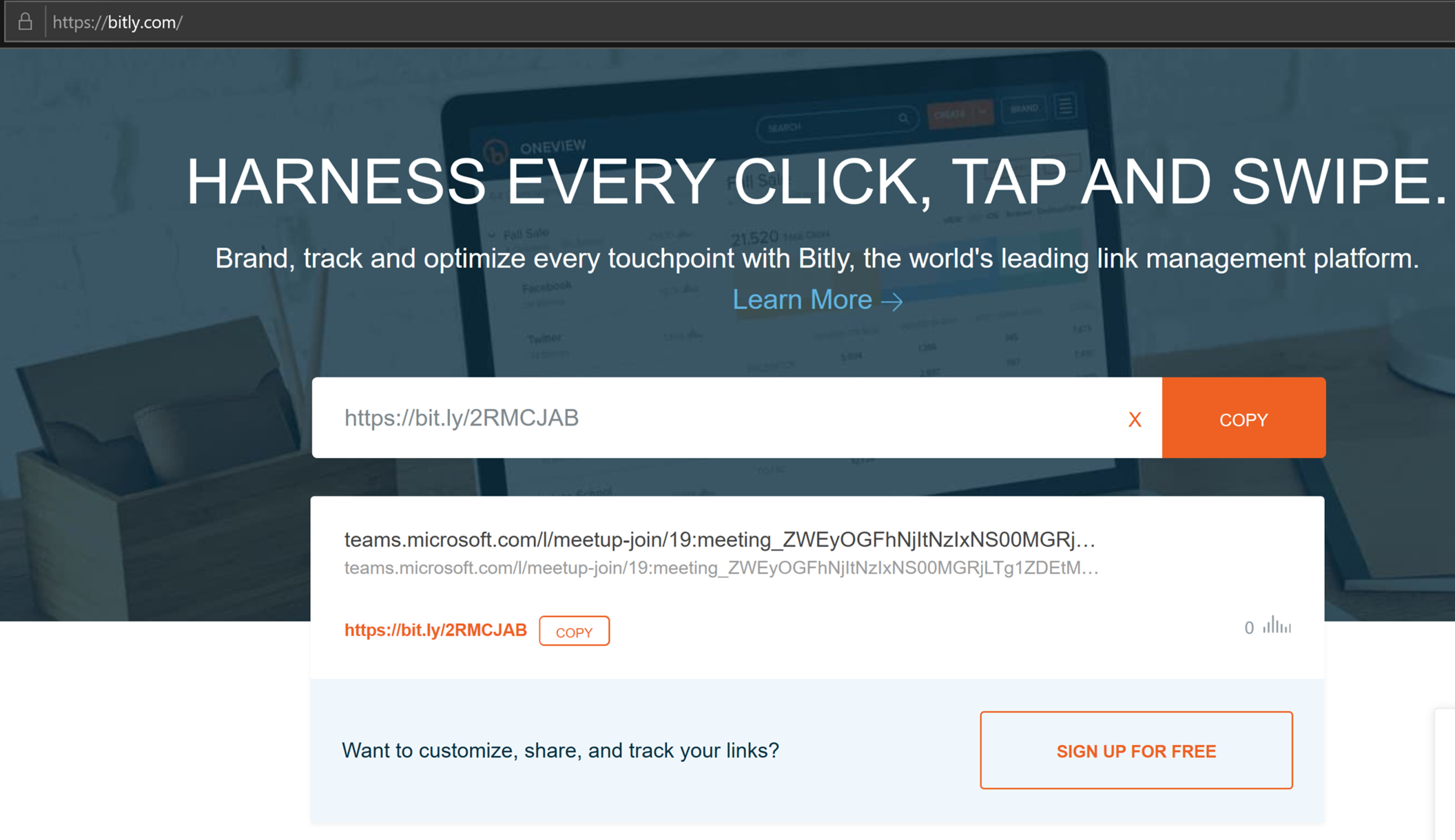
Step 3, put the shortened
URL in your PowerPoint deck as an intro slide. Create a new slide in your PowerPoint deck and right after your title slide, drop a slide in with the new shortened URL, like so the image below. Be sure to show this slide while your attendees are walking into the room.
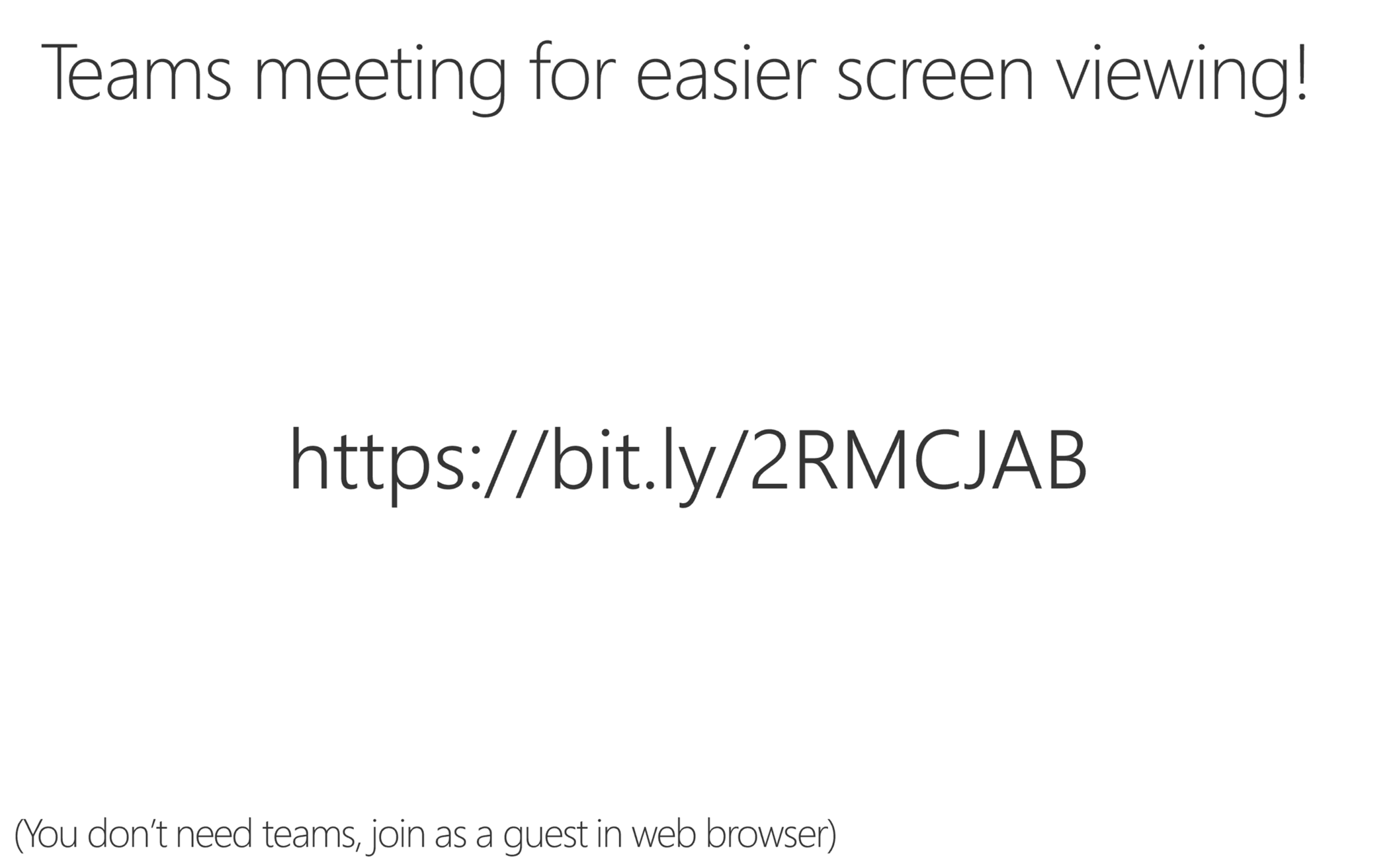
Step 4, Join the Teams meeting and share your desktop or content. As you join the meeting, be sure to mute your mic! Also be sure to mute your speakers.
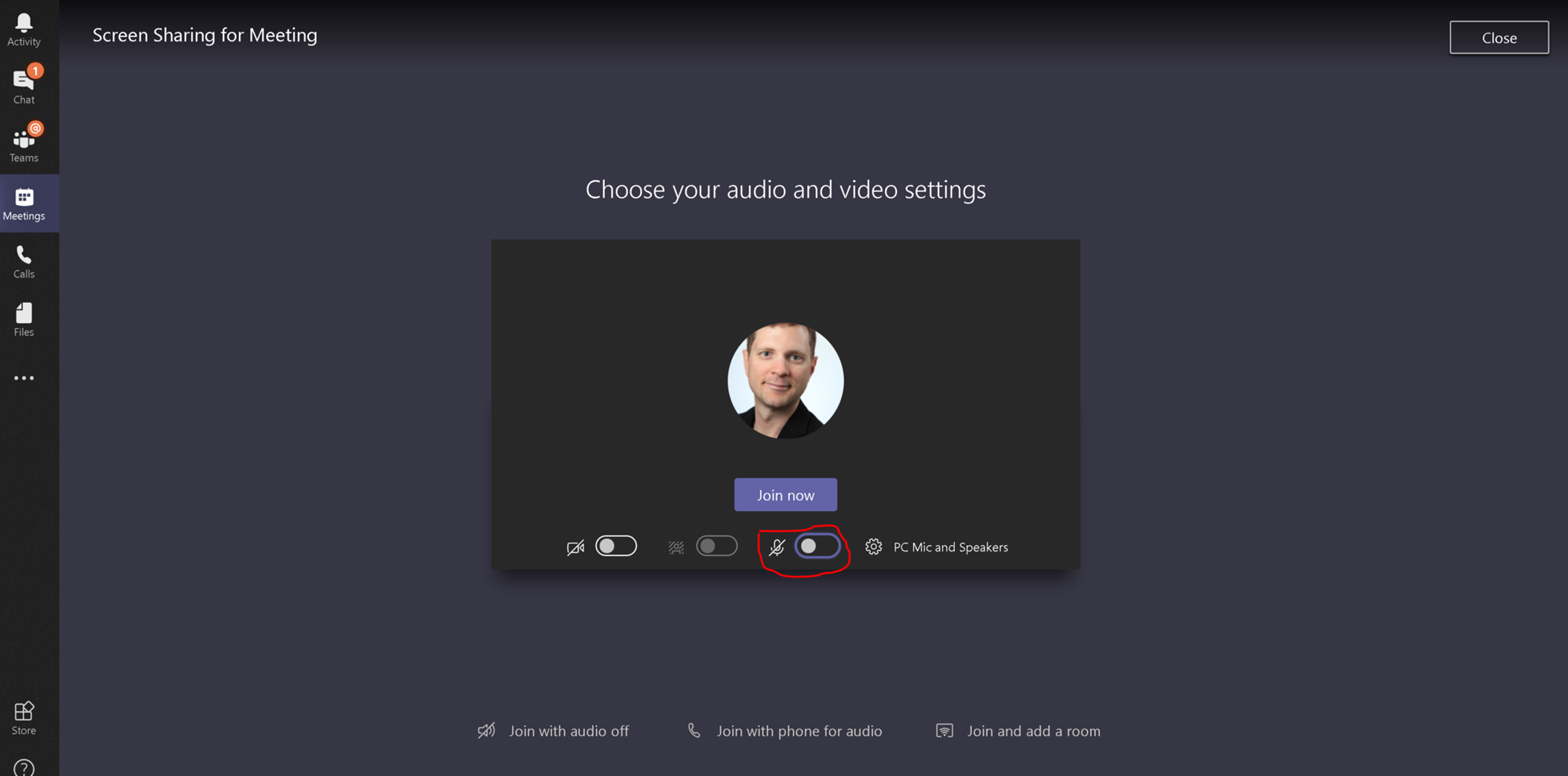
Step 5, have your attendees join the meeting. Remember, you DO NOT have to be on Teams to join a Teams meeting. The attendees will join as a guest, and takes seconds to do so. (no, you don't need to invite them as a guest to your tenant/team) Instruct them to just use the web browser as it's usually the easiest method (if they already have the Teams desktop app installed, fine). Remember, they can also do this on an Android, iPhone or iPad. As they join, mute their microphone or select Mute All in the meeting.
Now, just run the meeting as you normally would. Laptop plugged into projector and desktop shared over Microsoft Teams!
I'm curious, what are your thoughts on this? Have you tried this? Have you sat through one of my meetings where I did this (if so, what did you think)? Give this a try in your next meeting, you might be really surprised in the level of interest and interaction!
Comments
- Anonymous
February 10, 2019
Good idea. Unfortunately it did not work for me with Teams free. Unclear why. I will continue trying. - Anonymous
February 11, 2019
nice one - Anonymous
February 12, 2019
Great, my presentations will be so much more productive now! - Anonymous
February 14, 2019
Love thus post! It is a simple solution and is easy to set up quickly. I've had clients who have difficulty using Skype for meetings so this use of Teams to quickly allow them guest access into the meeting is a huge time saver. Also lets me get them familiar with the Teams interface without them knowing they are doing it. Thanks Matt! - Anonymous
February 18, 2019
Great tip! thanks for sharing - Anonymous
May 29, 2019
This is one of those things, it is a simple idea but not something I had thought of, now I understand why the boot camp was ran this way, it works so amazingly well and it must boost engagement exponentially! This is how I am going to run my meetings from now on! Thanks Matt!