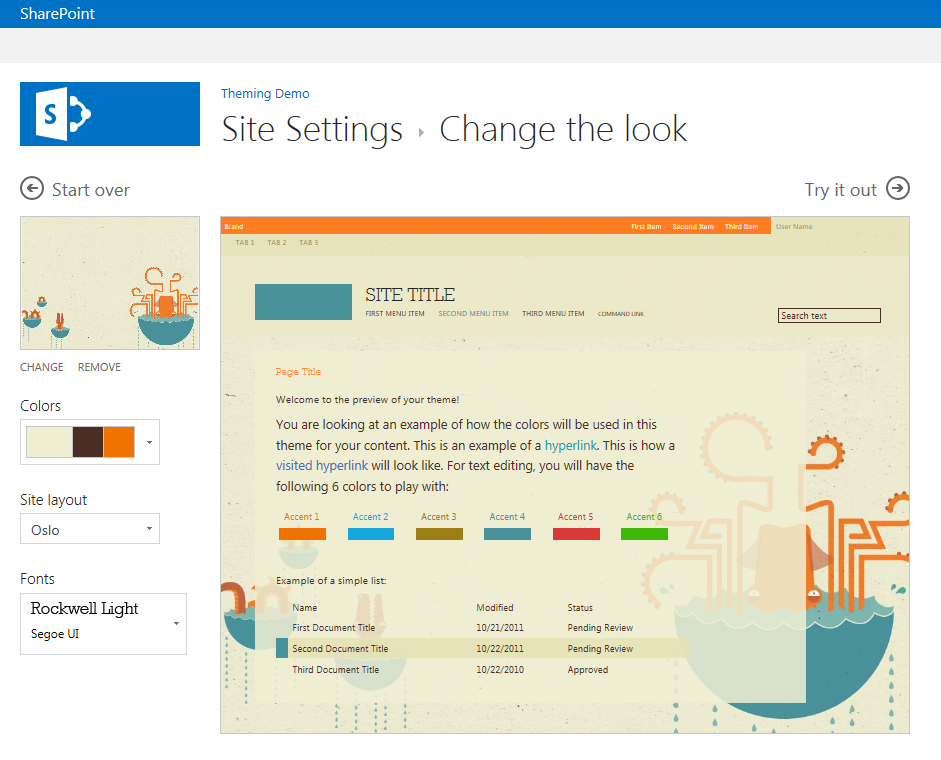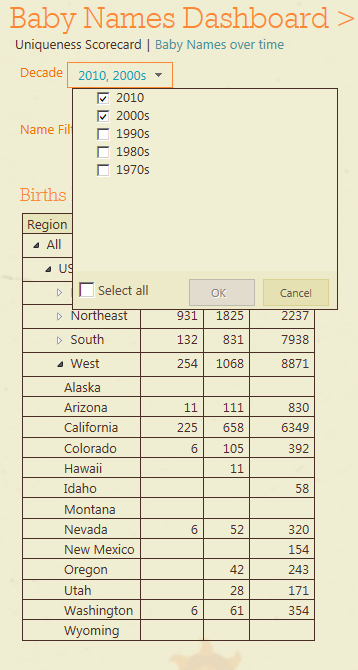SharePoint 테마를 사용하여 PerformancePoint 대시보드의 디자인 변경
최초 문서 게시일: 2012년 8월 31일 금요일
안녕하세요. Office BI 팀 테스트 관리자이며 SharePoint 2010용 Microsoft PerformancePoint Services UNLEASHED의 공동 작성자인 Kevin Beto라고 합니다. 이 게시물에서는 SharePoint 2013 릴리스에서 제공되는 SharePoint "디자인 변경" 기능을 지원하기 위해 변경된 몇 가지 사항에 대해 설명합니다.
테마 변경 방법
사이트에 대한 "소유자" 수준 권한이 있으면 테마를 간단하게 변경할 수 있습니다. 테마를 변경하려면 먼저 SharePoint 사이트 오른쪽 위의 작은 기어 아이콘 아래에 있는 사이트 설정(Site Settings) 페이지로 이동해야 합니다.
이 페이지에서 "디자인(Look and Feel)" 아래의 "디자인 변경(Change the look)"을 선택합니다.
이 페이지에서는 몇 개의 기본 테마가 포함된 갤러리가 제공됩니다. 여기서는 개인적으로 좋아하는 바다 괴물(Sea Monster) 테마를 선택하겠습니다. 각자 원하는 테마를 선택하면 됩니다. 보다 다양한 옵션을 사용하려면 서식 파일을 직접 게시해도 됩니다. 적용하려는 테마를 클릭합니다.
그러면 해당 테마의 간단한 미리 보기가 표시됩니다. 원하는 경우 테마를 약간 조정할 수도 있습니다. 원하는 설정을 적용한 다음 오른쪽 위의 "적용해 보기(Try it out)" 단추를 클릭합니다.
그러면 새로운 테마의 모양을 미리 볼 수 있습니다. 사이트 전체에 변경 내용을 영구적으로 적용하려면 오른쪽 위의 "예, 유지합니다.(Yes, keep it)" 단추를 클릭하여 변경 내용을 적용합니다.
성과 기록표
아이가 갓 태어나서 최대한 독특한 이름을 지어 주려는 경우를 가정해 보겠습니다. 이를 위해 미국의 모든 주에서 고유한 이름을 평가하는 성과 기록표를 만들었습니다. 아래에 "도시" 테마가 적용된 성과 기록표가 나와 있습니다.

선명한 분홍색으로 강조 표시된 항목에 주목해 주세요. 보시다시피 워싱턴 주는 2010년에 미국 서부 지역에서 고유한 이름 부분의 중간 정도에 해당하는 위치에 있습니다. 2010년에 약 2200개의 고유한 이름이 지어졌는데, 이 수치는 캘리포니아의 6700여 개에 비하면 훨씬 적지만 와이오밍의 300개에 비하면 매우 많습니다. "자세한 정보 표시" 페이지에서 이 수치에 대한 더 자세한 정보를 확인할 수 있습니다. 해당 페이지에도 동일한 테마가 계속 적용됩니다.
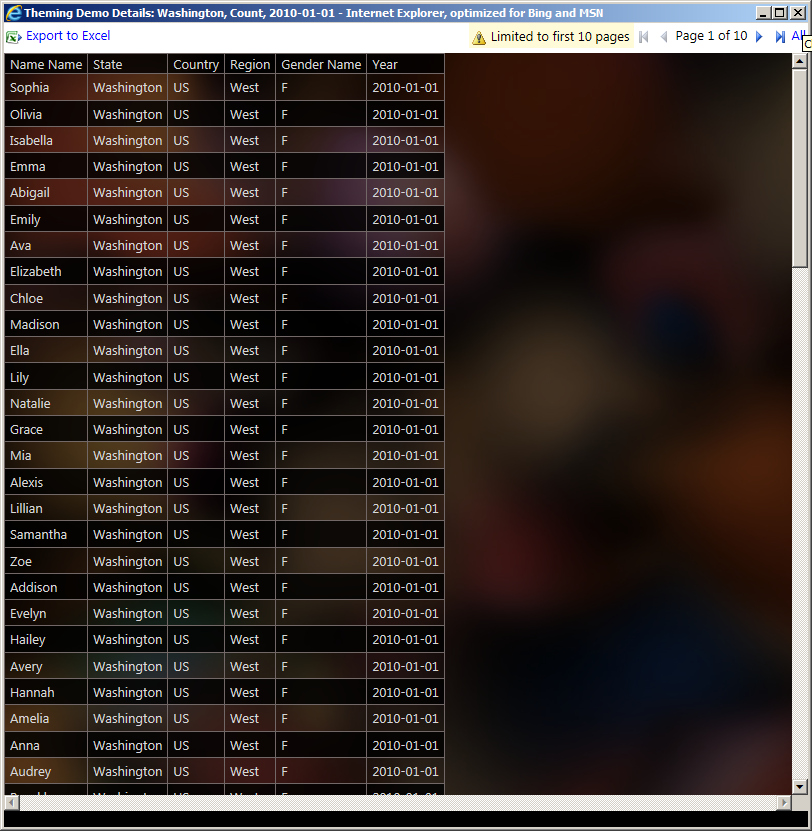
아래에는 PerformancePoint에 의해 생성된 목록이 나와 있습니다. 원하는 경우 이 목록을 Excel로 내보내서 추가 작업을 수행할 수 있습니다.
Analytic Grids
아이의 이름으로 선택한 항목에 대한 구체적인 통계를 확인하려면 분석 표를 사용하는 것이 훨씬 효율적입니다. 바다 괴물 테마가 적용된 분석 표의 모양은 다음과 같습니다.

2010 버전의 단조로운 흰색 배경에 비해 새로 적용되는 배경이 훨씬 예쁘죠? 이 표에서 Vincenzo라는 이름을 선택하고 해당 데이터를 살펴보면 2010년에 워싱턴에서 새로 태어난 Vincenzo는 6명 뿐임을 확인할 수 있습니다. 나중에 아이가 커서 캘리포니아로 이사를 간다면 흔한 이름이 되어 버리겠지만 말이죠.
테마는 아래와 같이 필터에도 확장 적용됩니다.
주의 사항
저는 테스트 관리자로서 팀원들과 함께 오랜 시간 동안 제품의 문제를 파악해 왔으며, 그 결과 이 기능이 정상적으로 처리되지 않는 몇 가지 항목이 발견되어 여기서 알려 드리고자 합니다.
분석 차트 - 분석 차트에는 테마 변경 내용이 적용되지 않습니다 . 여기에는 기술적인 이유가 있는데요. 분석 차트는 현재 이미지로 렌더링되므로, 테마를 적용하려면 서버로의 왕복을 추가로 수행해야 하기 때문에 성능이 저하될 수 있습니다. 분석 차트의 기본 모양을 최대한 적절하게 선택하려고 노력했으므로 대부분의 테마에서는 적절하게 표시되겠지만, 그렇지 않은 경우도 있음을 미리 알려 드립니다. 이것이 큰 문제가 되는 경우에는 알려 주시기 바랍니다. SharePoint 2013에서도 유사한 환경을 제공하는 임시 탐색 기능이 새롭게 추가되었으므로, 일단은 Excel Services 보고서를 사용하여 대시보드를 구현하실 것을 권해 드립니다. 환경을 사용자 지정하려는 경우에는 Reporting Services 보고서를 사용해도 됩니다.
분해 트리 - 분해 트리에도 테마 변경 내용이 상속되지 않습니다 . 전체 분해 트리 기능은 Silverlight에서 구현되므로 테마 스타일이 해당 기능의 개념에 직접 매핑되지 않습니다. 그리고 분해 트리는 표시 시에 별도의 팝업 창으로 나타납니다. 이 기능에서는 항상 흰색 배경이 적용되고 기존의 클래식 환경이 제공됩니다.
결론
긴 게시물을 끝까지 읽어 주셔서 감사합니다. 댓글 섹션에 여러분의 의견을 남겨 주시기 바랍니다. 작업 환경에 대한 긍정적이거나 부정적인 의견, 그리고 이 기능과 Microsoft의 BI 제품에 대한 일반적인 경험 관련 내용을 모두 환영합니다.
Kevin Beto
Office BI 테스트 관리자
이 문서는 번역된 블로그 게시물입니다. 원본 문서는 Changing the Look of your PerformancePoint Dashboards with SharePoint Themes를 참조하십시오.