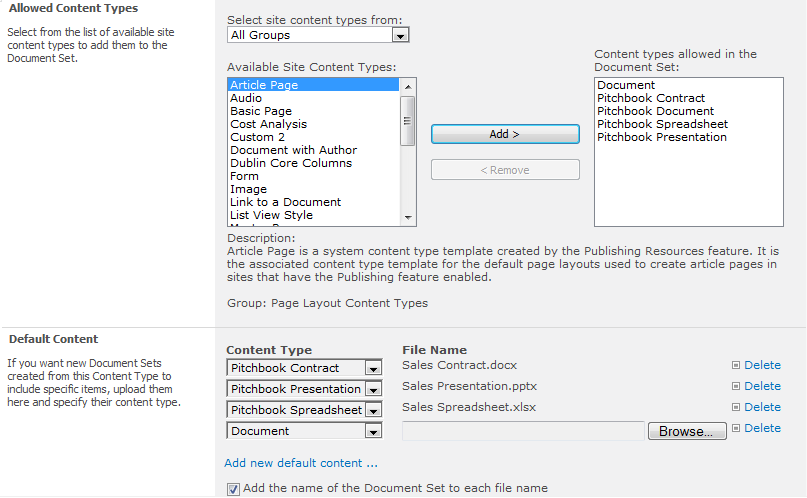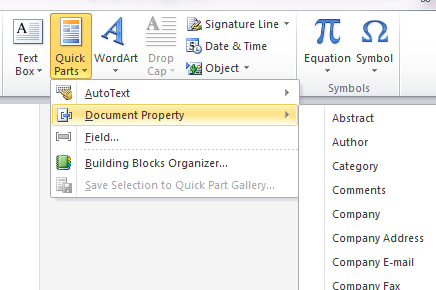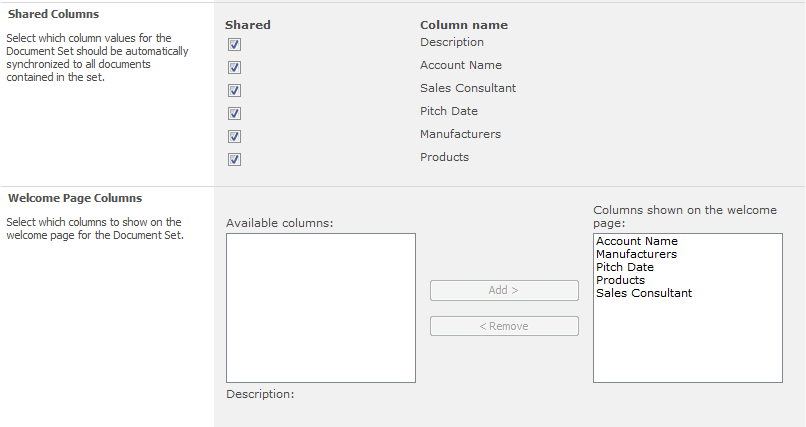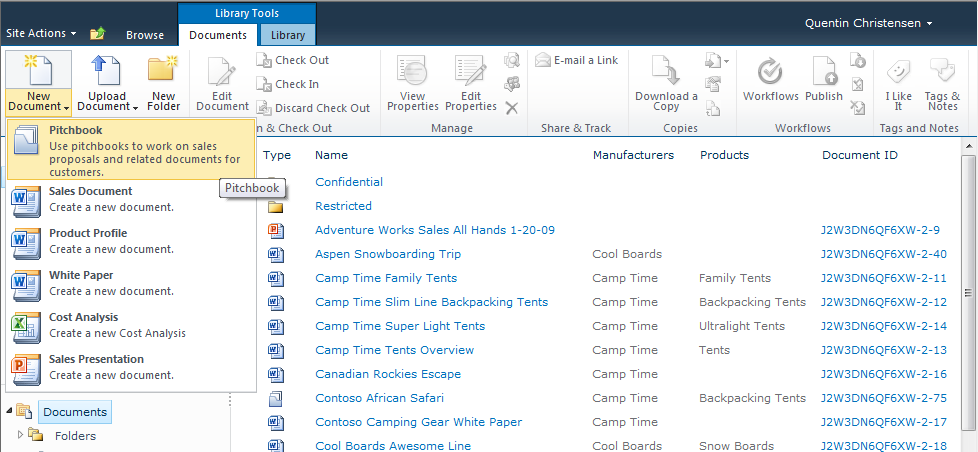Creating a Pitchbook - Customizing Document Set Settings (Part 1)
Hi there, once again this is Quentin. You may have heard of a cool feature that was introduced in SharePoint 2010 called Document Sets. I recommend reading this article I wrote awhile back on the ECM blog called Introducing Document Sets. At Microsoft we have used Document Sets for organizing related documents and videos in our video portal and managing related documents for product specifications.
Document sets present exciting architecture and collaboration opportunities. I have seen customers use document sets as a central organizing component for many different scenarios. There are quite a few aspects of document sets that are unique, so to show off the new capabilities I will be posting a series of how-to articles about customizing document sets.
Pitchbooks are a set of collateral used for making sales presentations to customers. The purpose of a pitchbook is to gather and produce the materials needed to make a sales pitch. The pitchbook ends when the sales pitch is made and the deal is finalized. There is a collaboration process around working on a pitchbook that involves multiple people and documents. To fulfill this scenario I will use document sets and show how document sets make it faster and easier to fulfill a scenario of collaborating on related documents for a sales pitch.
Pitchbooks are a great example of how document sets can save users time and make it easier to get started working on a set of documents. Let's take a look at how to work on a pitchbook without using document sets. Currently I can use folders. I have a custom folder content type and every time I want to start a new pitchbook I create a new folder of that content type. Then I have a contract, presentation slide deck, and spreadsheet templates that I need. For each one of these documents I need to find a template and then upload it to the folder and give it the correct content type. I also have some metadata I need to track such as the consultant, pitch date, signing date, customer, and team members. It is important to have this metadata on all of the documents inside the pitchbook so I edit the properties of each document.
If I use a document set to do this, all I have to do is create a document set and fill in some properties. Then the correct templates are automatically created and metadata from the document set is applied to those templates. In order to do this, I need to setup a document set content type to meet my needs. Here is what the process to create the pitchbook document set content type looks like:
Create Columns and Pitchbook Content Type
I start by creating the templates I need. First I will create the columns. I need the following columns:
Next I will create a Pitchbook Document content type that inherits from Document and then add the columns I just created. Then I create my Pitchbook Contract, Pitchbook Presentation, and Pitchbook Spreadsheet content types in the site content type gallery and select their parent to be Pitchbook Document. This way you can manage the columns for all of the pitchbook content types by making changes to just the Pitchbook Document content type. For each content type I then go to Advanced Settings and select the appropriate Word, PowerPoint, and Excel templates I have customized.
Now I need to create a custom Document Set content type. In the site content type gallery I create a new content type and select Document Set as the parent. I name the content type Pitchbook and create it. Now I go to the site content type gallery and select the pitchbook content type and add the columns that were created for the pitchbook documents.
If the document set is not available, the site collection level Document Sets feature needs to be activated. To do this you need to be a site collection administrator. If you have this permission level you can go to the root of the site collection and click the Manage site collection features link or ask the appropriate SharePoint administrator to activate the feature for you.
Here is the settings page for my pitchbook content type showing the appropriate columns.
Specify Allowed Content Types and Default Documents
Now I go to the Document Set settings link. This page is used to manage all of the settings that are unique to the document set content type. First I specify the content types that are allowed in the Document set. I select the Pitchbook Contract, Pitchbook Presentation, and Pitchbook Spreadsheet content types and add them to the allowed content types. Every pitchbook has at least one contract, presentation and spreadsheet so I can use the default documents section to upload a .docx, .pptx, and .xslx and then specify the correct content type for each one. Now for each pitchbook that gets created these documents will be created automatically.
Quick Tip: Quick parts in Word allow you to use metadata properties inside your documents, but to get the SharePoint columns you must first create the document in SharePoint. To do this I create a new Pitchbook so my documents are created, then open up Word and insert quick parts for the properties I would like to embed and then re-upload the document. I also save this document as a Word template and upload it as the template for the Pitchbook Contract content type so my quick part shows up when new contracts are created. Quick Parts can be found in the Insert tab of Word.
Select Shared Columns and Welcome Page Columns
Now I want to specify shared columns and select the columns that are displayed on the welcome page. I mark the check box next to each column I want to be shared. Be aware that marking columns shared makes them read only on all content types allowed in the document set. This means if allowed content types are used outside of the document set in the same document library, you will not be able to set metadata for any columns that have been marked shared. I also select all available columns so that they will be displayed on the welcome page and then save the document set settings.
Add Pitchbook to Document Library
To start using the pitchbook I go to the document library where I want to use them and add the content type to the library. Pitchbooks can now be created from the New Document menu in my document library. Keep in mind that document sets can only be used inside document libraries.
Create and Specify Pitchbook View
I also want to use a view that is specific to the pitchbook. To specify a view that the document set contents web part will display I first create a view for the document library, and then at the list level I edit the document set settings for the pitchbook. There is a new setting available on the document set settings page for the pitchbook content type (because views are not available to select from at the site level for the content type). Using this setting I can select the view I want to have displayed for the contents of the document set while on the welcome page.
Summary
I have now created a new document set content type and added it to a list. When I create a new pitchbook the sales presentation, contract, and spreadsheet will all be created automatically. The columns are shared metadata so when the document set properties are edited the documents will automatically get the changes. This makes it faster to get started working on templates right away and helps ensure metadata gets placed on documents, saving time and making it easier to find content.
Thanks for reading and I hope this gave you some ideas for how you can setup and start using a custom document set content type. In part two of this series I will cover customizing the document set welcome page or unlocking the secrets of the universe, which ever sounds more interesting to me.
Quentin Christensen, Program Manager
Comments
- Anonymous
June 17, 2014
One of the most useful aspects of document sets is the customizable web part page, called the welcome page. By default this page displays an image, the properties of the document set, and the contents of the document set. You can customize the welcome - Anonymous
June 24, 2014
Today I am posting part three of the document set Pitchbook how-to series. This series of posts covers the various aspects of customizing a document set content type. Document sets allow you to manage workflows on related documents. Workflows on document - Anonymous
June 24, 2014
Today I am posting part three of the document set Pitchbook how-to series. This series of posts covers the various aspects of customizing a document set content type. Document sets allow you to manage workflows on related documents. Workflows on document - Anonymous
July 01, 2014
This blog post I am going to get into some simple code development by creating a web part that redirects to the welcome page and passes document set properties into the query string. This is done so the content query web part can be used to provide links - Anonymous
July 01, 2014
This blog post I am going to get into some simple code development by creating a web part that redirects to the welcome page and passes document set properties into the query string. This is done so the content query web part can be used to provide links - Anonymous
July 08, 2014
This is part five of the pitchbook series of articles demonstrating document set customization. For this post I am teaming up with Carlos Argott Hernandez, a developer at Microsoft that worked on Document Sets. Today we are going to demonstrate customizing - Anonymous
July 22, 2014
There are many scenarios where you may want to use metadata to organize and filter content for views or other reasons. You may want to group particular items based on metadata, but that metadata should be specified by a set of conditions and applied automatically - Anonymous
July 22, 2014
There are many scenarios where you may want to use metadata to organize and filter content for views or other reasons. You may want to group particular items based on metadata, but that metadata should be specified by a set of conditions and applied automatically - Anonymous
July 22, 2014
There are many scenarios where you may want to use metadata to organize and filter content for views or other reasons. You may want to group particular items based on metadata, but that metadata should be specified by a set of conditions and applied automatically - Anonymous
October 12, 2014
Creating a Pitchbook - Customizing Document Set Settings (Part 1) - Quentin on Compliance, eDiscovery, ECM - Site Home - TechNet Blogs