Creating and Configuring a Generic Application Resource
Windows Server 2008 (and R2) Failover Clustering supports virtually every workload which comes with Windows Server, however there are many custom and 3rd party applications which take advantage of our infrastructure to provide high-availability. Additionally there are some applications which were not originally designed to run in a failover cluster. These can be created, managed by and integrated with Failover Clustering using a generic container, with applications using the Generic Application resource type. For more information about cluster-unaware applications, visit https://msdn.microsoft.com/en-us/library/aa369166(VS.85).aspx.
We use the Generic Application resource type to enable such applications to run in a highly-available environment which can benefit from clustering features (i.e. high availability, failover, etc.).
- When a generic application resource is online, it means that the application is running.
- When a generic application is offline, it means that the application is not running.
The 3rd party application should be installed on both the nodes and the installation path should be the same on both the nodes. If the application is just an exe the path to the exe should be the same on both the nodes.
How to Create/Configure a Generic Application Resource
There are three methods to create and configure a generic application resource as below:
- High Availability wizard
- PowerShell cmdlets (“command-lets”)
- Cluster.exe command-line tool (to be deprecated after Windows Server 2008 R2)
In this post I will be covering only the first method and will be using notepad.exe as an example. Notepad is the application that we would like to make highly available.
Checklist
Before creating a generic application resource, please review the checklist at below link.
https://technet.microsoft.com/en-us/library/cc782179.aspx
Cluster Configuration
I have a 2-node cluster running Windows Server 2008 R2. Cluster name is A1C1F4X64.
Name of my cluster nodes are:
1. A1C1F4X64N1
2. A1C1F4X64N2
Below is a partial screenshot of Failover Cluster Manager.
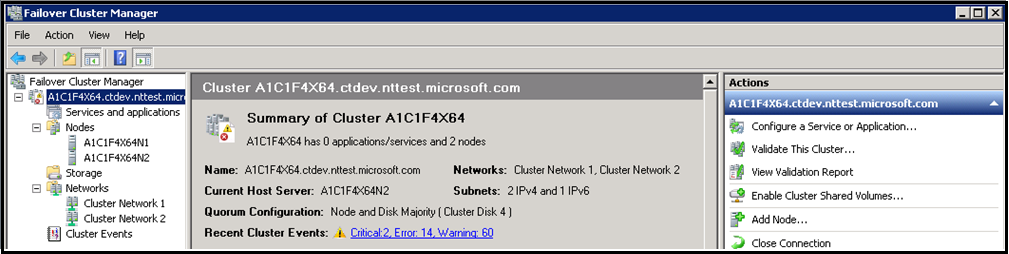
Create a Generic Application Resource Using the High Availability Wizard
Now I will walk you through the High Availability wizard of Failover Cluster Manager to create a generic application resource. Below are the steps:
- Launch Failover Cluster Manager from Start menu. Connect to the cluster.
- Right click on Services and applications, and click on Configure a Service or Application…
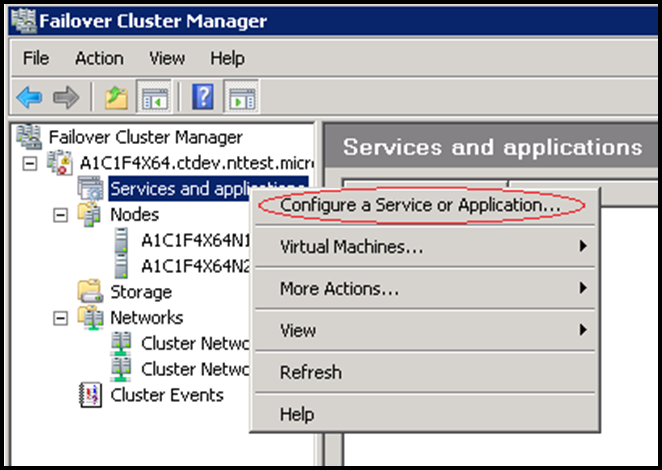
3. High Availability Wizard appears. After reading the information presented on Before You Begin page, click Next.
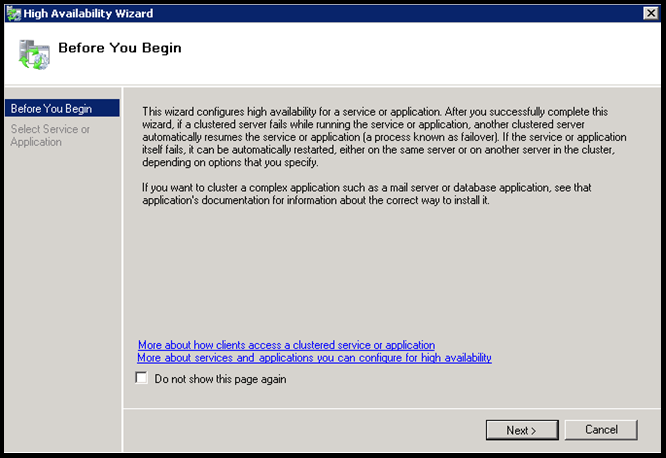
4. On Select Service or Application page, select Generic Application and click Next.

5. On Generic Application Settings page:
- For Command line, enter the name of the executable. In our example, it is notepad.exe.
- For the 3rd party application, you would need to provide the full path for the exe
- For Parameters, enter the parameters that are supplied to the executable. We will leave it blank indicating that notepad.exe is not taking any additional parameters.
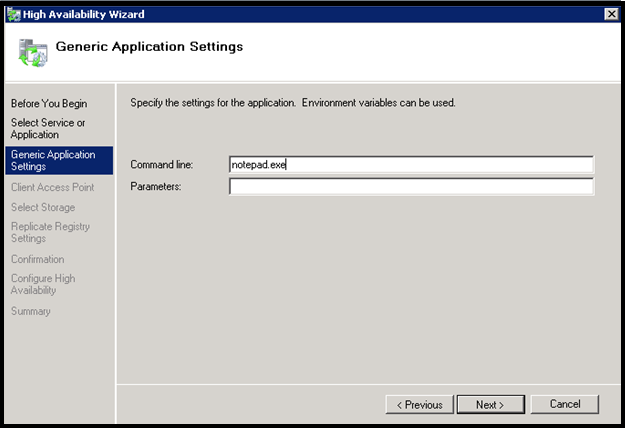
Click Next.
6. On Client Access Point page, we will be providing input for the network name and IP addresses that clients will be using when accessing our highly available generic application. I am choosing a network name (A1C1F4X64GApp) and a static IP address suitable for my network configuration.

Click Next.
7. On Select Storage page, you have an option to choose a disk for the generic application. If your generic application needs a disk resource, you can select a disk. In my example notepad.exe is not going to use any disk. So, I am not selecting any disk.
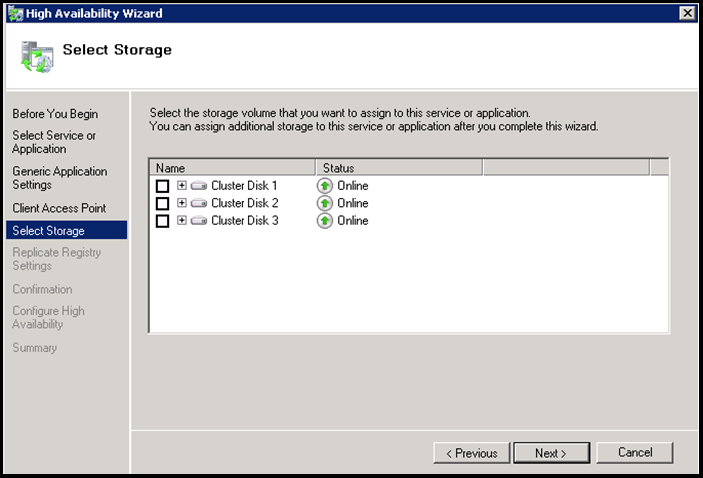
Click Next.
8. On Replicate Registry Settings page, add the registry keys that your application will be using/updating. Once added, the registry keys will be replicated on all cluster nodes so that the application is functional on all nodes of the cluster. In our example, notepad.exe is not going to use any registry key. Hence we are not providing any information on this page.
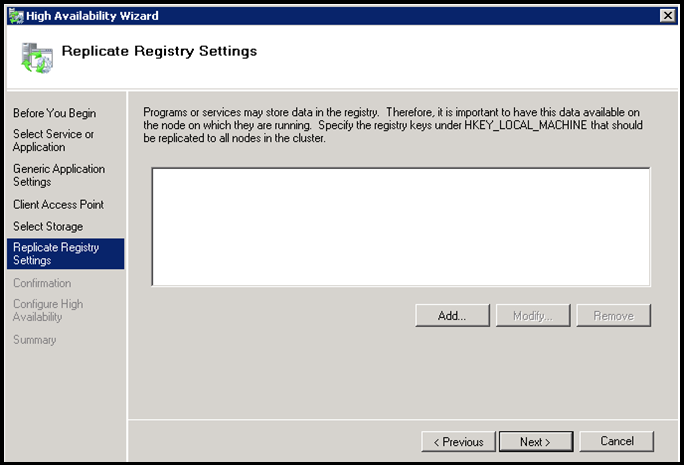
Click Next.
9. On Confirmation page, verify that the information is correct. If you need to make modifications, you can use Previous button to go back to earlier pages in the wizard and modify the information.

Click Next.
10. The Wizard should successfully create the generic application resource and bring the resource online. Summary page appears.

11. On Summary page, you can click on View Report… button. This will show you detailed report of what actions were taken to create the generic application resource.

The report can also be located under %SystemRoot%\Cluster\Reports directory for later viewing.

12. Click Finish to complete the High Availability wizard.
13. Locate the newly created item (A1C1F4X64GApp) under Services and applications. This is the container (also known as the group) for the generic application resource.

Above image shows that group A1C1F4X64GApp is online on node A1C1F4X64N2. The name of the generic application resource is “notepad Application”.
Tlist command on A1C1F4X64N2 shows that a process for notepad.exe is running.
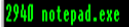
Resources
- Generic Application Resource Type - https://technet.microsoft.com/en-us/library/cc782775.aspx
- Cluster-Unaware applications - https://msdn.microsoft.com/en-us/library/aa369166(VS.85).aspx
- Checklist: Installing a Generic Application resource - https://technet.microsoft.com/en-us/library/cc782179.aspx
- Windows Clustering - https://msdn.microsoft.com/en-us/library/aa373130(VS.85).aspx
- Creating and Configuring a Generic Application Resource - https://blogs.msdn.com/b/clustering/archive/2009/04/10/9542115.aspx
Comments
- Anonymous
January 01, 2003
Hi Peeysh and thank you for your post
May I ask, can you do the same with a 3rd party app i.e. FileZilla? - Anonymous
March 16, 2011
its a good effort <a href="http://www.seoservices.com">seo solutions</a>