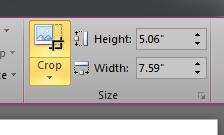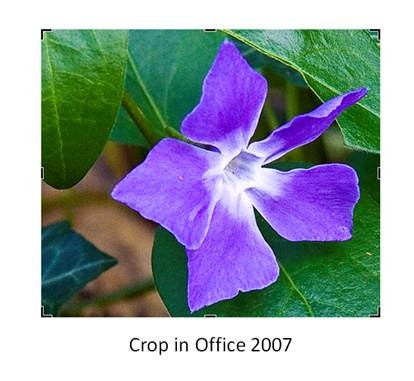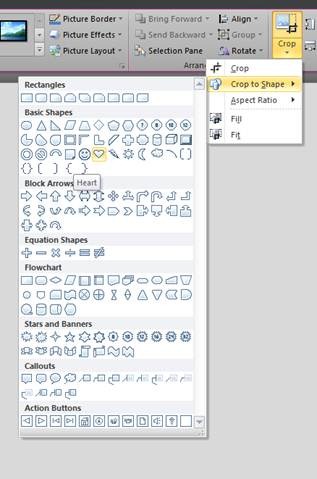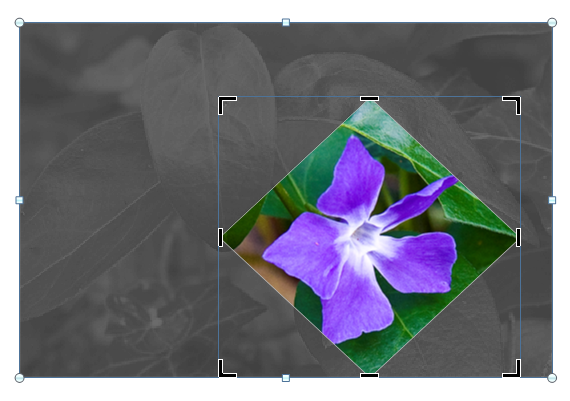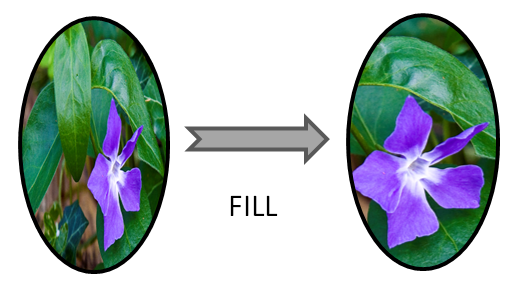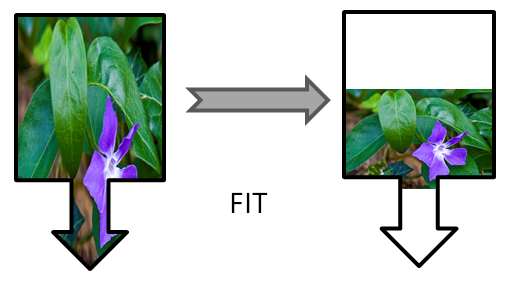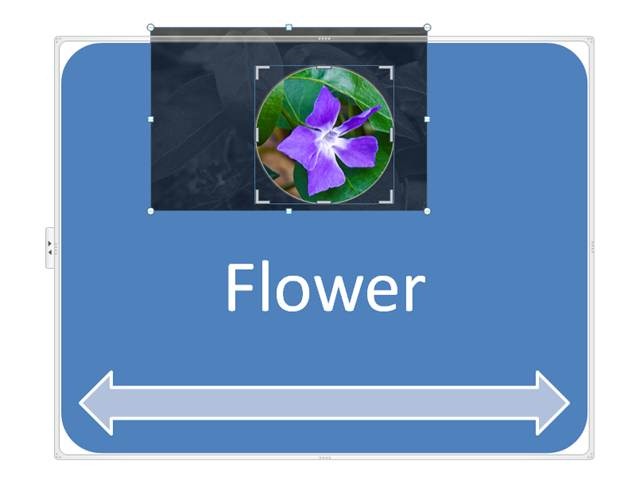Mejoras para el recorte de imágenes en Office 2010
Hola de nuevo. Mi nombre es Tucker Hatfield y soy director del programa del equipo de Gráficos de Office. Esta es otra entrada de blog acerca de las mejoras en el uso de imágenes en los documentos de Office 2010. Esta vez las mejoras se realizaron en el recorte de imágenes en Word, PowerPoint, Excel y Outlook.
Al planear las nuevas características para esta versión de Office, investigamos mucho para averiguar más sobre las tareas habituales que realizan los usuarios con imágenes en Office. La función de edición más usada en las imágenes fue el recorte, así que una de las primeras cosas en las que comenzamos a trabajar fue en convertir al recorte en una herramienta más eficaz y fácil de usar.
Ante todo, deseábamos que el recorte permitiera ver tanto lo que se conserva como lo que se recorta de una imagen. Como ejemplo, supongamos que yo deseo insertar esta imagen en mi documento, pero también quiero recortar las hojas para resaltar la flor. 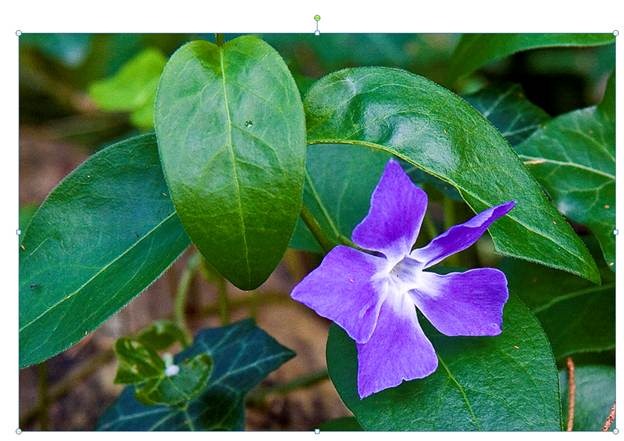
Para ello, debería ir a la ficha contextual Herramientas de imagen y seleccionar Recortar (Crop) para ir al modo de recorte.
En versiones anteriores de Office, al mover las asas de recorte, todo lo que quedaba fuera del rectángulo de recorte se volvía invisible, lo que dificultaba la posibilidad de encontrar rápidamente el mejor recorte para una imagen.
Como puede ver a continuación, ahora al mover las asas de recorte en una imagen, se muestra la imagen completa con las partes que se encuentran fuera del área de recorte atenuadas.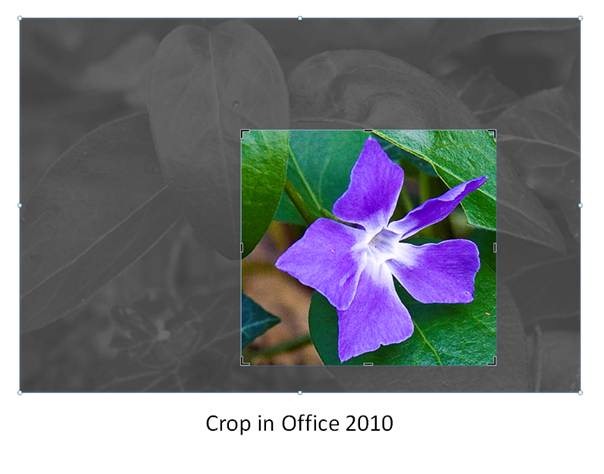
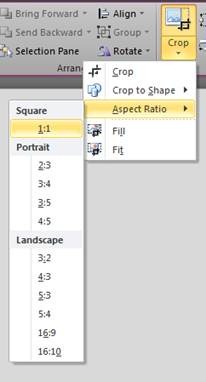 La colocación del área de recorte también es más fácil ahora. Puede hacer clic en la imagen y deslizarla por detrás del marco de recorte, o bien seleccionar el marco de recorte y moverlo sobre la imagen. Esto facilita en gran medida el ajuste preciso de lo que desea que quede visible.
La colocación del área de recorte también es más fácil ahora. Puede hacer clic en la imagen y deslizarla por detrás del marco de recorte, o bien seleccionar el marco de recorte y moverlo sobre la imagen. Esto facilita en gran medida el ajuste preciso de lo que desea que quede visible.
Normalmente, al ir al modo de recorte, el rectángulo de recorte se abre con el mismo tamaño que la imagen original. Nos dimos cuenta de que habrá veces en que deseará recortar una imagen en una relación específica, por lo tanto agregamos un menú desplegable para permitirle elegir las proporciones iniciales del marco de recorte.
Al elegir un tamaño, el rectángulo de recorte original se abrirá en esa proporción y se ajustará a los límites de la imagen. Tenga en cuenta que hemos incluido 16:9 y 16:10 en la sección Horizontal (Landscape), con el fin de que el formato de las imágenes se ajuste con mayor facilidad a la pantalla panorámica.
Una vez elegida la relación de aspecto, podrá cambiar como desee el tamaño del rectángulo de recorte, o bien puede presionar Mayús al cambiar el tamaño desde las esquinas para conservar la relación de aspecto. El siguiente es un ejemplo en el que seleccioné la relación de aspecto 1:1.
Pero, ¿qué sucede si no desea un rectángulo simple? Es posible que sepa que se podía aplicar una forma a una imagen mediante Forma de la imagen en las versiones anteriores de Office. Sin embargo, al hacerlo, para obtener la forma orientada del modo que deseaba en relación con la imagen necesitaba editar los números en razón de prueba y error en la sección de recorte del diálogo Tamaño.
En la versión 2010, movimos la galería de formas al botón Recortar (Crop), donde el ajuste de una imagen en una forma puede realizarse visualmente de manera muy sencilla, mediante la elección de Recortar a la forma (Crop to Shape).
Dado que puede cambiar el tamaño de la forma y moverla en relación con la imagen, ahora es muy fácil obtener el resultado deseado.
Desde luego, podrá agregar efectos de formas para que el resultado sea perfecto.
Otro motivo habitual de frustración para los usuarios se produce al insertar una forma y colocar una imagen para rellenarla. Lo que ocurre normalmente es que, al rellenar la forma con la imagen, esta última se reduce para ajustarse al tamaño de la forma. Conservamos esto como un comportamiento predeterminado porque sabemos que algunos usuarios cuentan con que no cambie, pero hemos convertido el ajuste de imágenes en las formas en una tarea más sencilla al permitir también el recorte en formas rellenas. En el modo de recorte, puede cambiar el tamaño de la imagen manualmente en relación con las proporciones que desea. Para facilitar las cosas aun más, agregamos opciones para Rellenar (Fill) o Ajustar (Fit) automáticamente las imágenes a la forma. Simplemente haga clic en una de estas opciones y Rellenar escalará la imagen para que rellene completamente la forma al mismo tiempo que conservará las proporciones de la imagen original, mientras que Ajustar escalará la imagen para que se ajuste completamente a la forma. En los siguientes ejemplos se muestra la diferencia.
También habilitamos el recorte de imágenes en elementos gráficos SmartArt. Si alguna vez intentó usar imágenes en un elemento gráfico SmartArt y se decepcionó debido al modo en que se ajusta la imagen, verá que el ajuste es ahora mucho más fácil. Puede cambiar el tamaño y la posición de la imagen para que tenga el aspecto que desea. Para asegurarnos de que no cambie por accidente el diseño de las formas del elemento gráfico SmartArt, bloqueamos la forma para que no pueda moverse mientras se encuentra en el modo de recorte. Podrá seguir moviendo fácilmente la forma de la imagen mientras no esté en modo de recorte, desde luego.
Con todos estos cambios, logramos que la tarea más habitual realizada con imágenes sea más fácil y eficaz. Estamos seguros de que le ayudarán a encontrar maneras nuevas y más creativas de incluir imágenes en los documentos, especialmente al combinar el recorte con las otras mejoras que encontrará en Office 2010.
Hasta la próxima...
Mientras tanto, nos encantará conocer sus dudas o comentarios acerca de cómo le va con estas características. Infórmenos en caso de que haya un tema específico que desee conocer.
Tucker Hatfield, director del programa de Gráficos de Office
Publicado originalmente: lunes 1 de febrero de 2010, 4:57 p.m. por OffTeam
Esta entrada de blog es una traducción. Puede consultar el artículo original en https://blogs.technet.com/office2010/archive/2010/02/01/office-2010-improvements-for-cropping-pictures.aspx.