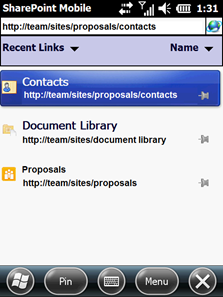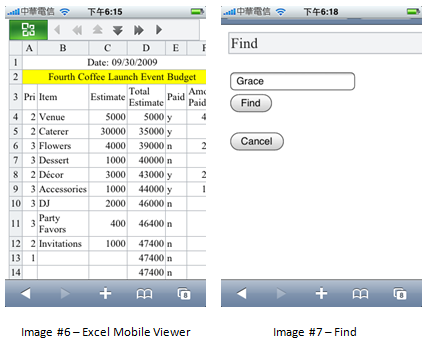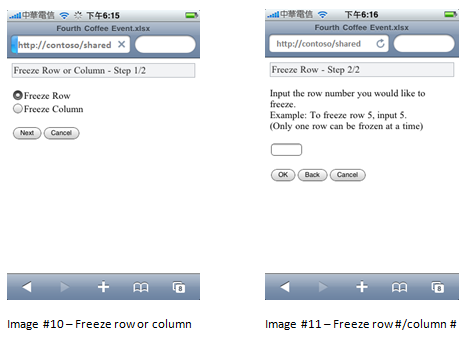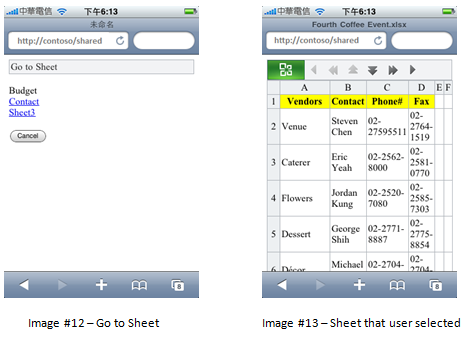Acceso a documentos de Office mediante el teléfono
Hace unas pocas semanas presentamos el tema sobre la movilidad en Office 2010 y describimos Microsoft® Office Mobile 2010 (para teléfonos de Windows®) y los visores de Office 2010 Mobile (para teléfonos que no son de Windows). En esa entrada de blog se explicó brevemente el modo en que se puede obtener acceso a los documentos aunque se encuentre fuera de la oficina mediante SharePoint® Workspace Mobile 2010 o los visores de Office 2010 Mobile. En esta entrada de blog describiremos más detalladamente el modo de obtener acceso a los documentos desde cualquier lugar.
Imagine que se encuentra en un café esperando la próxima reunión con un cliente; ahora podrá tener acceso a su presentación para un ensayo rápido mediante su teléfono. O bien, imagine que se encuentra en un taxi; ahora podrá revisar o proporcionar comentarios para una propuesta que un compañero ha cargado en un sitio de grupo. O bien, imagine que está en la sala de espera de un aeropuerto esperando su vuelo; ahora podrá llevar a cabo una edición final a un documento compartido antes de subir al avión para disfrutar de unas vacaciones estupendas. Sí, todo esto y mucho más ahora es posible con su teléfono mediante Office 2010. Repasemos de qué manera estas nuevas características ayudan a mejorar su productividad mientras se encuentra fuera de la oficina.
Imagine que es un consultor financiero que trabaja en un equipo que se especializa en preparaciones de informes financieros. Ha cargado una presentación para su cliente que analiza el resultado operativo del año fiscal actual. Mientras se encuentra fuera de la oficina, decide realizar una revisión rápida de la presentación.
Uso de un teléfono de Windows para obtener acceso a documentos de Office
Si usa un teléfono de Windows (que ejecuta Windows Mobile® 6.5 o posterior) , ahora podrá usar SharePoint Workspace Mobile 2010 para conectarse al servidor de SharePoint que hospeda esta presentación.
Si obtuvo acceso a esta presentación mediante su teléfono, entonces aparecerá automáticamente en la vista predeterminada de los documentos recientes (Recent Documents) de SharePoint Workspace Mobile 2010.
Sin embargo, si no obtuvo acceso a esta presentación, pero sí tuvo acceso al sitio de grupo mediante su teléfono, entonces se mostrará esa ubicación en la vista de vínculos recientes (Recent Links) de SharePoint Workspace Mobile 2010.
Incluso podrá buscar una nueva ubicación escribiendo la dirección URL del servidor en la barra de direcciones. Al puntear en cualquiera de los elementos de la lista entrará en esa ubicación. Por ejemplo, al puntear en un sitio, se mostrarán sus contenidos y, del mismo modo, al puntear en una biblioteca de documentos, se mostrarán todos los documentos de la biblioteca. Incluso puede anclar cualquier vínculo si desea que siempre se encuentre disponible en el teléfono para un acceso rápido.
Volviendo al escenario, imagine que ya tiene la presentación que buscaba. Puntee en el nombre de la presentación para abrirla en la aplicación PowerPoint® Mobile 2010. Después de una revisión rápida, decide enviar el mismo documento a sus compañeros para que lo revisen; podrá usar SharePoint Workspace Mobile 2010 para enviar un vínculo a esta presentación.
Ahora imagine que su compañero tampoco se encuentra en la oficina y desea realizar una revisión rápida del documento recibido. Solo debe hacer clic en el vínculo del correo electrónico y SharePoint Workspace Mobile 2010 abrirá el documento en modo conectado al servidor. Su compañero revisará el documento y contestará con sus comentarios sobre la presentación.
Uso de otros smartphones para obtener acceso a documentos de Office
Si usa otros tipos de smartphones (no un teléfono de Windows) , puede obtener acceso a sus documentos de Microsoft Office mediante los visores de Office 2010 Mobile.
Repasemos las distintas opciones de configuración y las características para conocer cómo los visores de Office 2010 Mobile pueden ayudarle a realizar su trabajo cuando se encuentra fuera de la oficina.
Visor de Word Mobile
Supongamos que le pide a su compañero que actualice un documento de Microsoft Word antes de enviárselo a un cliente. Su compañero le envía un correo electrónico en el que le confirma las actualizaciones, con un vínculo a los archivos más recientes. Haga clic en la dirección URL y se abrirá el explorador. Se abrirá el Visor de Word Mobile que mostrará el documento en un formato adecuado para la visualización móvil. De forma predeterminada, obtendrá la vista de texto como se muestra en la imagen nº 1. Si sabe que en este documento hay varias imágenes y diagramas, puede cambiar a la vista de imagen (Image view) como se muestra en la imagen nº 2. Puede navegar en estas páginas (diapositiva siguiente/diapositiva anterior) mediante la barra de navegación situada en la parte superior de la pantalla. Si hace clic en el botón con el logotipo de Office situado en el extremo superior izquierdo, aparecerá el área de menú que le permitirá llevar a cabo más acciones con el documento. En la imagen nº 3 se muestran las características disponibles para el Visor de Word Mobile.
Se deben destacar algunas características de esta área de menú que serán útiles especialmente al trabajar con pantallas más pequeñas como las de los teléfonos móviles. Mediante Buscar (Find) e Ir a la página (Go to Page) podrá saltar rápidamente a la ubicación deseada de su documento, tal como lo hace con Word en el escritorio. Como alternativa, puede usar el Índice de miniaturas (Thumbnail Index) (ilustrado en la imagen nº 4). Esta característica resulta útil si se desea buscar las páginas rápidamente en iconos más pequeños. Una vez encontrada la página deseada, debe seleccionar el vínculo con la página asociada para explorarla.
Visor de Excel Mobile
El Visor de Excel Mobile representa hojas de cálculo en un modo que permite la visualización móvil con facilidad, ya que muestra un pequeño conjunto de filas y columnas. Para incrementar la eficiencia y una experiencia del usuario coherente, también se proporcionan características que ayudan a ir rápidamente a una ubicación deseada. Le propongo un escenario simple para describir la navegación en el Visor de Excel Mobile.
En la siguiente imagen se muestra el área de menú del Visor de Excel Mobile.
Supongamos que es el organizador de eventos de un evento próximo de lanzamiento de un nuevo producto y acaba de llamar al DJ del evento para asegurarse del género de música que se tocará. Puede usar su teléfono móvil para obtener acceso a archivos de Excel creados anteriormente para obtener más información. Una vez abierta la hoja de cálculo en el explorador, debe seleccionar el botón de menú en el extremo superior izquierdo (imagen nº 6) para ir al área de menú. A continuación, debe seleccionar Buscar (Find) y escribir el nombre del DJ para buscar la fila con su número de teléfono (imagen nº 7). Después de presionar Buscar, aparecerán los resultados, como se muestra en la imagen nº 8. El vínculo situado en la parte superior muestra la celda en la que se encuentran los datos coincidentes. El texto o los datos que coinciden con los caracteres de su búsqueda están marcados en rojo. También se mostrarán las columnas y las filas adyacentes. Al hacer clic en el vínculo, se le indicará directamente esa celda de la hoja de cálculo (imagen nº 9).
Otra característica útil al visualizar hojas de cálculo es Inmovilizar fila o columna (Freeze Row or Column). Esta característica es muy similar a las características Inmovilizar disponibles en Excel en el escritorio. Esta característica es tal vez más útil, ya que ahora se trabaja con un dispositivo cuya pantalla es más pequeña. Supongamos que desea inmovilizar la fila 3 en la imagen nº 6, de modo que sin importar cuán abajo se desplace en la hoja de cálculo, podrá seguir viendo la fila.
En primer lugar, elija Inmovilizar fila o columna en el área de menú y, a continuación, seleccione si desea inmovilizar por fila o por columna. En este caso, seleccione Inmovilizar fila (Freeze Row) y, a continuación, haga clic en Siguiente (Next) (imagen nº 10). En la página siguiente puede escribir el número de fila que desea inmovilizar (imagen nº 11). Ahora el título de la columna estará siempre visible mientras se visualiza la hoja de cálculo.
Otras dos características geniales del Visor de Excel Mobile:
- Haga clic en Ir a hoja (Go to Sheet) para seleccionar la hoja del libro que le gustaría abrir en el visor (imagen nº 12). Un clic en el vínculo “Contacto” (Contact) lo llevará directamente a la hoja Contacto, como se muestra en la imagen nº 13.
- Otra característica es Ver gráficos en la hoja actual. Esta característica muestra si hay gráficos en la hoja actual. Si la selecciona, verá el gráfico que reside en la hoja actual (imagen nº 14).
Visor de PowerPoint Mobile
La visualización de diapositivas de PowerPoint es similar a la visualización de Word y Excel, por lo tanto no entraremos en detalle acerca de funciones como vista en miniaturas, buscar, ir a hoja, diapositiva siguiente/anterior, etc. En la imagen nº 15 se muestra el área de menú del Visor de PowerPoint Mobile.
Dos vistas específicas de PowerPoint son la Vista Esquema y la Vista Diapositiva. Puede cambiar de una vista a otra en función de si desea centrarse solo en la parte textual de la diapositiva con la vista Esquema (imagen nº 16) o si desea ver la diapositiva completa, que generalmente incluye el aspecto gráfico, con la vista Diapositiva (imagen nº 17).
Lo más interesante acerca del Visor de PowerPoint Mobile, además de abrir y visualizar un archivo, es la posibilidad de visualizar las diapositivas que están siendo transmitidas por un moderador remoto (la presentación compartida es una nueva característica de Microsoft PowerPoint 2010). Por ejemplo, supongamos que se encuentra atrapado en la sala de espera de un aeropuerto y está a punto de comenzar una reunión. Podrá usar su teléfono móvil para abrir el correo electrónico que el moderador le envió y hacer clic en la dirección URL de la transmisión. Al usar esta característica, podrá visualizar las diapositivas y mantenerse sincronizado en todo momento con el moderador, como si estuviera en la presentación en persona. (Imagen nº 18)
Esperamos que haya disfrutado esta entrada de blog. En las próximas semanas seguiremos presentando más funciones móviles de Office 2010.
Publicado originalmente: Lunes 25 de enero de 2010, 5:12 p.m. por OffTeam
Esta entrada de blog es una traducción. Puede consultar el artículo original en https://blogs.technet.com/office2010/archive/2010/01/25/accessing-office-documents-using-your-phone.aspx.