East Asian Text Formatting Features in Office 2010
Hello, this is Gwyneth Marshall again and this is the second part of a four-part series or articles on East Asian text features. Continuing from the East Asian Text Layout Features article, we will explore text formatting features specific to Chinese, Japanese, and Korean, collectively referred to as "East Asian languages". In this article, we will explore, East Asian Text Formatting features, namely Enclosed Characters, Character Border, Character Shading and Character Emphasis.
NOTE: All these features require at least one East Asian language to be enabled, as described in My Language Preferences: Office Editing Languages. If additional settings need to be changed, these are noted with the feature. |
Enclosed Characters
Enclosed characters are characters surrounded by equilateral shapes such as triangle, square, diamond, or circle—commonly used in East Asia to indicate symbols. Publisher and Word allow you to easily enclose characters.
Instructions for Publisher and Word
- Type and then select one or two characters.
- Go to the Home tab of the Ribbon.
- In the Font chunk, click on the Enclose Character button.

- You will then be presented with a dialog box that allows you to change the default settings. You can either change these settings, or just click OK to apply the changes.
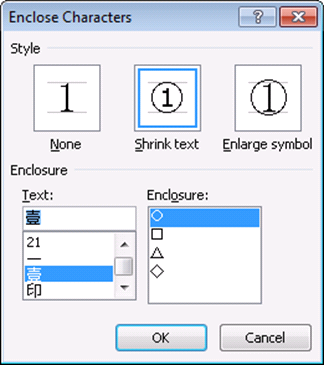
- The end result will look similar to this.
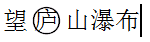
Character Border
Similar to Enclosed Characters, but this feature allows you to create a border around a larger set of characters or a whole sentence.
Instructions for Outlook WordMail and Word
- Type and then select some text.
- For Word, go to the Home tab of the Ribbon. Then in the Font chunk, click on the Character Border button.

- For Outlook WordMail, go to the Format Text tab of the Ribbon. Then in the Font chunk, click on the Character Border button.
- The end result will look similar to this.

Character Shading
Yet another way to add emphasis to text is to use Character Shading.
Instructions for Outlook WordMail and Word
- Type and then select some text.
- For Word, go to the Home tab of the Ribbon. Then in the Font chunk, click on the Character Shading button.

- For Outlook WordMail, go to the Format Text tab of the Ribbon. Then in the Font chunk, click on the Character Shading button.
- The end result will look similar to this.

Character Emphasis
Due to the nature of the characters used by the East Asian languages, bolding often makes the characters unreadable. Therefore, emphasis points are used to emphasize certain text. Note that Simplified Chinese differs in that the emphasis mark is to the left of or below the text, instead of to the right or above the character.
Instructions for Publisher and Word
- Type and then select some text.
- Go to the Home tab of the Ribbon.
- In the Font chunk, bring up the Font dialog.
- Change the emphasis mark in the Emphasis Mark drop-down.
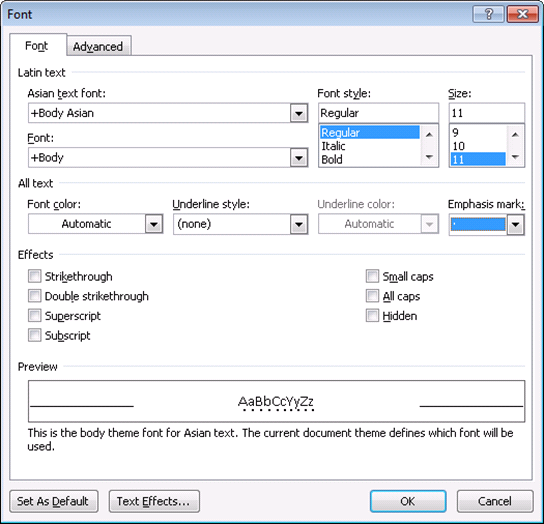
- The end result will look similar to this.

The emphasis characters available and their position will depend on which language the text is marked. |
Thanks to Grace Sturman, Peter Liang and Paul Suurs for their assistance with this article.
Any example companies, organizations, products, domain names, email addresses, logos, people, and events depicted herein are fictitious. No association with any real company, organization, product, domain name, e-mail address, logo, person, or event is intended or should be inferred.
Comments
Anonymous
January 01, 2003
I fixed the link. Thanks for letting me know. Paul Suurs Blog ManagerAnonymous
May 03, 2010
The 'East Asian Text Layout Features' link on this page back to the first part of your report is broken. Please fix. ThanksAnonymous
October 02, 2012
ĀĀĀÓÓĀĀĀ120223-ÃÀÀöÇμÑÈË - ×îиüÐÂAnonymous
October 16, 2012
I want learning Chinese English put my IPAD