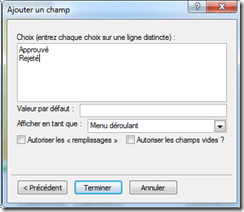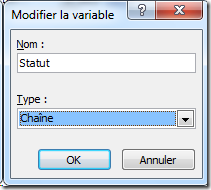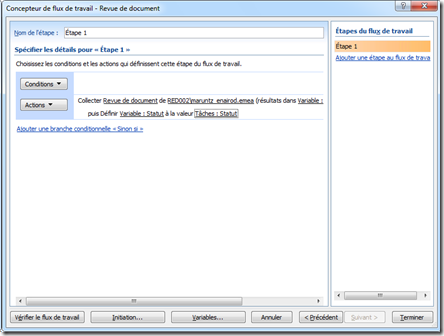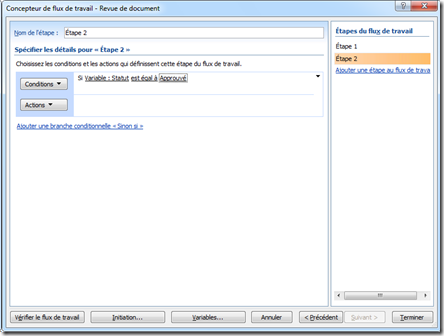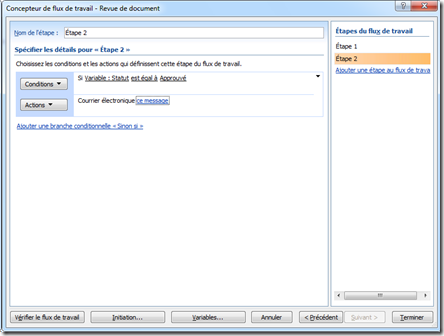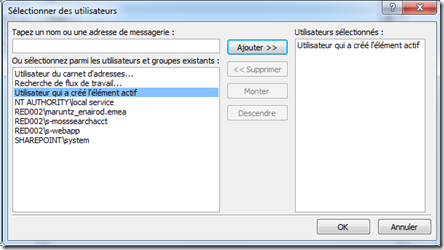SharePoint Online – Création d’un flux de travail d’approbation
Mots clés Technorati : BPOS,SharePoint Online
Par défaut, seul le flux de travail à trois états est disponible dans SharePoint Online. Il est cependant très facil de créer de nouveaux flux de travail pour vos sites SharePoint Online en utilisant Microsoft Office SharePoint Designer 2007. En utilisant cette outil, vous allez pouvoir créer des règles qui associent des conditions et des actions avec des éléments de listes ou de bibliothèques SharePoint.
Voici une description du flux de travail que nous allons implémenter :
Dans l’exemple qui suit, nous allons voir comment ajouter un flux de travail d’approbation à une bibliothèque de documents. La première tâche de notre flux de travail consistera à collecter des informations provenant de l’approbateur, en utilisant l’assistance de tâche personnalisée, puis stocker l’Id de l’élément de type tâche dans une variable. La deuxième tâche de notre flux de travail consistera à définir une variable de flux de travail à partir de la valeur de la variable contenant l’Id de l’élément afin de récupérer les réponses de l’approbateur et de les stocker elles-mêmes dans une nouvelle variable. Le dernière tâche utilisera cette variable pour prendre des décisions et effectuer des actions.
La procédure suivante est tirée du document : SharePoint Online Standard Developer Guide Dec 2008
Etape 1 – Collecter les donnée d’un utilisateur :
1. Ouvrir Office SharePoint Designer 2007
2. Dans le menu Fichier, cliquer sur Ouvrir le site
3. Dans la boite de dialogue Ouvrir le site Web entrer l’Url du site SharePoint Online dans lequel le flux de travail doit être créé et cliquer sur Ouvrir
4. Dans le menu Fichier, sélectionner Nouveau et cliquer sur Flux de travail
5. Sur la première page du Concepteur de flux de travail, dans le champ Nommer ce flux de travail, saisir Revue de document
6. Dans la liste A quelle liste SharePoint ce flux de travail doit-il être attaché ? sélectionner Documents partagés, ou une autre bibliothèque à laquelle vous souhaitez attacher ce flux de travail
7. Sous Sélectionnez des options de démarrage du flux de travail pour les éléments dans Documents partagés, effectuer les actions suivantes :
- Décocher la case Autoriser le démarrage manuel de ce flux de travail à partir d’un élément
- Cocher la case Démarrer automatiquement ce flux de travail lorsqu’un élément est créé
- Décocher la case Démarrer automatiquement ce flux de travail lorsqu’un élément est modifié
8. Cliquez sur Suivant
9. Cliquez sur Actions puis sélectionnez Collecter les données d’un utilisateur. Si cette valeur n’apparaît pas dans la liste, vous pouvez cliquer sur Autres actions … pour voir la liste complète.
10. Cliquez sur le lien Hypertexte données
11. Sur la première page de l’Assistant Tâche personnalisée, cliquez sur Suivant
12. Sur la deuxième page, effectuez les opérations suivantes :
- Dans le champ Nom, saisissez Revue de document
- Dans le champ Description, saisissez Merci de vérifier ce document. Sélectionnez ensuite Approuvé ou Rejeté et cliquez sur Compléter la tâche.
Cette description apparaît dans l’entête du formulaire de tâche personnalisée, elle doit donc inclure les instructions que vous souhaitez porter à la connaissance des participants au flux de travail.
13. Cliquez sur Suivant.
14. Cliquez sur Ajouter afin de définir un champ personnalisé pour cette tâche.
15. Sur la première page de l’Ajout de champ, effectuez les opérations suivantes :
- Dans le champ Nom du champ, saisissez Statut
- Dans le champ Description, saisissez Est-ce que vous approuvé ou rejeté ce document ?
- Dans la liste Type d’information, sélectionnez Choix
16. Cliquez sur Suivant
17. Sur la deuxième page de l’Ajout de champ, effectuez les opérations suivantes :
- Dans le champ Choix, ajouter Approuvé sur la première ligneet Rejeté sur la deuxième
- Dans la liste Afficher en tant que sélectionnez Menu déroulant
- Décochez la case Autoriser les champs vides ?
18. Cliquez sur Terminer
19. Cliquez sur Terminer
20. Cliquez sur le lien HyperTexte cet utilisateur
21. Dans la boîte de dialogue Sélectionner des utilisateurs, sélectionnez un utilisateur ou un groupe existant (il s’agit du ou des approbateurs)
22. Cliquez sur Ajouter puis sur OK
23. Cliquez sur le lien HyperTexte Variable : collecter puis cliquez sur Créer une variable
24. Dans la boîte de dialogue Modifier la variable, saisir ID de la tâche de revue de doc dans le champ Nom
25. Cliquez sur OK
Définir une variable de flux de travail
Dans la procédure qui suit nous allons voire comment utiliser la variable “ID de la tâche de revue de doc” pour récupérer la réponse de l’utilisateur et stocker cette réponse dans une nouvelle variable.
1. Cliquez sur Actions puis sur Définir la variable de flux de travail
2. Cliquez sur le lien HyperTexte variable du flux de travail puis sur Créé une variable
3. Dans la boîte de dialogue Modifier la variable effectuez les opérations suivantes :
- Dans le champ Nom saisissez Statut
- Dans la liste type Chaîne
4. Cliquez sur OK
5. Cliquez sur le lien HyperTexte valeur puis sur l’icone Fx
6. Dans la boîte de dialogue Définir la recherche de flux de travail sélectionnez les options suivantes :
- Dans la section Détail de la recherche sélectionnez Tâches dans la liste Source
- Dans la section Détail de la recherche sélectionnez Statut dans la liste Champ
- Dans la section Rechercher l’élément de liste sélectionnez Tâches : ID dans la liste Champ
- Dans la section Rechercher l’élément de liste cliquez sur Fx situé à côté du champ Valeur
7. Dans la boîte de dialogue Détail de la recherche sélectionnez les options suivantes :
- Dans la liste Source sélectionnez Données du flux de travail
- Dans la liste Champ sélectionnez Variable : ID de la tâche de revue de doc
8 Cliquez sur OK
En résumé, voici ce qui se déroule en arrière plan : Le process recherche le champ Statut de la liste de Tâches puis identifie la ligne dont l’ID correspond à l’ID stocké dans la variable du flux de travail.
9. Cliquez sur OK
Utiliser la variable pour prendre des décisions
Maintenant que nous avons à notre disposition la variable contenant le statut d’approbation du document, nous allons pouvoir l’utiliser pour prendre des décisions. En fonction de la valeur de la variable, un email informant soit de l’approbation soit du rejet du document sera envoyé à l’auteur par le flux de travail.
1. Dans la boîte de dialogue Concepteur de flux de travail cliquez sur Ajouter une étape au flux de travail dans le menu de droite
2. Cliquez sur Conditions puis cliquez sur Comparer une source de données
3. Cliquez sur le premier lien valeur puis cliquez sur l’icone Fx
4. Dans la boîte de dialogue Définir la recherche de flux de travail effectuez les opérations suivantes :
- Dans la liste Source sélectionnez Données du flux de travail
- Dans la liste Champ sélectionnez Variable : Statut
5. Cliquez sur OK
6. Cliquez sur le deuxième lien HyperTexte valeur puis saisissez Approuvé
7. Cliquez sur Actions puis sélectionnez Envoyer un courrier électronique
8. Cliquez sur le lien ce message
9. Cliquez sur l’icône annuaireau bout de la ligne A:
10. Sélectionnez Utilisateur qui à créé l’élément actif puis cliquez sur Ajouter et enfin sur OK
11. Cliquez sur l’icône Fx au bout de la ligne Objet
12. Dans la boîte de dialogue Définir la recherche de flux de travail effectuez les opérations suivantes :
- Dans la liste Source sélectionnez Elément en cours
- Dans la liste Champ sélectionnez Nom
13. Cliquez sur OK
14. Dans le corps du message, tapez Document Approuvé
15. Cliquez sur le lien HyperTexte Ajouter une branche conditionnelle “sinon si”
16. Cliquez sur Conditions puis cliquez sur Comparer une source de données
17. Cliquez sur le premier lien valeur puis cliquez sur l’icone Fx
18. Dans la boîte de dialogue Définir la recherche de flux de travail effectuez les opérations suivantes :
- Dans la liste Source sélectionnez Données du flux de travail
- Dans la liste Champ sélectionnez Variable : Statut
19. Cliquez sur OK
20. Cliquez sur le deuxième lien HyperTexte valeur puis saisissez Rejeté
21. Cliquez sur Actions puis sélectionnez Envoyer un courrier électronique
22. Cliquez sur le lien ce message
23. Cliquez sur l’icône annuaireau bout de la ligne A:
24. Sélectionnez Utilisateur qui à créé l’élément actif puis cliquez sur Ajouter et enfin sur OK
25. Cliquez sur l’icône Fx au bout de la ligne Objet
26. Dans la boîte de dialogue Définir la recherche de flux de travail effectuez les opérations suivantes :
- Dans la liste Source sélectionnez Elément en cours
- Dans la liste Champ sélectionnez Nom
27. Cliquez sur OK
28. Dans le corps du message, tapez Document Rejeté
29. Cliquez sur le bouton Terminer pour publier votre flux de travail
Tester le flux de travail d’approbation
1. Connectez-vous à la bibliothèque de documents à laquelle vous avez attaché le flux de travail
2. Ajoutez un nouveau document dans la bibliothèque
La dernière colonne nommée Revue de document indique que le statut est En cours
3. Voici l’email que reçoit l’approbateur
4. Cliquez sur Editer la tâche (en haut à gauche)
5. Sur la page, sélectionnez Approuvé dans la liste Statut
6. Cliquez sur Terminer la tâche
7. Vérifiez que l’auteur du document reçoive l’email suivant :
Comments
- Anonymous
February 19, 2015
Bonjour, Je ne trouve pas "Collecter les Données d’un utilisateur" sur 2013? et j'ai pas autre action.