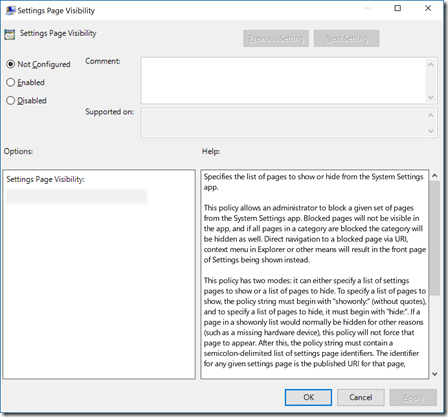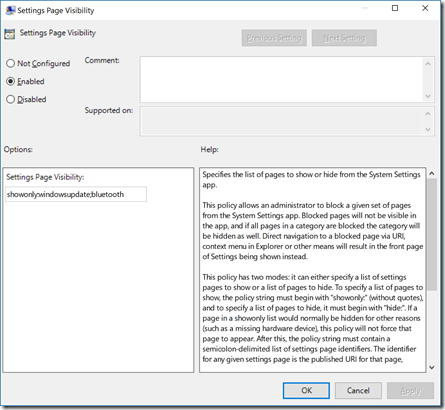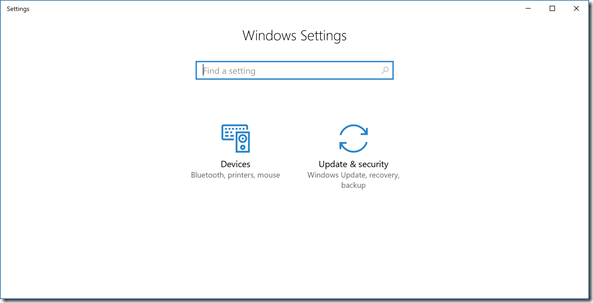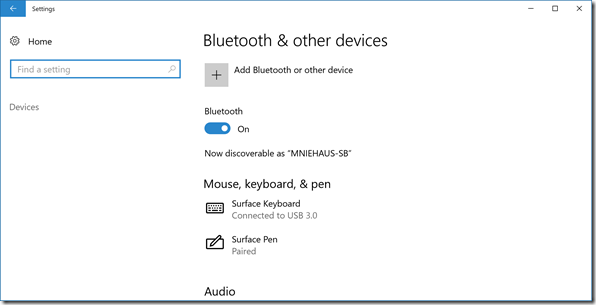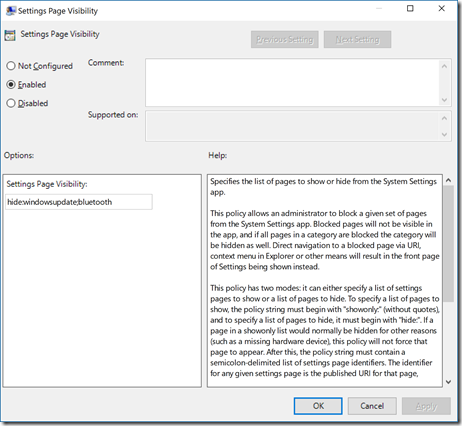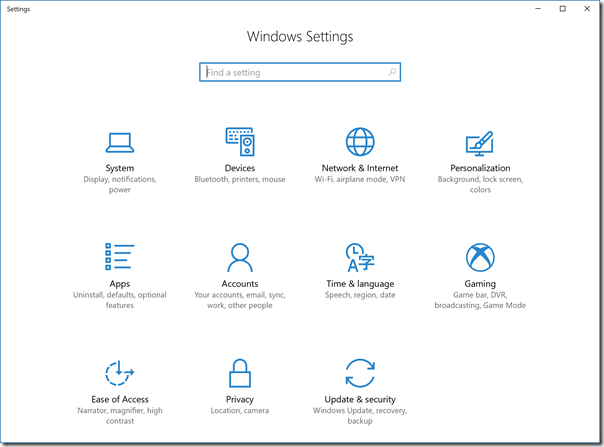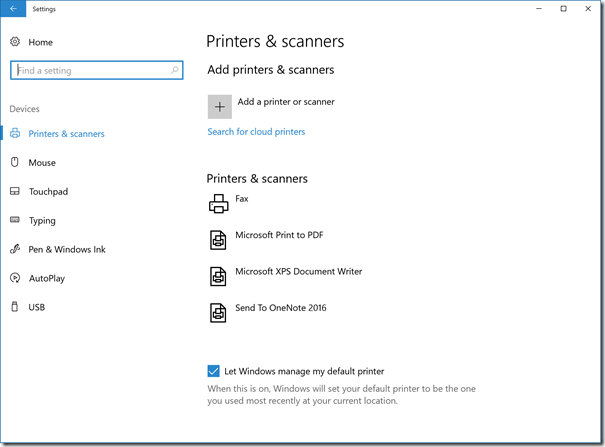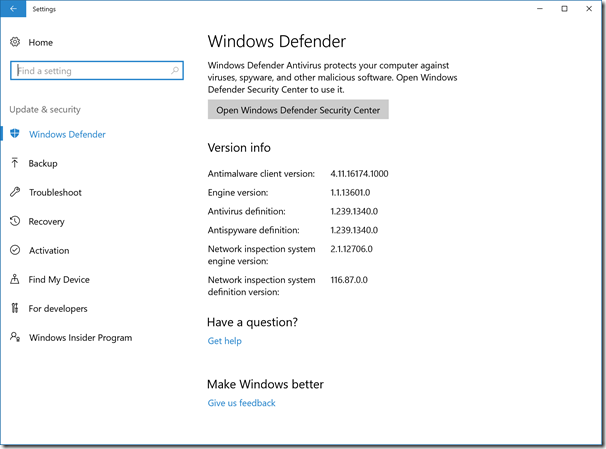Hiding pages in Settings with Windows 10 1703
A common request from organizations is to have a way to hide some of the pages inside the Windows 10 “Settings” app, like you could do before with the Control Panel applets. There is a new policy available in Windows 10 1703 that now enables this. It’s available in Group Policy at “Computer Configuration –> Administrative Templates –> Control Panel” with the name “Settings Page Visibility”:
It’s also available via MDM, https://msdn.microsoft.com/en-us/windows/hardware/commercialize/customize/mdm/policy-configuration-service-provider#settings-pagevisibilitylist. Even if you aren’t using MDM management (e.g. Intune) today, be sure to read the information at the MDM link above, because it explains how to specify what pages you want to show and hide in the Settings app.
At a high level, all you need to do is specify a list of pages to show (if you want to be really limiting) or hide (if you just want to get rid of a few). To do this, you can specify string like this:
showonly:windowsupdate;bluetooth
hide:windowsupdate;bluetooth
So you specify a prefix of either “showonly:” or “hide:”, and then the short URIs (without the “ms-settings:” prefix) of the pages you want to show or hide; multiple pages are separated by semicolons.
Let’s look at each one of those to see exactly what it looks like, first starting with the “extreme” of showing only the two pages specified. First, we need to set the policy:
To make sure the policy is applied and respected, close the Settings app (if it’s opened) and then update the policy on the local computer with the command “gpupdate /target:computer”. If everything was done properly, this is what you should see as the result, showing just the categories containing the pages specified:
And if you click on either of those, you’ll see just the pages enabled, e.g.:
If you flip that policy around to just hide those pages:
And again do the “gpupdate /target:computer” (elevated), you should then see this:
Much more subtle – you have to drill into the categories to see that the pages are indeed hidden. See under “Devices” that there is no “Bluetooth” page:
And that under “Update & Security” there is no “Windows Update” page:
That’s all there is to it – almost. The only challenge then is knowing the URIs to specify. Here’s a few of them (although you can probably find better lists through a Bing search), remove the “ms-settings:” prefix to specify them in the policy:
- ms-settings:about
- ms-settings:activation
- ms-settings:appsfeatures
- ms-settings:appsforwebsites
- ms-settings:backup
- ms-settings:batterysaver
- ms-settings:bluetooth
- ms-settings:colors
- ms-settings:cortana
- ms-settings:datausage
- ms-settings:dateandtime
- ms-settings:defaultapps
- ms-settings:developers
- ms-settings:deviceencryption
- ms-settings:display
- ms-settings:emailandaccounts
- ms-settings:extras
- ms-settings:findmydevice
- ms-settings:lockscreen
- ms-settings:maps
- ms-settings:network-ethernet
- ms-settings:network-mobilehotspot
- ms-settings:network-proxy
- ms-settings:network-vpn
- ms-settings:network-directaccess
- ms-settings:network-wifi
- ms-settings:notifications
- ms-settings:optionalfeatures
- ms-settings:powersleep
- ms-settings:printers
- ms-settings:privacy
- ms-settings:personalization
- ms-settings:recovery
- ms-settings:regionlanguage
- ms-settings:storagesense
- ms-settings:tabletmode
- ms-settings:taskbar
- ms-settings:themes
- ms-settings:troubleshoot
- ms-settings:typing
- ms-settings:usb
- ms-settings:windowsdefender
- ms-settings:windowsinsider
- ms-settings:windowsupdate
- ms-settings:yourinfo
Curious what pages these point to? Try them out by pressing Windows-R to get a “Run” dialog, then type in the full string, e.g. “ms-settings:yourinfo” as the command line. That will take you to the page you specified. (And no, I didn’t test each one of these – if one doesn’t work, i.e. it takes you to the main settings page, then it must be invalid. Some seem a little slow to open too, so be patient.)
Have fun ![]()
Comments
- Anonymous
April 12, 2017
That's neat and evil! Thanks! - Anonymous
April 12, 2017
I think you have forgotten the most important part for companies:Game barms-settings:gaming-gamebarGame DVRms-settings:gaming-gamedvrBroadcastingms-settings:gaming-broadcastingGame Modems-settings:gaming-gamemodeAnyway thanks, great article.Nick- Anonymous
April 24, 2017
Perfect! Thanks!
- Anonymous
- Anonymous
April 13, 2017
It is a good news indeed . - Anonymous
April 17, 2017
Have to agree with Nick's comment. Also we shouldnt have to be essentially customizing Windows for a bussniess enviroment. The enterpise SKU should not come with gaming apps or preload things like candy crush.Yes I know there are group polices to turn this off but it should not have to be done in the first place.Hoping there are big changes in next release for IT Pros.- Anonymous
April 19, 2017
Fully agree w/ PeterAUS.
- Anonymous
- Anonymous
April 18, 2017
Excellent article. As a follow on, is it possible to remove the "Gaming" option from Settings? If I hide all four items within Gaming and then click on Gaming, the Settings windows just closes. Users will think that this is a fault- Anonymous
April 18, 2017
If you hide the 4 settings, the main gaming menu will also be hidden.Tried everything before posting this postNick - Anonymous
April 27, 2017
We have gaming functions such as the XBox services turned off in Group Policy and don't even see the Settings:Gaming section in 1607.
- Anonymous
- Anonymous
April 28, 2017
This is a great addition but it should have been under User Configuration instead of Computer Configuration. As an administrator I want all my settings, as a user I want to curate the list. - Anonymous
May 02, 2017
Please provide us a complete list of all possible settings!- Anonymous
May 02, 2017
Thanks to patgerber for the full list url: https://docs.microsoft.com/en-us/windows/uwp/launch-resume/launch-settings-app
- Anonymous