[Office] Microsoft Update에서 Office Update가 실패한다.
이 포스트에서는 Microsoft Update에서 Office Update가 실패하였을 경우 Troubleshoot하는 방법을 설명합니다.
Office Source Engine이 정상 실행되어 있는지 확인합니다.
- [제어판], [관리 도구] 에 들어갑니다. (관리 도구가 보이지 않을 경우, 왼쪽의 [클래식 보기] 또는 [클래식 보기로 전환] 을 선택합니다.)
- [서비스] 를 더블 클릭하여 엽니다.
- 서비스 목록에서 [Office Source Engine] 을 더블 클릭하여 엽니다.
- 시작 유형이 사용 안 함으로 되어 있다면 수동으로 변경하십시오.
- 다시 업데이트를 해 봅니다.
Temp 폴더를 비웁니다.
- Windows의 [시작], [실행] 을 선택합니다.
- %temp% 를 입력 후 Enter를 누릅니다.
- 나타난 Temp 폴더의 파일을 전체 선택(Ctrl+A) 후 Delete 키를 눌러 삭제 합니다.
참고 제거 도중 삭제할 수 없다는 메시지가 나타난다면 현재 그 파일은 사용 중인 것일 수 있습니다. 실행 중인 프로그램을 모두 닫았는지 확인하십시오. 그런 다음 이 폴더의 내용을 다시 삭제해 보십시오. 삭제할 수 없는 특정 파일을 제외하고 삭제 가능한 모든 파일을 삭제하십시오.
오류 코드를 점검 후 자료 확인하는 방법
단계1: 설치 오류 코드 위치
- Windows의 [시작], [모든 프로그램] 에서 [Windows Update] 또는 [Microsoft Update] 를 선택합니다.
- Windows Update 웹 사이트나 Microsoft Update 웹 사이트에서 [업데이트 내역 검토] 를 선택합니다.
참고 Vista에서는 [업데이트 기록 보기] 를 누릅니다. - 상태 내역에 실패함
 으로 표시되어 있는 항목의 KB 번호를 메모해 둡니다.
으로 표시되어 있는 항목의 KB 번호를 메모해 둡니다.  을 클릭합니다.
을 클릭합니다.- 새 창에서 설치 오류 코드가 표시되어 열리면 메모해 둡니다.
단계2: 설치 오류 코드로 검색하기
- 설치 오류 코드를 포함하고 있는 창에서 [해결 방법 찾기] 를 선택합니다.
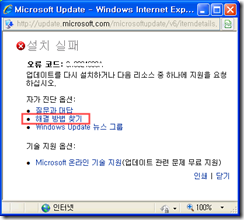
- 키워드를 입력하십시오. 에 오류 코드를 입력 후 [검색] 을 누릅니다.
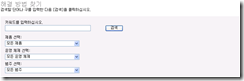
- 만약 관련된 자료가 있다면 검색이 되어 표시될 것입니다.
단계3: 기술지원사이트에서 검색
- 아래의 경로로 접속합니다.
https://support.microsoft.com/ - 단계1에서 확인했던 오류 코드를 입력 후 Enter를 눌러 검색해 봅니다.

단계4: Windows Update 로그 확인하기
- Windows의 [시작], [실행] 을 차례대로 누릅니다.
참고 Vista의 경우 [검색 시작] 을 선택해 둡니다. - 아래의 내용을 입력 후 Enter를 누릅니다.
%systemroot%\windowsupdate.log - [편집], [찾기] 를 누릅니다.
- 찾을 내용에 단계1에서 확인한 KB 번호를 입력 후 [다음 찾기] 를 선택합니다.
- FATAL, WARNING, ERROR로 확인되는 로그를 찾습니다. 0x로 시작하는 오류 번호가 있다면 메모해 둡니다.
- 아래의 경로로 접속합니다.
https://support.microsoft.com/ - 확인한 오류 번호로 검색해 봅니다.
단계5: 이벤트 뷰어 로그 확인하기
- [제어판], [관리 도구] 에 들어갑니다. (관리 도구가 보이지 않을 경우, 왼쪽의 [클래식 보기] 또는 [클래식 보기로 전환] 을 선택합니다.)
- [이벤트 뷰어] 를 더블 클릭하여 엽니다.
- [응용 프로그램] 을 선택합니다.
참고 Vista에서는 [Windows 로그], [응용 프로그램] 을 선택합니다. - 원본은 MSIInstaller, 종류(또는 수준)이 오류로 표시되어 있는 항목을 더블 클릭하여 엽니다.
- [복사] 단추를 선택합니다.
- Windows의 시작, 실행에 Notepad라고 입력 후 Enter를 누릅니다.
- 복사했던 내용을 Ctrl+V를 눌러 붙여 넣습니다.
- 메모를 저장합니다.
- 저장해 둔 메모에서 오류 코드가 확인된다면, 아래의 경로로 접속합니다.
https://support.microsoft.com/ - 확인한 오류 번호로 검색해 봅니다.
설치가 안된 항목을 직접 다운로드 후 설치해보기
- 아래의 다운로드 사이트에 접속합니다.
https://www.microsoft.com/downloads/search.aspx?displaylang=ko - 검색 부분에 다운로드 하려는 업데이트의 KB 번호를 입력 후 찾기를 누릅니다.
- 현재 설치된 Office 언어에 맞는 파일을 다운로드 후 설치해 봅니다.
다운로드 후 설치 시에도 문제가 있다면, 아래와 같이 확인합니다.
- Windows [ 시작], [실행] 에 %temp%를 입력 후 확인을 누릅니다.
- 파일 중 SetupEXE(######).log 파일을 찾아 복사한 뒤 바탕화면에 붙여 넣습니다.
여기서 ######은 숫자 입니다. - 복사된 파일을 메모장으로 엽니다.
- 찾기에서 Error로 검색한 뒤 오류 코드가 있다면 메모합니다.
- 아래의 경로로 접속합니다.
https://support.microsoft.com/ - 확인한 오류 번호로 검색해 봅니다.
관련자료
How to troubleshoot common Windows Update, Microsoft Update, and Windows Server Update Services installation issues
https://support.microsoft.com/kb/906602/en-us
Windows 소프트웨어 업데이트용 패키지 설치 관리자의 새 기능에 대한 설명
https://support.microsoft.com/kb/832475/
How to enable Windows Installer logging
https://support.microsoft.com/kb/223300/en-us
How to read the Windowsupdate.log file
https://support.microsoft.com/kb/902093/en-us
If you disable the Ose.exe file, Microsoft Office updates do not install when you use Microsoft Windows Server Update Services or the Microsoft Update Web site to deploy software updates and hotfixes to computers in the organization
https://support.microsoft.com/kb/903774/en-us
Office Update 웹 사이트에서 Office가 업데이트되지 않는 문제를 해결하는 방법
https://support.microsoft.com/kb/304498/
Office에서 설치 로그 파일을 사용하여 설치 문제를 해결하는 방법
https://support.microsoft.com/kb/826511/ko
작성자: 한규진